כיצד להתקין SAP IDES for Practice [Windows 10]
Miscellanea / / November 28, 2021
כיצד להתקין SAP IDES for Practice: לְהַתִישׁ פיתחה סביבה בשם Internet Demonstration and Evaluation System [IDES] עבור מפתחים ללמוד ולתרגל ERP באמצעות מעשים. ייתכן שרבים מכם ניסו להתקין את ה-IDES מ-SAP Marketplace ונכשלו. היום אנחנו הולכים לדבר על תהליך ההתקנה של SAP IDES במחשב Windows 10 ללא שימוש ב-SAP Marketplace. חבילות ההתקנה מסופקות כאן על ידי "HEC Montréal" והן זהות לזו שמסופקת על ידי SAP Marketplace. אז בלי לבזבז זמן בואו נראה כיצד להתקין SAP IDES for Practice בעזרת המדריך המפורט למטה.
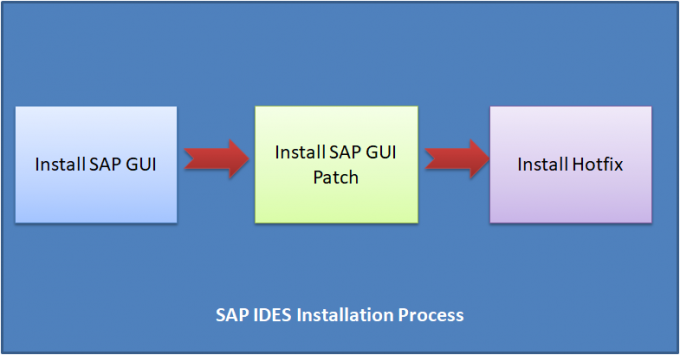
להלן תנאי החומרה המוקדמים להתקנת IDES:
- HDD של 600 GB ומעלה
- זיכרון RAM של 4GB ומעלה
- מעבד Intel 64/32-bit Core i3 ומעלה
- זיכרון: מינימום 1 GB פנוי
- שטח דיסק: מינימום 300 MB שטח דיסק
תוכן
- כיצד להתקין SAP IDES for Practice
- חלק 1: התקנת SAP GUI
- חלק 2: התקנת SAP GUI PATCH
- חלק 3: התקנת SAP Hot Fix
- חלק 4: תצורת כניסה של SAP
כיצד להתקין SAP IDES for Practice
הקפד לעשות זאת צור נקודת שחזור רק למקרה שמשהו ישתבש.
חלק 1: התקנת SAP GUI
שלב 1: הורד את SAP IDE מסופק על ידי HEC Montreal מכאן ולאחר מכן פתח אותו.
שלב 2: עבור אל התיקיה שחולצה ומצא את SetupAll.exe
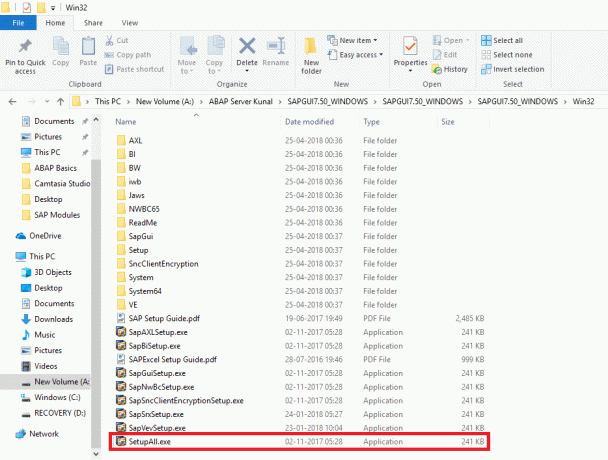
לחץ פעמיים על SetupAll.exe. אם תתבקש עם הודעה כלשהי, בחר כן.
שלב 3: מתקין ממשק קצה ייפתח, לחץ על הבא.
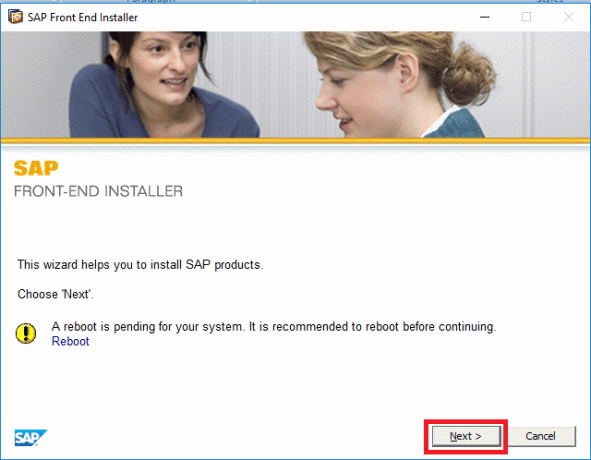
שלב 4: בחר את האפשרויות הבאות ולחץ על הבא:
- SAP Business Client 6.5
- Chromium עבור SAP Business Client 6.5
- SAP GUI עבור Windows 7.50 (קומפילציה 2)
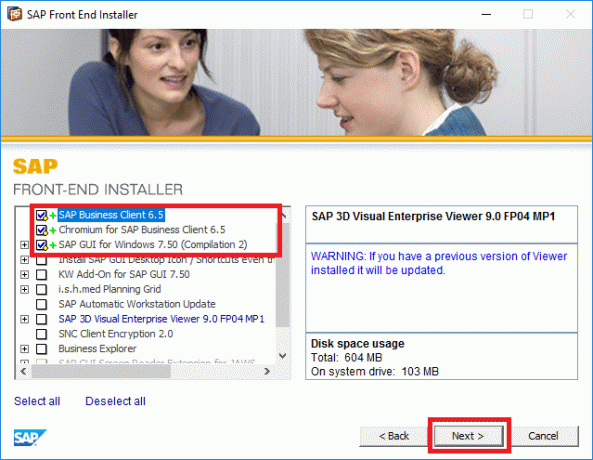
שלב 5: כברירת מחדל נתיב יינתן כ
C:\Program Files (x86)\SAP\NWBC65,
אם ברצונך לשנות, לחץ על עיון ובחר את הנתיב או פשוט לחץ הַבָּא.

שלב 6: תן למתקין SAP IDES להתקין את כל הקבצים הנדרשים.

שלב 7: לאחר השלמת ההגדרה, לחץ על סגור.

זה כיצד להתקין SAP IDES בחינם אבל אתה עדיין צריך ללמוד איך להגדיר את זה, אז בצע את השיטה הבאה.
חלק 2: התקנת SAP GUI PATCH
שלב 1: הורד תיקון SAP GUI מסופק על ידי HEC Montreal מ פה ולאחר מכן לחץ פעמיים כדי להתקין אותו.
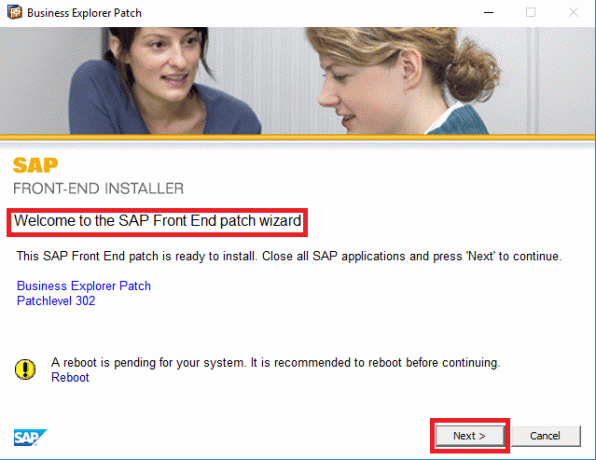
שלב 2: תן להתקנה להמשיך.

שלב 3: לאחר השלמת ההתקנה, לחץ סגור.

חלק 3: התקנת SAP Hot Fix
שלב 01: הורד את SAP Hot Fix מסופק על ידי HEC Montreal מ פה ולאחר מכן לחץ עליו פעמיים כדי להתקין.
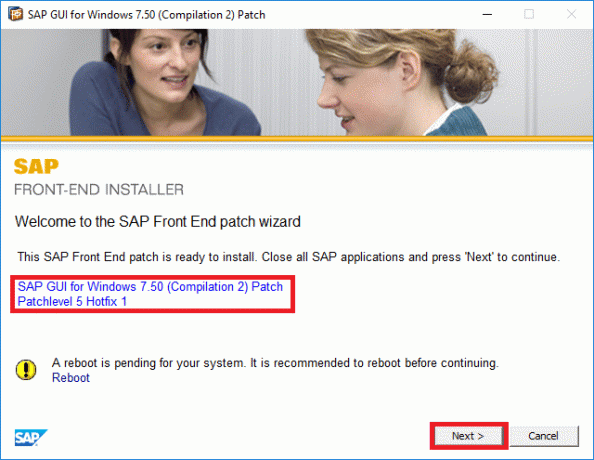
שלב 2: תן למתקין להתקין את התיקונים החמים.

שלב 3: לאחר השלמת ההתקנה, לחץ על סגור.

חלק 4: תצורת כניסה של SAP
שלב 1: לאחר השלמת התהליך לעיל, חפש את SAP Logon בתפריט התחל ולאחר מכן לחץ עליו.
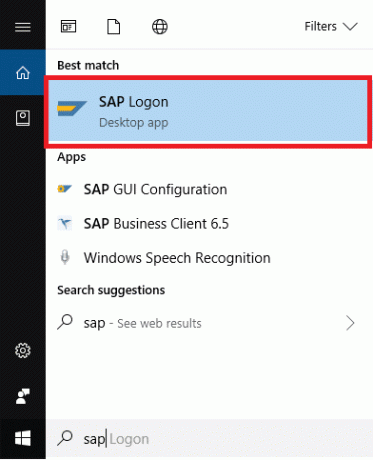
שלב 2: לחץ על פריט חדש כפי שמוצג בתמונה למטה:
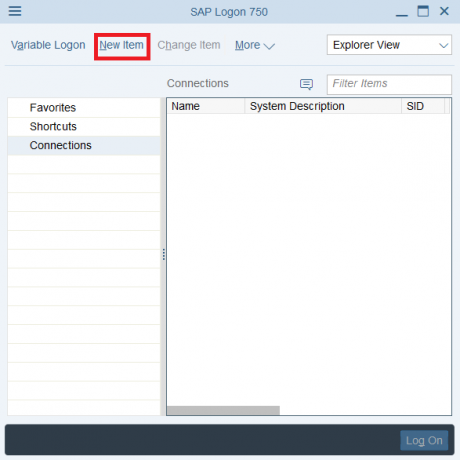
שלב 3: בחר "מערכת שצוינה על ידי משתמש" ולחץ הַבָּא.
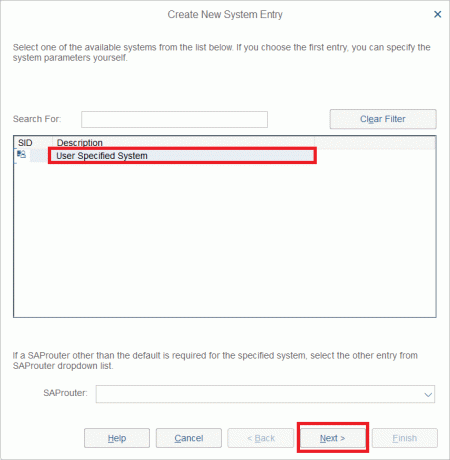
שלב 4: כעת בחר סוג חיבור בתור "שרת יישומים מותאם אישית" והזן את הפרטים הבאים כפי שסופקו על ידי בעל השרת או מחלקת הניהול. לעוד בקר בדף זה: מופעי SAP Application Server
במקרה שלי:
- סוג חיבור: שרת יישומים מותאם אישית
- תיאור: שרת פיתוח של Aditya
- שרת יישומים: שרת01.
- מספר מופע: 00.
- מזהה מערכת: ERD.
לאחר שהזנת את הערכים לעיל, לחץ הַבָּא.

שלב 5: אל תשנה הגדרות מוגדרות מראש ולחץ על הבא.

שלב 6: אל תשנה הגדרות תקשורת בין SAP GUI לשרת יישומים, פשוט לחץ על הבא.

שלב 7: זהו, למדת בהצלחה כיצד להתקין SAP IDES בחינם. לבסוף, לחץ על החיבור שלך שזה עתה יצרת וקידוד שמח.
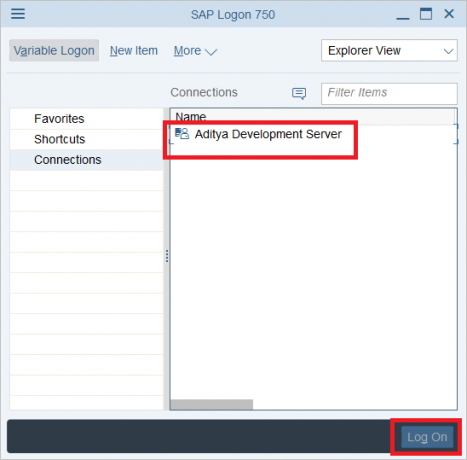
מוּמלָץ:
- קורס SAP ABAP למתחילים
- מודולי SAP
- חציצה ב-SAP ABAP
זהו זה שלמדת בהצלחה כיצד להתקין SAP IDES for Practice [Windows 10] אבל אם עדיין יש לך שאלות כלשהן לגבי הדרכה זו, אל תהסס לשאול אותן בקטע של התגובה.
![כיצד להתקין SAP IDES for Practice [Windows 10]](/uploads/acceptor/source/69/a2e9bb1969514e868d156e4f6e558a8d__1_.png)


