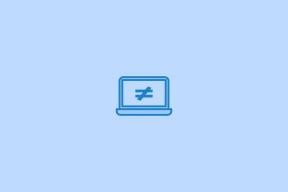8 התיקונים הטובים ביותר עבור מנהל המשימות של Windows 10 לא עובד
Miscellanea / / November 29, 2021
Windows 10 כולל הרבה תוכנות וכלי שירות לניהול מחשב. אחד מהם הוא מנהל המשימות שזה מה שרוב האנשים נוהגים לעשות יציאה בכוח מתוכנה כאשר הוא נתקע או מפסיק לעבוד. מנהל המשימות מספק גם מידע חיוני כמו תהליכים פעילים, בדיקת צריכת זיכרון, ביצועי מערכת ועוד שימוש בדיסק.

מה אם מנהל המשימות ב-Windows 10 מפסיק לעבוד? איך תבדוק איזו תוכנה תקועה וגורמת למחשב להאט? ישנן מספר סיבות לתקלה במנהל המשימות, ורוב הסיכויים שאולי אין לך מושג היכן להתחיל לתקן את זה.
בואו נסתכל כיצד נוכל לתקן את מנהל המשימות באמצעות כמה מהפתרונות שעובדים. אם כל השאר נכשל, אחלוק חלופה טובה יותר ממה שמותקן מראש במחשב Windows 10 שלך.
בואו נתחיל.
1. איך לפתוח אותו
ישנן שלוש דרכים לפתוח את מנהל המשימות, ואם אחת מהן לא עובדת, תוכל לנסות אחרת. השיטה הנפוצה ביותר היא ללחוץ לחיצה ימנית על שורת המשימות ולבחור במנהל המשימות.

ישנם שני קיצורי מקשים שתוכל לנסות. האחד הוא Ctrl+Alt+Del, והשני הוא Ctrl+Shift+Esc.

אתה יכול גם לפתוח את מנהל המשימות באמצעות שורת ההפעלה. פשוט הקש על Windows+R והקלד taskmgr לפני הקשה על Enter.
האם אחד מאלה עבד עבורך?
2. מנהל המשימות מושבת על ידי מנהל המערכת
מנהל המשימות זקוק להרשאות מנהל כדי לתפקד כראוי. ייתכן שמנהל המערכת שלך השבית אותו, ובמקרה זה, אתה אמור לראות הודעה: מנהל המשימות הושבת על ידי מנהל המערכת שלך. אז אתה צריך ליצור קשר עם המנהל שלך ולבקש ממנו/ה להפעיל אותו מחדש.
רוצה להשתמש בו בחשבון אורח? היכנס ל-Windows 10 עם חשבון הניהול או המנהל הראשי שלך. הקש על Windows+R כדי לפתוח את שורת ההפעלה. סוּג gpedit.msc והקש אנטר.

זה אמור לפתוח את חלון עורך המדיניות הקבוצתית. נווט למבנה התיקיות הבא ולחץ פעמיים על הסר את מנהל המשימות.
תצורת משתמש > תבניות ניהול > מערכת > אפשרויות Ctrl+Alt+Del

בחלון הקופץ הבא, סמן מופעל ולחץ על אישור.

מנהל המשימות אמור לעבוד כעת גם כאשר אתה משתמש בחשבון משתמש אורח.
גם על Guiding Tech
3. שגיאה לא מגיבה
חלק מהקוראים שלנו ציינו שיש להם רק משתמש בודד ללא חשבון אורח במחשב שלהם ובכל זאת הם לא יכלו לפתוח את מנהל המשימות. במקרה זה, אתה אמור לראות את השגיאה הבאה: מנהל המשימות אינו מגיב. כדי לפתור זאת, לחץ על לחצן Windows+R כדי להפעיל את שורת ההפעלה, הקלד regedit ולחץ על Enter.

זה יפתח את עורך הרישום. נווט למבנה התיקיות הבא.
HKEY_CURRENT_USER\Software\Microsoft\Windows\CurrentVersion\Policies\System
אם אין לך את תיקיית המערכת בתוך מדיניות, אז אתה לא צריך לעשות שום דבר אחר.

אם יש תיקיית System, בדוק אם יש מפתח רישום בשם DisableTaskMgr. אם יש כזה, מחק אותו.
4. סרוק לאיתור תוכנות זדוניות ווירוסים
הידבקות בתוכנות זדוניות ווירוסים יכולה לגרום לכל מיני בעיות. אחת הבעיות הללו היא כאשר התוכנה הזדונית האמורה משביתה תכונות קריטיות של Windows כמו מנהל המשימות, CMD ועוד. אני ממליץ לך להוריד ולהתקין Malwarebytes. הגרסה החינמית שלו מספיק טובה.

בזמן שאתה נמצא בזה, עליך לסרוק גם את המחשב האישי שלך באמצעות אנטי וירוס תכנית. שילוב של סורק אנטי וירוס ותוכנות זדוניות אמור להספיק כדי למצוא את רוב הפגיעויות. לאחר שתוכניות אלה משלימות את חיטוי המחשב האישי שלך, נסה לפתוח שוב את מנהל המשימות.
הורד את Malwarebytes
5. הפעל מחדש את מנהל המשימות
לפעמים, כאשר המחשב שלך נגוע, תכונות מערכת כמו מנהל המשימות מושבתות ויש להפעיל אותן מחדש באופן ידני. ההשפעות נשארות גם לאחר הסרת הווירוס או התוכנה הזדונית. Re-Enable היא תוכנה שימושית שתעזור לך לתקן את התכונות הללו בלחיצת כפתור.

פשוט הורד את התוכנה באמצעות הקישור למטה והפעל אותה. הממשק פשוט, קל לשימוש וללא עומס. יש תיבות רדיו עבור חבורה של שירותים כולל מנהל המשימות. כברירת מחדל, התוכנה צריכה לבחור את כל האפשרויות. אם לא, בחר במנהל המשימות ולחץ על כפתור הפעל מחדש. נסה להפעיל את מנהל המשימות כעת.
הורד Re-Enable
עדיין לא מצליח לתקן את הבעיה עם פתרונות קלים? אוקיי, בואו נסתכל על אלה קצת קשים.
גם על Guiding Tech
6. הפעל את בודק קבצי המערכת (SFC)
Windows 10 מכיל כמה כלי תיקון שיעזרו לך לזהות שגיאות אפשריות. אחד מהם הוא SFC או בודק קבצי המערכת. כפי שהשם מרמז, SFC יסרוק את המערכת שלך לאיתור קבצים פגומים וישחזר אותם. ייתכן שאחד מקבצי המערכת הקשורים למנהל המשימות פגום.
הקש על Windows+R כדי לפתוח את שורת ההפעלה עם הרשאות ניהול וסוג cmd לפני הקשה על Enter.

כעת הקלד את הפקודה הבאה והקש Enter.
sfc /scannow
ודא ששורת הפקודה אומרת Administrator בכותרת.

אם אינך רואה מנהל מערכת, השתמש בחיפוש של Windows כדי למצוא cmd (שורת הפקודה), לחץ עליו באמצעות לחצן העכבר הימני ובחר הפעל כמנהל.

לאחר השלמת הסריקה ותראה 100%, צא משורת הפקודה והפעל מחדש את המחשב.
7. הפעל את DISM
ה-DISM (Deployment Image Servicing and Management) הוא כלי נוסף של שורת פקודה מ-Windows 10 המשמש לשירות תמונת Windows הכלולה בקובץ .wim.
הפעל מחדש את שורת ההפעלה על ידי לחיצה על קיצור הדרך של Windows+R והקלד cmd כדי לפתוח את שורת הפקודה כמו בשלבים הקודמים. בדוק אם שורת הפקודה פועלת עם זכויות אדמין. כעת, הקלד את הדברים הבאים בשורת הפקודה.
DISM /Online /Cleanup-Image /ScanHealth

אם DISM ימצא כמה שגיאות, התהליך ייקח 10-20 דקות. הקלד את הפקודה הבאה כדי לבדוק אם ניתן לתקן את השגיאות או לא.
Dism /Online /Cleanup-Image /CheckHealth
אם השגיאות ניתנות לתיקון, הפעל את הפקודה למטה כדי לתקן אותן.
DISM /Online /Cleanup-Image /RestoreHealth
8. סייר תהליכים
מנהל המשימות אינו האפשרות היחידה העומדת לרשותך. כאשר הכל נכשל, אתה תמיד יכול להוריד ולהשתמש ב-Process Explorer. מנהל המשימות במחשב שלי עובד מצוין ובכל זאת אני מעדיף להשתמש ב-Process Explorer.

הסיבה לכך היא ש-Process Explorer הוא חזק יותר ומציג יותר פרטים מאשר מנהל המשימות. Process Explorer בגודל של 1.7MB בלבד ויכול להחליף את מנהל המשימות. אז בכל פעם שאתה פותח את מנהל המשימות, מנהל התהליך יופעל במקום זאת. אתה יכול לעקוב אחר קובץ ה-DLL האחרון של כל תהליך, למצוא דליפות זיכרון, לשלוט בתהליכים פעילים ופועלים, מגיע עם תצוגת עץ שימושית, יכול להשתמש בו כדי לפתוח קבצים ותיקיות, ועוד. החלק הטוב ביותר הוא שאתה לא צריך להתקין אותו כי הוא פועל דרך קובץ ה-.exe.
הורד את Process Explorer
משימות בהישג יד
מנהל המשימות הוא אחד הכלים הנפוצים ביותר ב-Windows 10. לעתים קרובות, זהו גם הכלי הנגיש ביותר לבדיקת מה גורם לבעיות במחשב Windows טיפוסי. יש לקוות שאחד מהפתרונות לעיל יעזור לך לתקן את צרות מנהל המשימות.
אם מצאת דרך אחרת לפתור את זה, הודע לנו בתגובות למטה.
הבא: אהבת את סייר התהליכים? רוצים לדעת עוד? להלן מדריך מעמיק על Process Explorer וכיצד להשתמש בו.