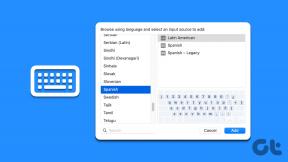כיצד לשנות רקע ולהסיר אובייקטים ב-Snapseed
Miscellanea / / November 29, 2021
בצילום, דברים בדרך כלל לא הולכים כפי שאנו מתכוונים. לעתים קרובות יותר מאשר לא, אנו מוצאים אלמנט חודר בתמונות שלנו. בין אם זה עץ, שיח קטן או בלגן של חוטי טלפון, האלמנטים האלה ימצאו דרך לזחול לתמונות ולהרוס אותם. השורה התחתונה היא, עם כל כך הרבה דברים שמסיחים את הדעת, אפשר רק לחלום על זריקה עם א רקע מושלם.

למרבה המזל, אתה יכול לשנות את הרקע ולהסיר אובייקטים של תמונות ב-Snapseed. בעוד רובנו בדרך כלל השתמש ב- Snapseed כדי לשפר המראה הכללי של התמונה, מה שמפתיע הוא שאנחנו יכולים להשתמש באותם כלים כדי לשנות את הרקע. למרות שזה תהליך שלוקח זמן ודורש מעט סבלנות, התוצאות הסופית שוות את זה.
הערה: Snapseed לא מאפשר לך להחליף את הרקע לחלוטין. במקום זאת, נצטרך להשתמש בשילוב של כלים מסוימים כדי לשנות את הרקע כדי לתת לו מראה אמנותי.
מוּכָן? אז הנה הצעדים הדרושים.
גם על Guiding Tech
1. שחקו עם החשיפה של התמונה
שלב 1: תן לתמונה מהפך
לפני שנתחיל בשינוי או הסרה של הרקע באמצעות Snapseed, תן לתמונה מהפך על ידי הוספת פילטר. בדרך כלל אני בוחר בפילטר ששומר על הטון הטבעי של התמונה כמו הפילטר Accentuate.


שלב 2: הורד את החשיפה
לאחר שעשינו זאת, הגיע הזמן להיפטר מהרקע המסיח את הדעת. התחל על ידי הקשה על כלים ובחר בכלי המברשת.


השתמש בכלי החשיפה כדי להכהות את האזורים ברקע. לתמונה למעלה השתמשתי ברמת חשיפה בין -0.7 ל -1.0.
גרור בעדינות את האצבע על האזורים. עבור קצוות ואזורים מורכבים, הגדל את התמונה.
טיפ מגניב: אם אתה עושה טעות בבחירתך, פשוט לחץ על הלחצן בטל בפינה השמאלית העליונה של המסך.
שלב 3: תיקון הנקודות הבהירות
למרות שמברשת החשיפה מתמודדת היטב עם האזורים הכהים של התמונה, היא לא יכולה לעשות הרבה לנקודות הבהירות. לדוגמה, לא ניתן להתמודד עם הטלוויזיה ברקע באמצעות המברשת בלבד. אם יש לך אזורים כאלה בתמונה שלך, כלי הריפוי הוא ההימור הטוב ביותר שלך.

זה מסיר את האלמנטים הלא רצויים על ידי כיסוים עם טלאים מהאזור שמסביב. עם זאת, לכלי זה יש תפס קל. זה לא יכול לעבוד כמו שצריך על תמונות שיש להן הרבה צבעים.


גע ברציפות בנקודות הבהירות, עד שהוא כמעט מכוסה. לאחר השלמתו, ליטשו אותו בעזרת כלי החשיפה. אתה יכול לבחור לשמור על הרקע מעט עדין או להפוך אותו לשחור לחלוטין. זה, שוב, תלוי בהעדפה שלך ובתמונה.
טיפ מגניב: הגדל את התמונה והשתמש בכלי הריפוי כדי ליישר את הקצוות בין הנושא לרקע.
לאחר שתסיים לגעת בתמונה, הקש על סמל הסימון ושמור אותה. התמונה המתקבלת אולי לא תהיה ללא רבב בניסיון הראשון, אבל היא תעשה את העבודה.
גם על Guiding Tech
2. שיטה חלופית: הכהה סלקטיבית
דרך נוספת לשנות ולהסיר את הרקע (ראה הכלים הטובים ביותר להסרת רקע מקוונים) מתמונה ב-Snapseed היא דרך הכלי Selective. כלי זה מאפשר לך לכוונן אזור מסוים על ידי התאמה סלקטיבית של הבהירות, הניגודיות וכו'. עם זאת, בניגוד לתהליך לעיל, זה יעבוד על תמונות בעלות רקע כהה מעט.
שלב 1: ראשית, הסר את הסחת הדעת המיותרת מהתמונה באמצעות כלי הריפוי. סמן נקודות קטנות כך שהטלאים יהיו אחידים וחלקים.
שלב 2: כעת, בחר בכלי הסלקטיבי וגע ברקע. התחל מהקצה החיצוני.


הקש על הרקע והשתמש בשתי אצבעות כדי להגדיל/להקטין את אזור המיקוד. האזורים המסומנים באדום יהיו אלה שיחשיכו. הדבר הטוב ביותר בסנאפסיד הוא שהכלים אינטליגנטים מספיק כדי להבדיל בין הרקע לקדמה.
שלב 3: לאחר שעשית זאת, הורד את בהירות האזור על ידי החלקה שמאלה. עשה זאת עבור כל הנקודות בתמונה שלך עד שתגיע לתוצאה הסופית שלך.


במקרה שלי, לתמונה שלי הייתה כריכה ירוקה בוהקת. עם זאת, לאחר הפחתת בהירות סלקטיבית, התמונה כמעט השיגה את המראה שרציתי. לא רציתי שהגוונים הירוקים הכהים ייעלמו לגמרי. אבל, אם אתה רוצה להשיג רקע כהה יותר, אתה יכול להשתמש בכלי הריפוי.

כפי שציינתי לעיל, שיטה זו עובדת טוב יותר על רקעים בעלי גוונים כהים יותר או אם בתמונה יש אובייקט בודד שברצונך להדגיש.
גם על Guiding Tech
איזו שיטה היא המועדפת עליך?
אז כך תוכל להסיר אובייקטים מסיחים ולשנות את רקע התמונה ב-Snapseed. שתי השיטות דורשות מאמצים שווים, אבל התוצאות הסופיות באמת שוות את הזיעה. כמובן, אין לזה תוצאות סופיות דמויות פוטושופ, אבל אני מוכן לעשות את הפשרה הזו.
אתה יכול לבחור את השיטה שלך, בהתאם להרכב התמונה שלך. לכן, בפעם הבאה שתתקלו בתמונה שאין לה רקע נעים, תנו לה טוויסט אמנותי עם סנאפסיד.
הבא בתור: לא משתמש ב-Snapseed? עיין במאמר למטה כדי לראות כיצד להסיר רקעים מבולגנים מתמונות באמצעות PicsArt עבור אנדרואיד.