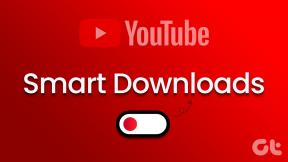כיצד לעקוב אחר שינויים ב-Microsoft PowerPoint
Miscellanea / / November 29, 2021
מכיוון שרוב האנשים והחברות מחפשים דרכים גמישות לעבודה, יש ביקוש רב לכלי פרודוקטיביות המוטמעים בתכונות שיתוף פעולה. Microsoft 365 תופס 41.59% של שוק הפרודוקטיביות, עם יותר ממיליון שמסתמכים על Microsoft Office.

תכונות כגון מעקב אחר שינויים ב-Microsoft Word ו-Excel מועילות לשיתוף פעולה. עם זאת, Microsoft PowerPoint, עם מעל 120 מיליון משתמשים, אין את התכונה הזו. S מה אתה עושה כאשר אתה צריך לעקוב אחר שינויים?
מעקב אחר שינויים שבוצעו במצגת לא מקוונת של Microsoft PowerPoint
ב-Microsoft PowerPoint, אין אפשרות לעקוב אחר שינויים. עם זאת, תוכל להשוות שתי מצגות PowerPoint כדי לעקוב אחר שינויים שבוצעו.
כדי להשוות בין שינויים, עליך להחזיק בשני קבצים. הקובץ הראשון צריך להיות המצגת המקורית, בעוד שהקובץ השני היה צריך להשתנות. כשיש לך שני קבצים אלה, בצע את השלבים הבאים כדי להשוות בין שינויים:
שלב 1: הפעל את קובץ PowerPoint המקורי.

שלב 2: ברצועת הכלים, בחר בכרטיסייה סקירה.

שלב 3: לחץ על האפשרות השווה. אפשרות זו מאפשרת לך לבחור קובץ להשוואה למקור.

שלב 4: בספריית הקבצים, בחר את הקובץ להשוואה למקור ולחץ על מיזוג.

שלב 5: כאשר הקובץ מתמזג, בדוק שחלונית סקירה גלויה גם ב-PowerPoint.

שלב 6: בחלונית התיקונים, מימין ל-PowerPoint שלך, בחר פרטים.

שלב 7: באמצעות פס הגלילה בחלונית התיקונים, קרא את ההערות על המצגת כדי לזהות שינויים בתוכן השקופיות או המצגת.

שלב 8: בחלונית שינויי שקופיות או שינויים במצגת, בחר כל אחד מהשינויים והפרטים המלאים אמורים להתפרק.

שלב 9: סמן את השינויים ובחר קבל כדי לשמור את השינויים או דחה כדי למחוק את השינויים.

שלב 10: בסיום הסקירה, בחר סיים סקירה כדי להחיל את כל השינויים.

גם על Guiding Tech
מעקב אחר שינויים שבוצעו במצגת מקוונת של Microsoft PowerPoint
דרך נוספת לעקוב אחר שינויים במסמך היא עבודה עליו באינטרנט. לדוגמה, אתה יכול לבחור להשתמש ב-Microsoft OneDrive או ב-Microsoft SharePoint כדי לשתף פעולה עם אחרים בקובץ שלך. הנה איך לעקוב אחר שינויים כאלה:
Microsoft SharePoint
סקירת עריכות ב-OneDrive או SharePoint
כך ניתן לעקוב אחר שינויים שבוצעו בקבצים המתארחים ב-OneDrive או SharePoint:
Microsoft OneDrive
שלב 1: הפעל את המצגת המשותפת ב-OneDrive או SharePoint.

שלב 2: אתה אמור לראות הודעה שאומרת שבוצעו שינויים בקובץ המשותף שלך. בחר הצג שינויים מפורטים.

שלב 3: בחלונית התמונות הממוזערות של המצגת צריכים להיות שקפים מסויימים מסומנים בטורקיז (שקפיות עם שינויים מודגשות בצבע זה). כמו כן, חפש הסבר כלים שקורא, בשקופית יש שינויים שלא נקראו.

שלב 4: לחץ על התמונה הממוזערת המודגשת כדי לפתוח את השקף. כל השינויים החדשים יודגשו בצבע טורקיז. יש גם סימון עם המידע מי השפיע על השינוי ומתי הם השפיעו.
הערה: לפעמים, ייתכן שתבחין ששקופית הודגשה בחלונית הגרסה. עם זאת, כאשר אתה לוחץ עליו, אין מידע. זה מתרחש כאשר השינויים שבוצעו מתייחסים למחיקת צורה, הוספת הערות, שינויים בהנפשה או שינויים בחלונית ההערות.
גם על Guiding Tech
בדיקת היסטוריית גרסאות ב-OneDrive או SharePoint
אם ה-PowerPoint שלך מתארח ב-OneDrive או SharePoint, Office 365 שומר על כל הגרסאות של המצגת. אתה יכול להשתמש בגרסאות הקודמות כדי לעקוב אחר שינויים. כך ניתן לגשת לגרסה הקודמת:
שלב 1: בחלק העליון של המצגת, לחץ על שם הקובץ.

שלב 2: בחר היסטוריית גרסאות מהתפריט הנפתח.

שלב 3: הגרסאות הקודמות של הקובץ שלך צריכות להיות מוצגות בחלונית. לחץ על גרסת הקובץ כדי לסקור.

שלב 4: בחר שמור עותק אם תרצה להשוות שינויים או בחר שחזר אם תרצה לחזור למצגת הישנה.

שלב 5: לאחר הורדת הקובץ הישן, השווה לקובץ החדש כדי לראות את כל השינויים שבוצעו.
גם על Guiding Tech
חלופות ל-Microsoft PowerPoint
מעקב אחר שינויים ב-Microsoft PowerPoint אינו פשוט כמו מה שיש ב-Microsoft Word ו-Excel עם התכונה מעקב אחר שינויים. עם זאת, ב-PowerPoint, מעקב אחר שינויים מסתמך על הגרסה הישנה של מצגת או על עבודה מקוונת. אם אתה צריך דרך נוחה יותר לעקוב אחר שינויים, אתה יכול לנסות לחפש חלופות ל-PowerPoint.