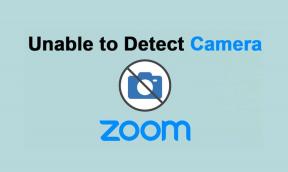כלי חיתוך לעומת חיתוך וסקיצה: איך הם שונים
Miscellanea / / November 29, 2021
הדרך הקלה ביותר לצלם צילומי מסך ב-Windows הוא באמצעות מקש PrtScn. אבל, זה גם מייגע מכיוון שאתה צריך להדביק את צילום המסך בכלי אחר כדי להשתמש בו. למרבה המזל, Windows 7 הגיע עם כלי צילום מסך מתאים המכונה כלי חיתוך.

בדיוק כשהתרגלתי לזה, מיקרוסופט דחפה עדכון חדש, ופתאום, עכשיו יש כלי נוסף המכונה Snip & Sketch במחשב הנייד מבוסס Windows 10 שלי.
Snip & Sketch נותן את הרושם ש-Snipping Tool ו-Screen Sketch (חלק נוסף של כלי צילום מסך ב-Windows Ink Workspace) נפגשו וילדו. זה בגלל שהוא משלב את התכונות של שני הכלים. בעוד Screen Sketch כבר לא מותקן במחשב Windows, Snipping Tools שוכנים יחד עם Snip & Sketch נכון לעכשיו.
אולי אתם תוהים מהו הכלי החדש הזה ובמה הוא שונה מכלי החיתוך האהוב שלנו.
תקבלו את התשובה שלכם בפוסט הזה שבו אנחנו משווים את הכלי Snip & Sketch וכלי Snipping. בוא נתחיל מיד.
תאימות וזמינות
הכלי Snip & Sketch זמין במחשבים שולחניים ומחשבים ניידים של Windows 10 עם גרסה מחודשת אוקטובר 2018 ומעלה. שלא כמו Snipping Tool, אתה יכול להוריד ולהתקין אותו גם מחנות Microsoft.
הורד את Snip & Sketch
כלי החיתוך פועל על גרסאות קודמות של Windows. כרגע הוא מותקן גם ב-build של אוקטובר 2018, אבל האפליקציה אומרת בבירור שבעידכונים עתידיים רק Snip & Sketch יהיו זמינים.

דרכים לפתיחה
אתה יכול להפעיל את כלי החיתוך רק מתפריט התחל או בעזרת קיצור הדרך שלו בשולחן העבודה.
מצד שני, מיקרוסופט מציעה מספר דרכים להשיק את Snip & Sketch. ראשית, אתה יכול להפעיל אותו מתפריט התחל בדומה לכל אפליקציה. שנית, אתה תמצא את זה תחת מרכז הפעולה. לחץ עליו כדי להתחיל לצלם צילומי מסך.
עֵצָה: הקש WinKey+A כדי לפתוח את מרכז הפעולות.

אתה יכול גם להשתמש בקיצור WinKey+Shift+S כדי להתחיל לצלם צילומי מסך מכל אפליקציה ישירות. לבסוף, אתה יכול להקצות אותו גם למקש PrtScn. לשם כך, עבור אל הגדרות> קלות גישה> מקלדת. הפעל את המתג עבור קיצור דרך למסך הדפסה.

עיצוב וממשק משתמש
כלי החיתוך היה חלק מ-Windows מאז זמן רב ומכאן, יש לו את אותו ממשק ישן עם קובץ, עריכה ואפשרויות אחרות. הסמלים השונים כגון חדש, Delay, Mode וכו'. נמצאים מתחת לאפשרויות הללו.

הכלי Snip & Sketch הוא חלק מה- פלטפורמת Windows אוניברסלית (UWP) וככזה מציע עיצוב מודרני, בדומה לאפליקציות אחרות של Microsoft עבור Windows 10.
אתה תמצא את כפתור צילום המסך החדש בצד שמאל עם עטים שונים באמצע. בצד ימין, יש לך את ההגדרות ואפשרויות השיתוף.

יתר על כן, כאשר אתה משנה את גודל האפליקציה, הסמלים השונים מתאימים את עצמם למרחב הזמין שבו חלקם אפילו לוקחים את הסרגל התחתון.
האם זה עובד
בכלי החיתוך, מכיוון שתוכלו לפתוח אותו בשיטה אחת בלבד, כלומר דרך האפליקציה ישירות, עליכם ללחוץ על כפתור חדש באפליקציה כדי לצלם צילום מסך. למרות שאתה יכול גם להשתמש בקיצור Ctrl+N, אבל זה יעבוד רק כשהאפליקציה פתוחה. למרבה המזל, כאשר אתה מצלם צילום מסך, הוא ייפתח ישירות באפליקציה, שם תוכל להוסיף הערות ולשמור אותה.

להיפך, בעוד ששימוש בכפתור חדש (או קיצור Ctrl+N) כשהאפליקציה פתוחה היא אחת הדרכים לצלם צילום מסך ב-Snip & Sketch, היא מציעה גם דרך ישירה ומהירה. כלומר, כאשר אתה משתמש בקיצור WinKey+Shift+S, מקש PrtScn או הסמל במרכז הפעולות, המסך יהיה מעועם, ותמצא מצבי צילום מסך (מלבן, צורה חופשית, מסך מלא) בחלק העליון לצילום מותאם אישית צילומי מסך. בחר את זה שאתה אוהב.
עֵצָה: השתמש במקש Tab במקלדת כדי לנווט בין המצבים. הקש על מקש Enter כדי לבחור את המצב.

לאחר שתעשה זאת, תקבל התראה, וצילום המסך יועתק ללוח שלך. אתה צריך להקיש על ההודעה כדי לפתוח את העורך ואז רק אתה יכול לשמור אותה.

שתי האפליקציות אינן שומרות את צילום המסך באופן אוטומטי. אבל לפחות, ב-Snipping Tool, צילום המסך ייפתח ישירות באפליקציה. ב-Snip & Sketch, התהליך הכולל ארוך אם אתה משתמש בשלוש השיטות שלמעלה.
בצד הבהיר, כל צילום מסך נפתח בחלון Snip & Sketch נפרד המאפשר לך לעבוד על מספר צילומי מסך בו זמנית. זה לא אפשרי עם כלי החיתוך.
כלים להערות
כלי החיתוך מגביל בכל הנוגע לסימון כלים. אתה מקבל רק עט והדגשה עם אפשרויות צבע מוגבלות.
בכלי Snip & Sketch, אתה מקבל עיפרון מלבד עט והדגשה. כמו כן, הוא מציע צבעים רבים עבור כל מצבי הסימון.
עֵצָה: לחץ על החץ הקטן למטה מתחת לעט כדי לשנות את הגודל והצבע שלו.

סרגל ומזווית
אני לא יודע מי מייעץ למפתחי מיקרוסופט לגבי התכונות. לכל כלי צילום מסך צריכים להיות כלים בסיסיים כמו צורות, חיצים וטקסט. למרבה הצער, כולם חסרים בכלי החיתוך.
בעוד ש-Snip & Sketch אינו טוב יותר, הוא מציע סרגל ומדווית לצייר קווים ישרים ועיגול. זה יזכיר לך את שיעור הגיאומטריה. קדימה מיקרוסופט! תן לנו כלים מתאימים.
בצד הבהיר, אתה יכול למדוד קווים וזוויות איתם.

עֵצָה: השאר את מצביע העכבר על הסולם או המגן והשתמש בלחצן האמצעי כדי לסובב אותו. בלוח המגע, גלול למעלה ולמטה באמצעות שתי אצבעות.
חתוך את התמונה
לפעמים, צילום המסך שאנו מצלמים גדול מדי. ב-Snipping Tool, תצטרך לצלם צילום מסך חדש אם הגודל לא היה לבחירתך. למרבה המזל, ב-Snip & Sketch, אתה יכול לחתוך את התמונה ברגע שהוא נתפס. לשם כך, לחץ על סמל החיתוך בחלק העליון ובחר את האזור שברצונך לחתוך. לאחר מכן הקש על מקש Enter.

פתח את הקובץ הקיים
ה-Snip & Sketch החדש לא רק מאפשר לך לצלם ולערוך צילומי מסך, אלא שאתה יכול להשתמש בו גם כדי להוסיף הערות לתמונות ישנות. לשם כך, הפעל את האפליקציה ולחץ על סמל הקובץ הפתוח. לאחר מכן בחר את התמונה. התכונה חסרה בכלי החיתוך.

עיקוב זמן
אחת היכולות המגניבות ביותר של Snipping Tool היא שהוא מספק זמן השהייה לפני לכידת צילום המסך. בעוד שאותה תכונה נוצרה גם בכלי Snip & Sketch, היא מציעה מספר קטן יותר של אפשרויות השהייה. כלומר, אתה יכול לבחור מכל מקום בין 1-5 שניות ב-Snipping Tool. אבל ב-Snip & Sketch, האפשרויות מוגבלות ל-3 ו-10 שניות בלבד.


גע בתמיכה
הכלי Snip & Sketch תומך במגע. אם אתה הבעלים של מחשב נייד עם מסך מגע, אתה יכול להשתמש באצבעות שלך או א עט דיגיטלי לצייר על צילומי המסך וגם לסולם ומדווית מסתובב. לשם כך, עליך להפעיל את אפשרות הכתיבה במגע המופיעה בחלק העליון. כלי החיתוך אינו ידידותי למגע.

צילום חלון
כלי החיתוך מאפשר לך לצלם צילום מסך של כל חלון פתוח. כלומר, הכלי מזהה אוטומטית את החלון שנבחר ללא כל בחירה ידנית. אני משתמש בו כל הזמן כדי לצלם צילומי מסך לפוסטים שלי. למרבה הצער, התכונה חסרה כרגע ב-Snip & Sketch. עם זאת, התכונה הייתה לאחרונה זוהה ב-Windows Insider build ובתקווה יגיע בקרוב לכולם.
עֵצָה: השתמש בקיצור Alt + PrtScn כדי ללכוד את החלון הפעיל. צילום המסך יועתק ללוח שלך. זוהי תכונה ישנה של Windows שאינה תלויה בכלי החיתוך וב-Snip & Sketch.
מתאר חלון
תכונה נוספת שחסרה בכלי Snip & Sketch היא הגבול שמוחל באופן אוטומטי לאחר צילום מסך בכלי Snipping. למרבה המזל, זה גם קרה הופיע ב-Windows Insider build ואולי גם ינחת בקרוב במבנה הרגיל.
ביי, ביי כלי חיתוך
Snip & Sketch היא גרסה משודרגת מעט של כלי החיתוך. עם זאת, מיקרוסופט עדיין צריכה לעשות הרבה במונחים של כלי צילום מסך מתאים. רק מודרניזציה של הממשק לא תועיל. התכונות הפשוטות כמו טקסט, צורות, חיצים, גלילה של צילומי מסך, וכו. חסרים בשני הכלים. לא צריך להיות איינשטיין כדי ליישם אותם. על מיקרוסופט אנחנו מדברים כאן.
אני מקווה שהעדכונים העתידיים מציגים את הפונקציות הנחוצות באפליקציית Snip & Sketch. בינתיים, אתה יכול להשתמש ב אפליקציות של צד שלישי לצילום מסך ב-Windows.
הבא בתור: מערכת ההפעלה Windows 10 היא מסיבית וגם די מבלבלת לפעמים. אז בדוק את הרשימה השימושית שלנו של 19 טיפים וטריקים מגניבים שאתה חייב לדעת.