תיקון לא הצלחנו להשלים את העדכונים, מבטל שינויים
Miscellanea / / November 28, 2021
אם אתה מתמודד לא הצלחנו להשלים את העדכונים, ביטול שינויים, אל תכבה את המחשב הודעה, ואתה תקוע בלולאת אתחול, אז אתה תשמח שהגעת לכאן כי הפוסט הזה הולך לעזור לך לתקן את השגיאה הזו.
ובכן, ווינדוס 10 היא המהדורה העדכנית ביותר של מערכת ההפעלה של מיקרוסופט, וכמו כל מערכת ההפעלה האחרת, נראה שגם לזה יש הרבה בעיות. אבל זה שאנחנו מדברים עליו במיוחד כאן הוא בזמן הורדת העדכונים החדשים והפעלה מחדש של מחשב, תהליך העדכון פשוט נתקע ו-Windows לא הצליחה להתחיל וכל שנותר לנו הוא השגיאה המעצבנת הזו הוֹדָעָה:
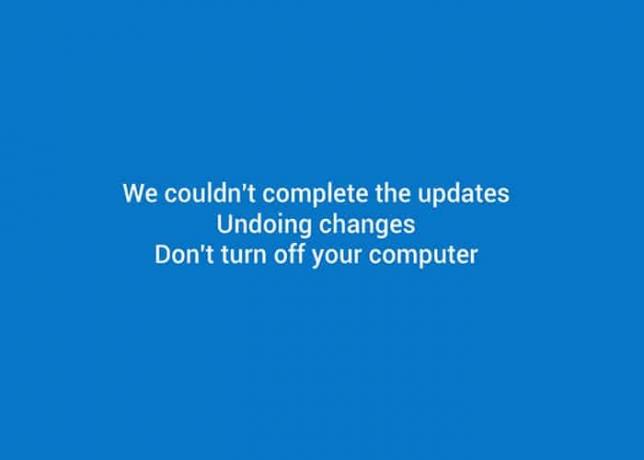
לא הצלחנו להשלים את העדכונים, ביטול שינויים, אל תכבה את המחשב.
ואנחנו פשוט תקועים בלולאה אינסופית של השגיאה הזו והפעלה מחדש של המחשב שלנו לא מביאה אותנו לשום מקום מלבד חזרה לשגיאה הזו. בנוסף לשגיאה שלעיל לאחר הפעלה מחדש מספר פעמים, ייתכן שתתחיל לראות התקדמות כזו:
התקנת עדכונים 15% לא הצלחנו להשלים את העדכונים, ביטול שינויים, אל תכבה את המחשב הפעלה מחדש
אבל יש לנו חדשות רעות בשבילך, למרבה הצער, זה יסתיים רק עד 30% ואז זה שוב יופעל מחדש זה ימשיך עוד ועוד ועוד עד שתחליט לעשות משהו בנידון, ובכן אתה כאן אז אני מניח שהגיע הזמן לתקן את זה נושא.
בכל מקרה, אם אתה מתמודד עם שגיאה זו במערכת שלך, אל תדאג מכיוון שאתה יכול לטפל בה בקלות על ידי מעקב והחלת התיקונים מלמטה. אז בלי לבזבז זמן בואו נראה איך לעשות תיקון לא הצלחנו להשלים את העדכונים, בעיית ביטול שינויים בעזרת שלבי פתרון הבעיות המפורטים להלן.
תוכן
- תיקון לא הצלחנו להשלים את העדכונים, מבטל שינויים
- אם אתה מצליח להיכנס ל-Windows:
- שיטה 1: מחק את תיקיית הפצת התוכנה
- שיטה 2: הורד את פותר הבעיות של Windows Update
- שיטה 3: הפעל את מוכנות האפליקציה
- שיטה 4: השבת עדכונים אוטומטיים
- שיטה 5: הגדל את גודל המחיצה השמורה של מערכת Windows
- שיטה 6: הפעל את פותר הבעיות של Windows 10 Update
- שיטה 7: אם כל השאר נכשל, התקן את העדכונים באופן ידני
- שיטה 8: תיקונים שונים
- אם אינך מצליח להיכנס ל-Windows ונתקע בלולאת הפעלה מחדש.
- שיטה (i): שחזור מערכת
- שיטה (ii): מחק קבצי עדכון בעייתיים
- שיטה (iii): הפעל את SFC ו-DISM
- שיטה (iv): בטל אתחול מאובטח
- שיטה (v): מחק את המחיצה השמורה במערכת
תיקון לא הצלחנו להשלים את העדכונים, מבטל שינויים
הערה: אל תעשה, אני חוזר, אל תרענן/איפס את המחשב.
אם אתה מצליח להיכנס ל-Windows:
שיטה 1: מחק את תיקיית הפצת התוכנה
1. ללחוץ מקש Windows + X ובחר שורת פקודה (מנהל מערכת).

2. כעת הקלד את הפקודה הבאה בתוך cmd ולחץ על Enter לאחר כל אחת מהן:
net stop wuauservסיביות סטופ נטוnet stop cryptSvcnet stop msiserver

3. כעת דפדף אל ה C:\Windows\SoftwareDistribution תיקייה ומחק את כל הקבצים והתיקיות שבתוכה.

4. שוב עבור לשורת הפקודה והקלד כל אחת מהפקודות הללו והקש על Enter:
net start wuauservnet start cryptSvcסיביות התחלה נטוnet start msiserver

5. הפעל מחדש את המחשב כדי לשמור שינויים.
6. נסה שוב להתקין את העדכונים והפעם ייתכן שתצליח להתקין עדכונים.
7. אם אתה עדיין נתקל בבעיות מסוימות, שחזר את המחשב שלך לתאריך לפני הורדת העדכונים.
לחלופין, בין אם אתה מסוגל להיכנס ל-Windows או לא, עליך לנסות שיטות (ג), (ד) ו-(ה).
שיטה 2: הורד את פותר הבעיות של Windows Update
1. פתח את דפדפן האינטרנט שלך ועבור אל העמוד הבא.
2. לחץ על "הורד והפעל את פותר הבעיות של Windows Update.”
3. לאחר סיום הורדת הקובץ, לחץ עליו פעמיים כדי להפעיל.
4. לחץ על הבא ואפשר לפותר הבעיות של Windows Update לפעול.

5. בצע את ההוראות שעל המסך כדי להשלים את התהליך.
6. אם נמצאה בעיה, לחץ על החל תיקון זה.
7. לבסוף, נסה שוב להתקין את העדכונים והפעם לא תתמודד לא הצלחנו להשלים את העדכונים, מבטל שינויים הודעת שגיאה.
שיטה 3: הפעל את מוכנות האפליקציה
1. ללחוץ מקש Windows + R ואז הקלד services.msc והקש אנטר.

2. נווט ל מוכנות לאפליקציה ולחץ לחיצה ימנית ואז בחר נכסים.
3. כעת הגדר את סוג ההפעלה ל אוֹטוֹמָטִי ולחץ הַתחָלָה.

4. לחץ על החל ולאחר מכן על אישור וסגור את חלון services.msc.
5. הפעל מחדש את המחשב שלך ואולי תוכל התיקון לא הצליח להשלים את העדכונים, הודעת שגיאה מבטל שינויים.
שיטה 4: השבת עדכונים אוטומטיים
1. ללחוץ מקש Windows + R ואז הקלד services.msc והקש אנטר.

2. נווט ל עדכון חלונות הגדרה ולחץ לחיצה ימנית ואז בחר נכסים.
3. כעת לחץ על עצור ובחר סוג אתחול ל נָכֶה.
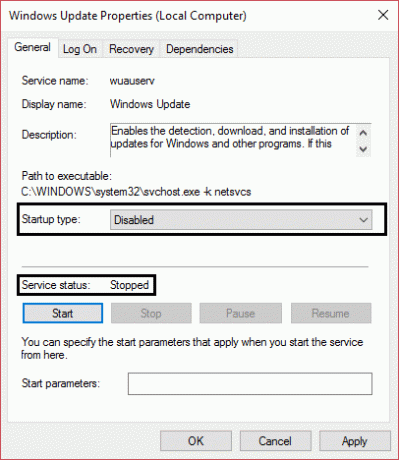
4. לחץ על החל ולאחר מכן על אישור וסגור את חלון services.msc.
5. הפעל מחדש את המחשב ונסה שוב להתקין עדכונים.
תראה אם אתה מסוגל תיקון לא הצלחנו להשלים את העדכונים, בעיית ביטול שינויים, אם לא אז המשך.
שיטה 5: הגדל את גודל המחיצה השמורה של מערכת Windows
הערה: אם אתה משתמש ב-BitLocker, הסר או מחק אותו.
1. אתה יכול להגדיל את גודל המחיצה השמורה באופן ידני או על ידי זה תוכנת מנהל מחיצות.
2. ללחוץ מקש Windows + X ולחץ על ניהול דיסק.

3. עכשיו ל להרחיב את גודל המחיצה השמורה חייב להיות לך שטח לא מוקצה או שאתה צריך ליצור חלק.
4. כדי ליצור אותו, לחץ לחיצה ימנית על אחת המחיצות שלך (לא כולל מחיצת מערכת ההפעלה) ובחר לכווץ נפח.
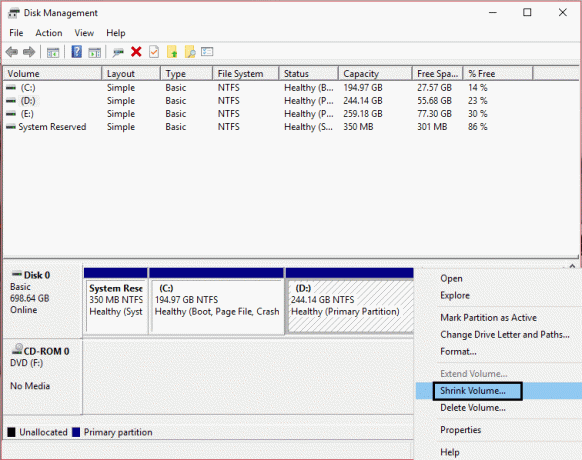
5. לבסוף, לחץ לחיצה ימנית על מחיצה שמורה ובחר הרחבת עוצמת הקול.
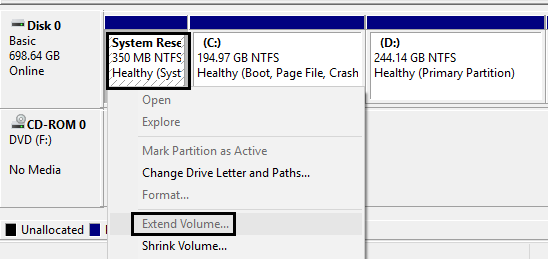
6. הפעל מחדש את המחשב שלך ותוכל תיקון לא הצלחנו להשלים את העדכונים, הודעת ביטול שינויים.
שיטה 6: הפעל את פותר הבעיות של Windows 10 Update
אתה יכול גם לפתור את לא הצלחנו להשלים את בעיית העדכונים על ידי הפעלת "פותר הבעיות של Windows Update". זה ייקח כמה דקות ויזהה ויתקן את הבעיה שלך באופן אוטומטי.
1. הקש על מקש Windows + I כדי לפתוח את ההגדרות ולאחר מכן לחץ על עדכון ואבטחה.

2. מהתפריט השמאלי הקפד לבחור פתרון בעיות.
3. כעת בקטע התחל והפעלה, לחץ על עדכון חלונות.
4. ברגע שאתה לוחץ עליו, לחץ על "הפעל את פותר הבעיות" תחת Windows Update.

5. עקוב אחר ההוראות שעל המסך כדי להפעיל את פותר הבעיות ולראות אם אתה מסוגל תיקון לא הצלחנו להשלים את בעיית העדכונים ביטול שינויים.

שיטה 7: אם כל השאר נכשל, התקן את העדכונים באופן ידני
1. לחץ לחיצה ימנית על "המחשב הזה" ובחר נכסים.

2. עכשיו ב מאפייני מערכת, בדוק את ה הקלד מערכת ובדוק אם יש לך מערכת הפעלה של 32 סיביות או 64 סיביות.

3. הקש על מקש Windows + I כדי לפתוח את ההגדרות ולאחר מכן לחץ על עדכון ואבטחה סמל.

4. תַחַת עדכון חלונות רשום את "KB“ מספר העדכון שלא הצליח להתקין.

5. לאחר מכן, פתח Internet Explorer או Microsoft Edge לאחר מכן נווט אל אתר Microsoft Update Catalog.
הערה: קישור עובד רק ב-Internet Explorer או Edge.
6. מתחת לתיבת החיפוש, הקלד את מספר ה- KB שציינת בשלב 4.

7. כעת לחץ על כפתור הורדה ליד העדכון האחרון עבורך סוג מערכת ההפעלה, כלומר 32 סיביות או 64 סיביות.
8. לאחר הורדת הקובץ, לחץ עליו פעמיים ו עקוב אחר ההוראות שעל המסך כדי להשלים את ההתקנה.
שיטה 8: תיקונים שונים
1. הפעלה CCleaner כדי לתקן בעיות ברישום.
2. צור חשבון מנהל חדש ונסה להתקין עדכונים מהחשבון הזה.
3. אם אתה יודע אילו עדכונים גורמים לבעיות להוריד את העדכונים באופן ידני ולהתקין אותם.
4. מחק כל VPN שירותים המותקנים במחשב האישי שלך.
5. השבת את חומת האש ואנטי וירוס, ולאחר מכן נסה שוב להתקין את העדכונים.
6. אם שום דבר לא עובד, הורד שוב את Windows ואז נסה להתקין את העדכונים.
אם אינך מצליח להיכנס ל-Windows ונתקע בלולאת הפעלה מחדש.
חשוב: לאחר שתוכל להיכנס ל-Windows נסה את כל השיטות שהוזכרו לעיל.
כתב ויתור חשוב:
אלה הם מדריך מאוד מתקדם, אם אתה לא יודע מה אתה עושה אז אתה עלול להזיק בטעות המחשב שלך או בצע כמה שלבים בצורה שגויה שבסופו של דבר יגרמו למחשב שלך לא להיות מסוגל לאתחל חלונות. אז אם אינך יודע מה אתה עושה, אנא היעזר בכל טכנאי או פיקוח מומחה.
שיטה (i): שחזור מערכת
1. הפעל מחדש את Windows 10 שלך.
2. כשהמערכת מופעלת מחדש היכנס להגדרת ה-BIOS ו הגדר את המחשב שלך לאתחל מתקליטור/DVD.
3. הכנס את תקליטור ההתקנה הניתן לאתחול של Windows 10 והפעל מחדש את המחשב.
4. כאשר תתבקש ללחוץ על מקש כלשהו כדי לאתחל מתקליטור או DVD, לחץ על מקש כלשהו כדי להמשיך.

5. בחר את העדפות השפה שלך ולחץ על הבא. לחץ על תיקון המחשב שלך בפינה השמאלית התחתונה.

6. במסך בחירת אפשרויות, לחץ פתרון בעיות.

7. במסך פתרון בעיות, לחץ אפשרות מתקדמת.

8. במסך אפשרויות מתקדמות, לחץ שחזור מערכת.

9. בחר נקודת שחזור לפני העדכון הנוכחי ושחזר את המחשב שלך.
10. כאשר מערכת ההפעלה מחדש של Windows לא תראה לא הצלחנו להשלים את העדכונים, מבטל שינויים הוֹדָעָה.
11. לבסוף, נסה את שיטה 1 ולאחר מכן התקן את העדכונים האחרונים.
שיטה (ii): מחק קבצי עדכון בעייתיים
1. הפעל מחדש את Windows 10 שלך.
2. עם הפעלה מחדש של המערכת היכנס להגדרת BIOS ו הגדר את המחשב שלך לאתחל מתקליטור/DVD.
3. הכנס את תקליטור ההתקנה הניתן לאתחול של Windows 10 והפעל מחדש את המחשב.
4. כאשר תתבקש לעשות זאת הקש על מקש כלשהו כדי לאתחל מתקליטור או DVD, לחץ על מקש כלשהו כדי להמשיך.

5. בחר את העדפות השפה שלך ולחץ על הבא. לחץ על תיקון המחשב שלך בפינה השמאלית התחתונה.

6. במסך בחירת אפשרויות, לחץ פתרון בעיות.
7. במסך פתרון בעיות, לחץ אפשרות מתקדמת.
8. במסך אפשרויות מתקדמות, לחץ שורת פקודה.

9. הקלד את הפקודות האלה ב-cmd והקש אנטר אחרי כל אחת:
cd C:\Windows\
del C:\Windows\SoftwareDistribution*.* /s /q
10. סגור את שורת הפקודה והפעל מחדש את המחשב. תוכל להיכנס ל-Windows כרגיל.
לבסוף, נסה להתקין את העדכון ותוכל תיקון לא הצלחנו להשלים את העדכונים, מבטל שינויים הודעת שגיאה.
שיטה (iii): הפעל את SFC ו-DISM
1. פתח את שורת הפקודה בעת האתחול.
2. הקלד את הפקודה הבאה והקש Enter:
Sfc /scannow

3. תן לבדיקת קבצי מערכת (SFC) לפעול מכיוון שלרוב זה לוקח 5-15 דקות.
4. כעת הקלד את הדברים הבאים ב-cmd (חשוב בסדר רציף) ולחץ על Enter לאחר כל אחד מהם:
א) Dism /Online /Cleanup-Image /CheckHealth
ב) Dism /Online /Cleanup-Image /ScanHealth
ג) Dism /online /Cleanup-Image /startcomponentcleanup
ד) DISM /Online /Cleanup-Image /RestoreHealth
#אַזהָרָה: זה לא תהליך מהיר, ניקוי רכיבים יכול לקחת כמעט 5 שעות.

5. לאחר הפעלת DISM, מומלץ להפעיל מחדש SFC /scannow כדי לוודא שכל הבעיות תוקנו.
6. הפעל מחדש את המחשב והפעם עדכונים יותקנו ללא כל בעיה.
שיטה (iv): בטל אתחול מאובטח
1. הפעל מחדש את המחשב.
2. כאשר המערכת מופעלת מחדש, הזן את הגדרת BIOS על ידי לחיצה על מקש במהלך רצף האתחול.
3. מצא את ההגדרה אתחול מאובטח, ואם אפשר, הגדר אותה ל מופעל. אפשרות זו נמצאת בדרך כלל ב- הכרטיסייה אבטחה, הכרטיסייה אתחול או הכרטיסייה אימות.

#אַזהָרָה: לאחר השבתת אתחול מאובטח, ייתכן שיהיה קשה להפעיל מחדש את אתחול מאובטח מבלי לשחזר את המחשב למצב היצרן.
4. הפעל מחדש את המחשב והעדכון יותקן בהצלחה ללא הודעת שגיאה לא הצלחנו להשלים את העדכונים, מבטל שינויים.
5. שוב הפעל את האתחול המאובטח אפשרות מהגדרת ה-BIOS.
שיטה (v): מחק את המחיצה השמורה במערכת
1. פתח את שורת הפקודה והקלד כל אחת מהפקודות הבאות, הקש אנטר אחרי כל אחת מהפקודות:
bcdboot C:\Windows /s C:\דיסקpartרשימה כרךבחר נפח (בחר עוצמת הקול של המערכת)פעולהרשימה כרךבחר נפח (בחר נפח שמור במערכת)לֹא פָּעִיליְצִיאָה
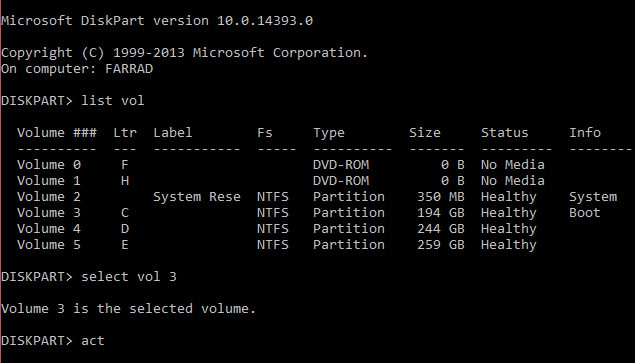
הגדר את BCD:
bcdedit /set {bootmgr} מחיצת מכשיר=C:bcdedit /set {default} מחיצת מכשיר=C:bcdedit /set {default} osdevice partition=C:
2. לפני ביצוע שינויים או אתחול מחדש, ודא שיש לך DVD להתקנת Windows או WinPE/WinRE Cd או כונן הבזק מסוג USB במקרה של כשל באתחול של Windows. אם Windows לא מאתחל, השתמש בדיסק ההתקנה של Windows או ב-WinPE/WinRE כדי לאתחל ובשורת הפקודה הקלד (כיצד ליצור WinPE אתחול USB):
bootrec /fixmbrbootrec /fixbootbootrec /rebuildbcd

3. לאחר אתחול מחדש, העבר את WinRE מהמחיצה השמורה במערכת למחיצת המערכת.
4. פתח שוב את שורת הפקודה והקלד את הפקודה הבאה, הקש אנטר אחרי כל אחת מהן:
הקצה אות כונן למחיצת השחזור ב-Diskpart:
דיסקpartרשימה כרךבחר כרך להקצות let=Rהשבת את WinRE:reagentc /disable
הסר את WinRE מהמחיצה השמורה:
rd R:\Recovery
העתק את WinRE למחיצת המערכת:
robocopy C:\Windows\System32\Recovery\R:\Recovery\WindowsRE\ WinRE.wim /copyall /dcopy: t
הגדר את WinRE:
reagentc /setreimage /path C:\Recovery\WindowsRE
הפעל את WinRE:
reagentc /enable
5. לשימוש עתידי, צור מחיצה חדשה בסוף הכונן (אחרי מחיצת מערכת ההפעלה) ואחסן את WinRE ותיקיית OSI (התקנת מערכת מקורית) המכילה את כל הקבצים הכלולים ב-Windows 10 DVD. אנא ודא שיש לך מספיק מקום פנוי בדיסק הקשיח כדי ליצור כונן מחיצות זה (בדרך כלל 100GB). ואם תבחר ליצור מחיצה זו, חשוב שתגדיר את דגל מזהה המחיצה ל-27 (0x27) באמצעות Diskpart, מכיוון שהוא מציין שזו מחיצת שחזור.
מומלץ עבורך:
- כיצד לתקן את BOOTMGR חסר Windows 10
- תקן את כשל במצב כוח מנהל התקן Windows 10
- תקן חריגה של שרשור המערכת שלא טופלה שגיאת Windows 10
- כיצד לתקן תיקון אוטומטי לא הצליח לתקן את המחשב שלך
אם שום דבר לא עובד אז שחזר את המחשב למועד מוקדם יותר, מחק את העדכון הבעייתי מלוח הבקרה, השבת את העדכונים האוטומטיים והשתמש במחשב כרגיל עד שמיקרוסופט תעבוד לתיקון עדכון זה בְּעָיָה. בעוד מספר ימים כנראה 20-30 ימים נסה להתקין את העדכונים שוב, אם מוצלח מזל טוב אבל אם שוב נתקעת, אז נסה את השיטות הנ"ל, והפעם אולי תצליח.
זהו זה שתיקנת בהצלחה לא הצלחנו להשלים את העדכונים, מבטל שינויים. אל תכבה את המחשב בעיה ואם עדיין יש לך שאלות לגבי עדכון זה, אל תהסס לשאול אותם בתגובות.



