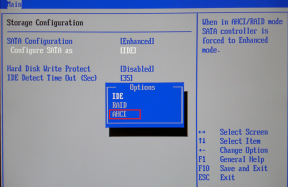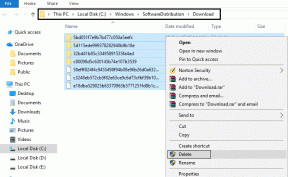כיצד להגדיר תיקיות הורדה מרובות בכרום
Miscellanea / / November 29, 2021
אני להוריד טונות של דברים מהאינטרנט כל יום וזה אומר שלעתים קרובות אני מוצא קבצי תמונות וקובצי PDF מתחככים במסמכי Word וקבצי exe בתוך תיקיית ההורדות. למישהו כמוני שאוהב לשמור הכל ב דרך שיטתית ומאורגנת, תיקיית ההורדות המאוחדת היא סיוט מוחלט. בנוסף, שלא לדבר על משך הזמן המטורף שהולך לארגון (קרא העתק-הדבק) הקבצים שהורדת במקומות שלהם.

למרות שיש אפשרות לשנות את המיקום של הקבצים שהורדת, בדרך כלל זה מחייב אותך לבחור ידנית את המיקום בכל פעם שאתה מוריד משהו. התראה מבאסת!
למרבה המזל, עדיין לא הכל נגמר.
תוסף Chrome בשם Save In... (שם מתאים, נכון?) מאפשר לך להפריד את הקבצים שהורדת לתיקיות קטנות ומסודרות לפי סוג הקובץ.
הורד את Save In...
ההרחבה הקטנה הזו מוסיפה תפריט הקשר שמקל על תהליך שמירת הקבצים שלך, הכל מהנוחות של הדפדפן שלך. תהליך ההתקנה קל ופשוט. מה שכן, אתה יכול גם צור סימלינקים (או קישורים סימבוליים) כדי לשמור קבצים מחוץ לתיקיות ההורדות.
עם זאת, התכונה המעניינת ביותר היא היכולת שלו ליצור תיקיות באופן דינמי ולשנות את שמם בהתאם. מרגש, נכון?
אז בואו נראה איך נוכל לגרום להרחבה הזו לעבוד.
1. צור תיקיות או שנה שם תיקיות
להרחבה Save In יש שלוש תיקיות (תמונות, קבצים וסרטונים) בתפריט ההקשר כברירת מחדל. כל מה שאתה צריך לעשות הוא ללחוץ לחיצה ימנית על קובץ, ללכת ל-Save In ולבחור את התיקיה לבחירתך. פשוט, תראה.

אם ברצונך לשנות את שמות התיקיות, לחץ על אפשרויות ותועבר לדף ההגדרות של התוסף. כאן, הסר את השמות הישנים והזן את השמות החדשים לבחירתך.

כפי שאתה יכול לראות, יש לי חמש תיקיות ייעודיות לקובצי PDF, תמונות, סרטונים, תמונות ומסמכים.

לאחר שתסיים, כל מה שאתה צריך לעשות הוא לסגור את החלון ותראה שהאפשרויות מתווספות לחלון ההקשר באופן אוטומטי.
הערה: במקרה שאתה לא רואה את התיקיות בפועל בתוך תיקיית ההורדות, אל תיבהל! הם ייווצרו לאחר הורדת הקבצים.
2. צור תיקיות משנה
כן, אנחנו מבינים שייתכן שתיקיית תמונות בודדת לא תספיק להמון תמונות של חתולים וכלבים. ההימור הטוב ביותר הוא ליצור תיקיית משנה בתוך תיקיית התמונות בפועל. הדבר הטוב הוא ש-Save In מאפשר לך ליצור תיקיות משנה באותה קלות שהיא מאפשרת לך לשנות את שמות התיקיות.

עבור ללשונית 'אפשרויות' והזן את שם תיקיית המשנה החדשה אחרי התיקיה בפועל, מופרדת באמצעות קו נטוי קדימה (/). לדוגמה, אם Cats (כן, אני אוהב סרטוני חתולים!) היא התיקיה החדשה שבתיקיית התמונות, השם יהיה Images/Cats.

השינויים החדשים יבואו לידי ביטוי מיד בתפריט ההקשר ותיקיות המשנה ייווצרו ברגע שתשמור בה משהו.
3. שמור קבצים מחוץ לתיקיית ההורדות
Save In מאפשר לך ליצור תיקיות מרובות בתוך תיקיות ההורדות אך לא ניתן לשמור קבצים מחוץ לתיקיה זו. למרבה המזל, ניתן להתגבר על זה בקלות עם סימלינקים.
למי שלא מודע, סימלינקים הם קיצורי דרך להתייחסות לקבצים שנמצאים במקום אחר במחשב Windows שלך. בוא נראה איך נוכל להשתמש בהם כדי לארגן את הקבצים שהורדת.
שלב 1: ראשית, צור את תיקיית היעד(ות).
שלב 2: כדי ליצור Symlink, פתח את שורת הפקודה במצב admin והפעל את הפקודה הבאה,
מקלינק /D

אז אם אתה יוצר סימלינק מתיקיית ההורדות לתיקיית המוזיקה, זה יהיה משהו כמו,
mklink /D "C:\Users\Namrata\Downloads\SourceFolder" "C:\Users\Namrata\Music\DestinationFolder"
שלב 3: לאחר שתסיים, צור תיקיה עם אותו שם בסיומת Save In. כעת, כל מה שאתה צריך לעשות הוא ללחוץ על שמור והקובץ יעשה את דרכו אוטומטית לתיקיית היעד.
אושר ארגון!
כך תוכל להגדיר מספר תיקיות הורדה ב-Chrome ולשמור את הקבצים שלך בהתאם. עם זאת, התוסף החכם הזה של Chrome אינו מוגבל רק לאפשרויות לעיל. זה גם מאפשר לך להוסיף מחרוזת משתנים לשמות הקבצים כגון תאריך או שעה. מה שכן, אתה יכול גם לשמור קבצים ב ספריות דינמיות על ידי הוספת שמות המשתנים בשם התיקיה, ובתוך זמן קצר יהיו תיקיות ממוינות לפי תאריכי יצירתן. תבדוק את זה.