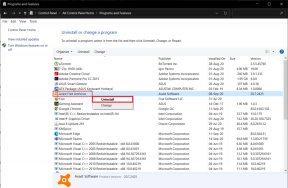7 דרכים לפתור בבטחה הסרת סמל חומרה חסר ב-Windows 10
Miscellanea / / November 29, 2021
Windows ממליצה לעתים קרובות להשתמש באפשרות הסרה בטוחה של חומרה לפני ניתוק כל אחת מהחשמל התקן USB ממחשב. אנו שמחים להתחייב כי זה לוקח רק כמה רגעים. אז מה קורה כאשר הסמל Safely Remove Hardware חסר? איך מסירים התקן USB? כיצד נחזיר את הסמל כדי להסיר התקן USB בבטחה?

יש אנשים שיטענו כאן שהוצאת ציוד USB היקפי מבלי לחכות לחלון הקופץ Safely Remove Hardware עבד מצוין עבורם. בטח ניסית את זה עם כונן הבזק. זה לא אומר שעשית את הדבר הנכון.
מערכת ההפעלה Windows מריץ מספר תהליכים ברקע וחלקם עשויים לגשת להתקן ה-USB. או ש-Windows עשוי לכתוב עליו נתונים גם אם אינך מעתיק שום דבר באופן פעיל. אז כאשר אתה מסיר כונן הבזק מסוג USB או דיסק קשיח מבלי להסיר אותם בבטחה תחילה, קיים סיכון שהנתונים עלולים להיפגם. אף אחד לא אוהב לאבד מידע יקר.
אבל איך מקבלים הודעה על הסרת התקן USB בבטחה אם הסמל עצמו חסר?
בוא נראה איך נוכל להחזיר את הסמל 'הסרה בטוחה של חומרה' עכשיו.
1. השבת את האפשרות הסתר תמיד
כברירת מחדל, אתה אמור להיות מסוגל לראות את הסמל Safely Remove Hardware באזור ההודעות. ככה.

ייתכן שהסמל מוסתר. כדי לברר, לחץ לחיצה ימנית על שורת המשימות ובחר הגדרות שורת המשימות.

תחת כותרת התראה, לחץ על בחר אילו סמלים יופיעו בשורת המשימות.

גלול מעט כדי למצוא את האפשרות הסרה בטוחה של חומרה והוצאת מדיה של סייר Windows והפעל אותה.

בדוק את שורת המשימות כדי לראות אם סמל 'הסרה בטוחה של חומרה' החסר מופיע שוב.
2. הפעל מחדש את סייר Windows
לפעמים, התהליך האחראי על הצגת הסמל 'הסרה בטוחה של חומרה' מתקלקל. אז הפעלה מחדש של סייר Windows עשויה לפתור את הבעיה. כדי לעשות זאת, לחץ לחיצה ימנית על שורת המשימות ובחר במנהל המשימות מהרשימה.

תראה רשימה של כל התהליכים הפעילים במחשב שלך. גלול מעט כדי למצוא סייר Windows, לחץ עליו באמצעות לחצן העכבר הימני ובחר הפעל מחדש. חלק מהחלונות הפעילים שלך ייסגרו, אז שמור הכל לפני שתנסה להפעיל מחדש את סייר Windows.

לאחר מספר רגעים, בדוק שוב את שורת המשימות כדי לראות אם הסמל גלוי או לא.
גם על Guiding Tech
3. תוכנת צד שלישי
חלק מתוכנות צד שלישי חינמיות יכולות לעזור לך להסיר חומרה בבטחה מבלי לדאוג לאובדן נתונים. האחד הוא USB Disk Ejector, והשני הוא Hotswap. עבור פוסט זה, אשתמש ב-USB Disk Ejector. התוכנה קטנה בגודלה, ואין צורך להתקין אותה. פשוט לחץ פעמיים כדי להפעיל והוא יזהה את כל התקני ה-USB המחוברים למחשב שלך ויציע להוציא (להסיר) אותם.

הקש Enter או לחץ פעמיים כדי לבחור את התקן ה-USB כדי להסיר אותו בבטחה.
הורד USB Disk Ejector
4. הגדרות הכנס והפעל
הכנס והפעל הוא השירות שאחראי להפעלת האפשרות Safely Remove Hardware, וייתכן שהיא הפסיקה לפעול. כדי לבדוק זאת, הקש על מקש Windows+R כדי לפתוח את שורת ההפעלה והקלד services.msc לפני הקשה על Enter.

אתר את אפשרות הכנס והפעל ולחץ עליה פעמיים כדי להפעיל אותה.

תחת הכרטיסייה כללי, סטטוס השירות צריך להיות פועל. אם לא, לחץ על כפתור התחל כדי להפעיל אותו באופן ידני. באותה כרטיסייה, תבחין שסוג ההפעלה מוגדר ל-Manual. אתה יכול לבחור אוטומטי מהתפריט הנפתח שם.

כעת בדוק אם הסמל 'הסרה בטוחה של חומרה' גלוי.
5. הפעל/השבת הסרה מהירה
אין צורך להשתמש באפשרות Safely Remove Hardware בכל פעם שאתה רוצה להסיר התקן USB. מה? כן. למרות שהאפשרות מופעלת כברירת מחדל, אתה יכול לכבות אותה. החיסרון הוא ש-Windows תשבית את הכתיבה במטמון מה שיפחית את הביצועים של המכשירים המחוברים שלך. כמו כן, אם תוציא התקן USB כשהוא בשימוש, תראה את האפשרות סרוק ותקן בפעם הבאה שתחבר את אותו התקן למחשב האישי שלך.
לחץ לחיצה ימנית על שורת המשימות ובחר במנהל ההתקנים.

אתר את התקן ה-USB שלך תחת כונני דיסקים, לחץ עליו באמצעות לחצן העכבר הימני ובחר מאפיינים.

תחת הכרטיסייה מדיניות, בחר הסרה מהירה ולחץ על אישור. אם אפשרות זו כבר נבחרה, אז אתה יודע מדוע הסמל Safely Remove Hardware היה חסר. כדי להחזיר אותו, בחר ביצועים טובים יותר ולחץ על אישור.

חלק מהמשתמשים דיווחו שמעבר הלוך ושוב בין שתי האפשרויות הללו גם עזר להם לפתור את בעיית הסמלים החסרים.
אם עדיין לא הצלחת להחזיר את האייקון, אז תסתכל על כמה פתרונות לא נוחים שאולי יהיו קצת מסובכים עבורך.
גם על Guiding Tech
6. עצור את התהליך באופן ידני
אתה יכול לעצור את התהליך באופן ידני ולוציא מדיה או להסיר את התקן ה-USB. כדי לעשות זאת, הקש על מקש Windows+R כדי לפתוח את שורת ההפעלה והקלד את הפקודה הבאה לפני הקשה על Enter.
RunDll32.exe shell32.dll, Control_RunDLL hotplug.dll

תיבת דו-שיח חדשה תופיע. אתה יכול לבחור את התקן ה-USB וללחוץ על עצור לפני הסרתו בבטחה.

אם אתה משתמש באפשרות הסרה בטוחה של חומרה לעתים קרובות, אז אתה יכול ליצור קיצור דרך בשולחן העבודה בשביל זה. אין צורך להתעסק עם סמל מגש ההתראות יותר. כדי ליצור קיצור דרך בשולחן העבודה עבור הדו-שיח Safely Remove Hardware, לחץ באמצעות לחצן העכבר הימני בכל מקום בשולחן העבודה שלך ובחר קיצור דרך תחת חדש.

העתק את אותה פקודה שהזנת קודם לכן בהנחיית ההפעלה למעלה. לחץ על הבא.

אתה יכול לקרוא לזה כל דבר, אבל אני ממליץ לסמן אותו Safely Remove Hardware.

לחץ על סיום. עכשיו יש לך קיצור דרך נחמד על שולחן העבודה שלך.
7. עדכן/התקן מחדש מנהלי התקנים של USB
כאשר אתה מחבר התקן USB בפעם הראשונה למחשב, Windows יתקין מנהלי התקנים עבור אותו. זה בהחלט אפשרי שלך מנהלי התקנים של ווינדוס 10 אינם מעודכנים או שחלקם מושחתים. כדי לעדכן מנהלי התקנים, לחץ לחיצה ימנית על סמל Windows (לחצן התחל) ובחר במנהל ההתקנים.

מצא את בקר האפיק הטורי אוניברסלי, לחץ על החץ כדי לחשוף את הענף ולחץ באמצעות לחצן העכבר הימני על USB Controller. לחץ על עדכן מנהל התקן. זה אמור להתחיל את העיבוד של שליפת מנהל ההתקן החדש ולאפשר לך לבחור להתקין אותם באופן אוטומטי.

אם הבעיה נמשכת, עבור שוב לאותו תפריט ובחר הסר התקן. לאחר מכן הפעל מחדש את Windows.

לאחר שה-Windows נטען, פתח את מנהל ההתקנים, בחר בכרטיסייה פעולה ולחץ על סרוק לאיתור שינויים בחומרה.

Windows 10 תסרוק אוטומטית אחר מנהלי התקנים חסרים עבור הרכיבים החדשים ותתקין אותם מחדש עבורך. בדוק שוב אם הסמל 'הסרה בטוחה של חומרה' גלוי כעת או לא.
עדיף בטוח מאשר דאגה
אמליץ להשאיר את אפשרות ההסרה המהירה כבויה מכיוון שהנתונים חשובים יותר מאשר לאבד כמה רגעים כדי להסיר את התקן ה-USB בבטחה. אם הסמל חסר או זורק שגיאה, אחת מהשיטות לעיל אמורה לפתור אותה.
ואם גיליתם שיטה אחרת, שתפו אותנו בקטע התגובות למטה.
הבא: אתה מחבר כונן חיצוני אבל המחשב שלך לא מצליח לזהות אותו? להלן 3 דרכים לפתור בעיית USB זו.