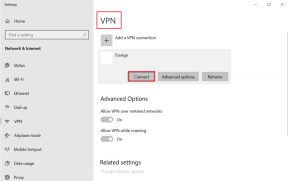כיצד להוסיף iCloud לסייר הקבצים ב-Windows 10
Miscellanea / / November 29, 2021
מקובל לראות בעלי מכשירי אפל משתמשים בהם עם מכשירי Windows. דוגמה לכך היא משתמשי אייפון המחזיקים במחשבי Windows לעומת מחשבי MacBook. עם זאת, כשמדובר בהעברת נתונים בין אייפון למחשב Windows 10, הדברים נעשים קצת מסובכים.

תצטרך להיאבק רק פעם אחת כדי להגדיר את שירות iCloud לסנכרון נתונים עם מחשב Windows שלך. כמו כן, אתה יכול להוסיף את תיקיית iCloud ב-File Explorer. ברגע שתעשה זאת, תוכל לשמור ולסנכרן את הקובץ שלך בקלות בין המחשב לאייפון או אייפד שלך. ככה זה עובד:
גם על Guiding Tech
הוספת iCloud לסייר הקבצים
כדי להוסיף iCloud לסייר הקבצים, עליך להוריד את האפליקציה ולהפעיל את פונקציית הגיבוי/סנכרון. הנה כיצד למצוא את הגרסה העדכנית ביותר של iCloud עבור Windows ולהתקין אותה במחשב האישי שלך.
שלב 1: במחשב Windows 10, הפעל את Microsoft Store.

שלב 2: חפש את iCloud בשורת החיפוש.

שלב 3: מתוצאות החיפוש, בחר iCloud ולחץ על קבל כדי להוריד את האפליקציה למחשב האישי שלך.

שלב 4: לאחר ההורדה בחר התקן מ-Microsoft Store כדי להתחיל בהתקנה של האפליקציה.

הערה: ייתכן שהמחשב שלך ידרוש הפעלה מחדש לאחר סיום תהליך ההתקנה.
שלב 5: לאחר הפעלת המחשב מחדש, הפעל את iCloud דרך תפריט התחל של Windows.

שלב 6: היכנס לחשבון iCloud שלך עם ה-Apple ID שלך.

שלב 7: בחלון החדש, סמן את התיבה עבור iCloud Drive (תוכל גם לסמן את האפשרויות האחרות עבור תמונות, דואר וסימניות לסנכרון עם המחשב האישי שלך) ולחץ על החל כדי להצמיד אותו לסייר הקבצים.

כעת, כאשר iCloud מוצמד לסייר הקבצים במחשב Windows 10 שלך, יש דרכים שונות לנהל אותו.
גם על Guiding Tech
ניהול iCloud מסייר הקבצים
לאחר הצמדת iCloud Drive לסייר הקבצים, הקבצים יסונכרנו בין המכשירים המקושרים. כמו כן, כל קבצים או תיקיות שנוספו ל-iCloud עבור Windows יועלו אוטומטית לכונן שלך. עם זאת, כדי לעשות זאת, עליך להיות בעל חיבור לאינטרנט.
להלן כמה דברים שאתה יכול לעשות:
הוספת קבצים לכונן iCloud בסייר הקבצים
עם כונן iCloud כעת בסייר הקבצים, משתמשים יכולים לשמור קבצים ישירות בכונן או להעביר קבצים מתיקיות אחרות. כך:
שלב 1: מהמחשב, בחר את הקבצים שיתווספו ל-iCloud Drive.

שלב 2: גרור את הקבצים לסמל המוצמד עבור iCloud Drive עבור Windows ושחרר אותם שם. לחלופין, אתה יכול להעתיק את הקבצים ולהדביק אותם ב-iCloud Drive עבור Windows.

העברת פריטים מכונן iCloud לתיקיות אחרות ב-Windows
משתמשים יכולים גם להעביר פריטים מ-iCloud Drive לתיקיות אחרות במחשב.
שלב 1: מסייר הקבצים, בחר ב-iCloud Drive.
שלב 2: בחר את הקבצים שאתה צריך להעביר.

שלב 3: אם תיקיית Windows מוצמדת לסייר הקבצים, תוכל לגרור את הקבצים שנבחרו מ-iCloud Drive for Windows לתיקיית היעד ולשחרר אותם שם. אם תיקיית Windows אינה מוצמדת, תוכל להעתיק את הקבצים שנבחרו ולהדביק אותם בתיקיית היעד.

ניהול שטח אחסון של iCloud מ-Windows 10
כברירת מחדל, משתמשי iCloud מקבלים 5GB של שטח אחסון בחינם. עם זאת, אם אתה מקווה להשתמש ב-iCloud שלך במספר מכשירים, ייתכן שזה לא יספיק. אתה יכול לבחור למחוק קבצים/תיקיות כדי לפנות מקום או להרחיב את האחסון שלך.
כמו כוננים מקוונים אחרים כגון גוגל דרייב, ל-iCloud יש אפשרות להרחיב את שטח האחסון. עם זאת, זה מצריך תשלום שעשוי להיות חודשי או שנתי בהתאם לתוכנית הנבחרת. הנה מה שאתה צריך לעשות:
שלב 1: מתפריט התחל של Windows, חפש את iCloud והפעל אותו.

שלב 2: בחלון iCloud החדש, בחר אחסון.

שלב 3: מתיבת הדו-שיח החדשה, אתה יכול לראות את הפריטים שצורכים את רוב שטח האחסון שלך. אם תרצה למחוק חלק מהפריטים תוכל לבקר ב-iCloud Drive בסייר הקבצים. אחרת, בחר שנה תוכנית אחסון כדי להציג את אפשרויות תוכנית האחסון.

שלב 4: בחר את התוכנית שאתה רוצה מרשימת האפשרויות המוצגות ובחר הבא.

שלב 5: כדי להשלים את הרכישה, הזן את סיסמת ה-iCloud שלך ולחץ על קנה.

גם על Guiding Tech
הפק את המיטב מאחסון iCloud
זה כל מה שיש להוספת כונן iCloud לסייר הקבצים ב-Windows 10. ברגע שכונן iCloud יהיה זמין במחשב האישי שלך, תוכל לסנכרן את הקבצים והתיקיות שלך בין מכשירים. אם תרצה לבטל את המנוי שלך ל-iCloud, תוכל לעשות זאת גם מ-iCloud Drive במחשב האישי שלך.