תקן קוד שגיאה USB 52 ל-Windows אין אפשרות לאמת את החתימה הדיגיטלית
Miscellanea / / November 28, 2021
תקן קוד שגיאה USB 52 ל-Windows אין אפשרות לאמת את החתימה הדיגיטלית: אם התקנת לאחרונה את Windows Updates או שדרגת את Windows, ייתכן שיציאות ה-USB שלך לא יזהו שום חומרה שמחוברת אליהן. למעשה, אם תחפור עוד תגלה את הודעת השגיאה הבאה במנהל ההתקנים:
Windows לא יכול לאמת את החתימה הדיגיטלית עבור מנהלי ההתקן הנדרשים עבור התקן זה. ייתכן ששינוי חומרה או תוכנה שבוצע לאחרונה התקין קובץ שחתום בצורה שגויה או פגום, או שהוא עשוי להיות תוכנה זדונית ממקור לא ידוע. (קוד 52)
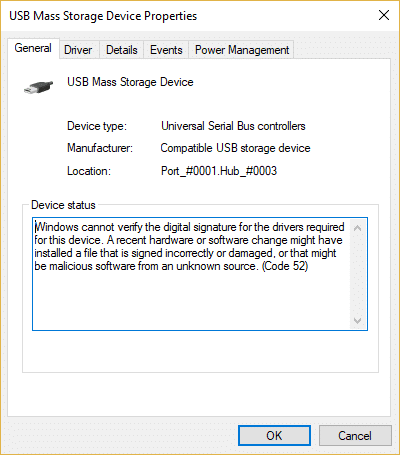
קוד שגיאה 52 מציין כשל במנהל ההתקן ובמנהל ההתקנים, תראה סימן קריאה צהוב ליד כל סמל USB. ובכן, אין סיבה מיוחדת לשגיאה זו, אך מספר סיבות אחראיות כמו מנהלי התקנים פגומים, אתחול מאובטח, בדיקת תקינות, מסננים בעייתיים עבור USB וכו'. אז בלי לבזבז זמן, בואו נראה כיצד לתקן את קוד השגיאה של USB 52 ל-Windows אין אפשרות לאמת את החתימה הדיגיטלית בעזרת מדריך פתרון הבעיות המפורט למטה.
תוכן
- תקן קוד שגיאה USB 52 ל-Windows אין אפשרות לאמת את החתימה הדיגיטלית
- שיטה 1: מחק את ערכי הרישום של USB UpperFilter ו- LowerFilter
- שיטה 2: הפעל שחזור מערכת
- שיטה 3: השבת את האתחול המאובטח
- שיטה 4: השבת את אכיפת חתימות הנהג
- שיטה 5: הסר התקנה של מכשירים בעייתיים
- שיטה 6: מחק קבצי usb*.sys
- שיטה 7: הפעל את CHKDSK ו-SFC
- שיטה 8: השבת את בדיקות השלמות
תקן קוד שגיאה USB 52 ל-Windows אין אפשרות לאמת את החתימה הדיגיטלית
הקפד לעשות זאת צור נקודת שחזור רק למקרה שמשהו ישתבש.
שיטה 1: מחק את ערכי הרישום של USB UpperFilter ו- LowerFilter
הערה:גבה את הרישום רק למקרה שמשהו ישתבש.
1. הקש על מקש Windows + R ואז הקלד regedit ולחץ על Enter כדי לפתוח את עורך הרישום.

2. נווט אל מפתח הרישום הבא:
HKEY_LOCAL_MACHINE\SYSTEM\CurrentControlSet\Control\Class\{36FC9E60-C465-11CF-8056-444553540000}
3. הקפד לבחור {36FC9E60-C465-11CF-8056-444553540000} ולאחר מכן בחלונית החלון הימנית מצא UpperFilters ו- LowerFilters.
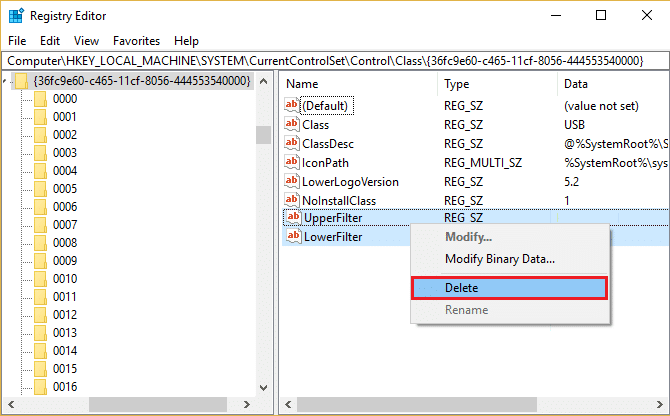
4. לחץ לחיצה ימנית על כל אחד מהם ובחר לִמְחוֹק.
5. הפעל מחדש את המחשב כדי לשמור שינויים.
שיטה 2: הפעל שחזור מערכת
1. הקש על מקש Windows + R והקלד"sysdm.cpl" ואז הקש אנטר.

2. בחר הגנת מערכת לשונית ובחר שחזור מערכת.

3. לחץ על הבא ובחר את הרצוי נקודת שחזור מערכת.

4. בצע את ההוראות שעל המסך כדי להשלים את שחזור המערכת. ותראה אם אתה מסוגל תקן קוד שגיאה USB 52 ל-Windows אין אפשרות לאמת את החתימה הדיגיטלית, אם לא, המשך בשיטות המפורטות למטה.
שיטה 3: השבת את האתחול המאובטח
1. הפעל מחדש את המחשב והקש על F2 או DEL בהתאם למחשב שלך כדי לפתוח את הגדרות האתחול.

2. מצא את ההגדרה Secure Boot, ואם אפשר, הגדר אותה ל-Enabled. אפשרות זו נמצאת בדרך כלל בכרטיסייה אבטחה, בלשונית אתחול או בלשונית אימות.

#אַזהָרָה: לאחר השבתת אתחול מאובטח, ייתכן שיהיה קשה להפעיל מחדש את אתחול מאובטח מבלי לשחזר את המחשב למצב היצרן.
3. הפעל מחדש את המחשב שלך ובדוק אם אתה מסוגל תקן קוד שגיאה USB 52 ל-Windows אין אפשרות לאמת את החתימה הדיגיטלית.
שיטה 4: השבת את אכיפת חתימות הנהג
עבור משתמשי Windows 10, פרש את תהליך האתחול של Windows 3 פעמים כדי לאתחל למצב שחזור, אחרת תוכל לנסות את הפעולות הבאות:
1. עבור למסך ההתחברות שבו אתה רואה את הודעת השגיאה לעיל ולאחר מכן לחץ על כפתור הפעלה ואז להחזיק מִשׁמֶרֶת ולחץ על אתחול (תוך כדי לחיצה על כפתור ההילוכים).

2. וודא שאתה לא משחרר את לחצן Shift עד שאתה רואה את תפריט אפשרויות שחזור מתקדמות.

3. כעת נווט אל הדברים הבאים בתפריט אפשרויות שחזור מתקדמות:
פתרון בעיות > אפשרויות מתקדמות > הגדרות אתחול > הפעל מחדש

4. לאחר שתלחץ על Restart PC שלך יופעל מחדש ותראה מסך כחול עם רשימת אפשרויות הקפד ללחוץ על מקש הספרה לצד האפשרות שאומר "השבת את אכיפת חתימות הנהג.“

5. כעת Windows יאתחל שוב ולאחר הכניסה ל-Windows הקש על מקש Windows + R ואז הקלד devmgmt.msc ולחץ על Enter כדי לפתוח את מנהל ההתקנים.

6.לחץ לחיצה ימנית על המכשיר הבעייתי (שלידו סימן קריאה צהוב) ובחר עדכן דרייבר.

7. בחר "חפש אוטומטית תוכנת מנהל התקן מעודכנת.“

8. חזור על התהליך לעיל עבור כל מכשיר בעייתי המופיע במנהל ההתקנים.
9. הפעל מחדש את המחשב כדי לשמור שינויים ולראות אם אתה מסוגל לעשות זאת תקן קוד שגיאה USB 52 ל-Windows אין אפשרות לאמת את החתימה הדיגיטלית.
שיטה 5: הסר התקנה של מכשירים בעייתיים
1. הקש על מקש Windows + R ואז הקלד devmgmt.msc ולחץ על Enter.

2. לחץ לחיצה ימנית על כל מכשיר בעייתי (סימן קריאה צהוב לידו) ובחר הסר את ההתקנה.

3. לחץ על כן/אישור כדי להמשיך בהסרת ההתקנה.
4. הפעל מחדש את המחשב כדי לשמור שינויים.
שיטה 6: מחק קבצי usb*.sys
1. קח בעלות על הקבצים C:\Windows\system32\drivers\usbehci.sys ו-C:\Windows\system32\drivers\usbhub.sys באמצעות כל אחת מהשיטות המפורטות פה.
2. שנה את שם ה- usbehci.sys ו-usbhub.sys קבצים ל usbehciold.sys & usbhubold.sys.

3. הקש על מקש Windows + R ואז הקלד devmgmt.msc ולחץ על Enter.

4. הרחב בקרי אוטובוס טוריים אוניברסליים ולאחר מכן לחץ לחיצה ימנית על בקר מארח PCI משופר סטנדרטי ל-USB ובחר הסר את ההתקנה.
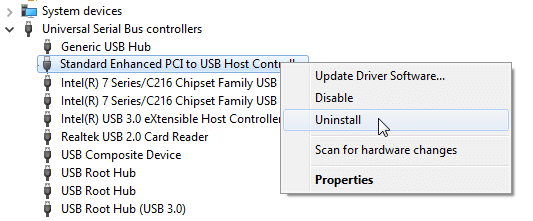
5. הפעל מחדש את המחשב ומנהלי התקנים חדשים יותקנו אוטומטית.
שיטה 7: הפעל את CHKDSK ו-SFC
1. הקש על מקש Windows + X ואז לחץ על שורת הפקודה (אדמין).

2. כעת הקלד את הדברים הבאים ב-cmd ולחץ על Enter:
Sfc /scannow. sfc /scannow /offbootdir=c:\ /offwindir=c:\windows

3. המתן לסיום התהליך שלמעלה ולאחר שתסיים הפעל מחדש את המחשב.
4. הבא, הפעל את CHKDSK מכאן תקן שגיאות של מערכת הקבצים עם תוכנית השירות Check Disk (CHKDSK).
5. תן לתהליך לעיל להשלים ושוב אתחל את המחשב שלך כדי לשמור שינויים.
תראה אם אתה מסוגל תקן קוד שגיאה USB 52 ל-Windows אין אפשרות לאמת את החתימה הדיגיטלית, אם לא אז בצע את השיטה הבאה.
שיטה 8: השבת את בדיקות השלמות
1. הקש על מקש Windows + X ואז בחר שורת פקודה (אדמין).

2. הקלד את הפקודה הבאה ב-cmd ולחץ על Enter לאחר כל אחת מהן:
bcdedit -הגדר אפשרויות טעינה DDISABLE_INTEGRITY_CHECKS
bcdedit -הגדר את TESTSIGNING ON
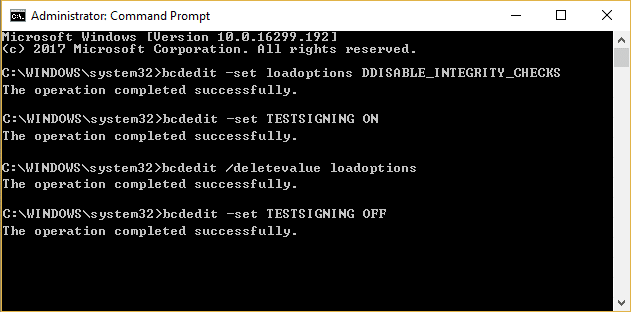
3.אם הפקודה לעיל לא עובדת, נסה את הפעולות הבאות:
bcdedit /deletevalue loadoptions
bcdedit -set TESTSIGNING OFF
4. הפעל מחדש את המחשב כדי לשמור שינויים.
מומלץ עבורך:
- תקן כונן USB שאינו מציג קבצים ותיקיות
- תקן שגיאת BSOD של הפרת DPC Watchdog
- כיצד לתקן רזולוציית מסך משתנה מעצמו
- לא ניתן להתקין את Windows בכונן 0
זהו זה יש לך בהצלחה תקן קוד שגיאה USB 52 ל-Windows אין אפשרות לאמת את החתימה הדיגיטלית אבל אם עדיין יש לך שאלה כלשהי בנוגע למדריך הזה, אל תהסס לשאול אותם בקטע של התגובה.


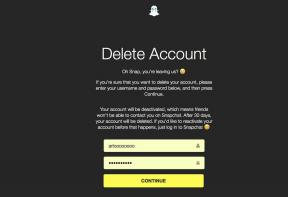
![מצב טיסה לא נכבה ב-Windows 10 [נפתר]](/f/427d2a93baccef92679dc21047c7c1cd.jpg?width=288&height=384)