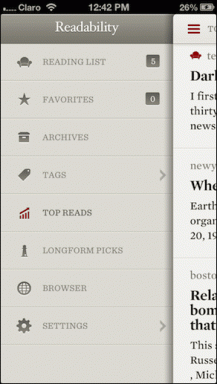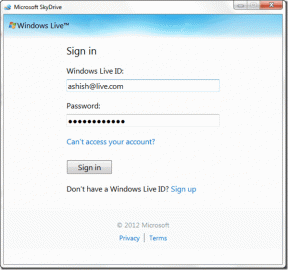עדכוני Windows תקועים? הנה כמה דברים שאתה יכול לנסות!
Miscellanea / / November 28, 2021
תקן בעיה תקועה בעדכוני Windows: כיום, בעולם הטכנולוגיה ההולכת וגדלה מגיעים עדכוני Windows חדשים כמעט בכל יום. כמה עדכונים חדשים טובים ומשפרים את החוויה שלנו, מהצד השני חלקם עלולים לגרום לבעיה. אבל לא משנה כמה תנסה להתנגד לעדכון של Windows, בשלב מסוים של זמן תצטרך להתקין את העדכונים הממתינים האלה במכשיר שלך.
Windows 10 מעדכן את עצמו בתדירות גבוהה בהשוואה לגרסת Windows אחרת. מיקרוסופט עושה זאת כדי לספק יותר אבטחה ויציבות למשתמשי Windows 10. מיקרוסופט שולחת את כל העדכונים למשתמשים ברגע שהם משתחררים. בכל פעם שתבדוק אם ישנם עדכונים זמינים עבור המכשיר שלך, לרוב תראה את Windows מוריד סוג כלשהו של עדכונים עבור המכשיר שלך.
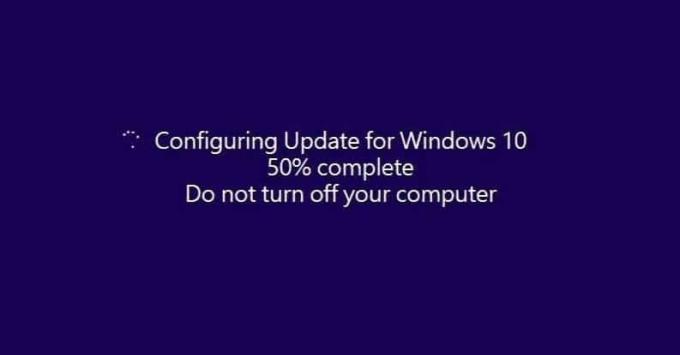
עדכונים תכופים המסופקים על ידי מיקרוסופט עוזרים לשמור על חלון מאובטח מפני תוכנות זדוניות חיצוניות וסוגים אחרים של התקפות. אך מכיוון שמיקרוסופט מספקת עדכונים אלו בתדירות גבוהה, כך שלעתים התקנת עדכונים אלו עלולה ליצור בעיות עבור משתמשי Windows. ופעמים רבות העדכונים החדשים הללו יוצרים בעיות נוספות במקום לתקן את הקיימות.
ברוב הפעמים עדכונים חשובים יורדים ומותקנים באופן אוטומטי, אך במקרים נדירים מעטים, ייתכן שיהיה עליך לבדוק ידנית אם יש עדכונים. אבל אל תדאג אתה יכול לשנות בקלות את הגדרות העדכונים שלך כך שכל עדכוני Windows העתידיים יורדו ויותקנו באופן אוטומטי. הבעיות הנפוצות עם עדכונים אלה הן ברגע שאתה מוריד את העדכונים האלה, נראה ש-Windows נתקע בזמן התקנת העדכונים האלה. שום דבר לא יעבוד, Windows יקפא על אותו מסך ו-Windows יפסיק לעבוד. אינך יכול לעשות דבר כדי לחדש את התקנת העדכונים.
זה עלול לקרות בגלל הסיבות הבאות:- חיבור אינטרנט איטי או גרוע
- התוכנה עלולה להתנגש עם גרסאות ישנות וחדשות
- כל בעיה קיימת שלא הייתה ידועה לפני שחלונות החלו להתעדכן
- מצב נדיר אחד הוא שייתכן שמיקרוסופט סיפקה עדכון פגום
כאשר כל אחת מהבעיות לעיל מתרחשת, עדכון Windows ייתקע. באותו זמן, יש לך שתי אפשרויות:
1. עזוב את העדכון וחזור לחלון הרגיל. על ידי כך המחשב שלך יתנהג כפי שמעולם לא התחלת את העדכון.
2. המשך את העדכון מבלי להיתקע שוב.
אם תבחר באפשרות הראשונה, תוכל פשוט לחזור ל-Windows ולהמשיך בעבודתך. אבל עדכון Windows לא יותקן. אבל, אם תבחר באפשרות השנייה, תחילה עליך לתקן את עדכון Windows שלך ואז רק אתה יכול לחדש את העדכון שלך.
תוכן
- עדכוני Windows תקועים? הנה כמה דברים שאתה יכול לנסות!
- שיטה 1 - שימוש בקיצור Ctrl-Alt-Del
- שיטה 2 - הפעל את Windows במצב בטוח
- שיטה 3 - בצע שחזור מערכת
- שיטה 4 - הפעל תיקון אוטומטי/אתחול
- שיטה 5 - בדוק את זיכרון המחשב שלך (RAM)
- שיטה 6 - עדכון BIOS
- שיטה 7 - תיקון התקנת Windows 10
- שיטה 8 - אפס את Windows 10
עדכוני Windows תקועים? הנה כמה דברים שאתה יכול לנסות!
הקפד לעשות זאת צור נקודת שחזור רק למקרה שמשהו ישתבש. ישנן מספר שיטות לתקן את החלון כאשר הוא נתקע בהתקנת עדכונים.
שיטה 1 - שימוש בקיצור Ctrl-Alt-Del
1. הקש Ctrl-Alt-Delete מפתחות. מסך מתחת יופיע, משם לחץ על התנתק.

2. צא ולאחר מכן היכנס שוב כרגיל ואפשר לעדכונים להמשיך להתקין בהצלחה.

אם אינך מסוגל לתקן את בעיית Windows Updates Stuck, עליך לנסות להפעיל מחדש את המחשב. אתה יכול להפעיל מחדש את המחשב על ידי כיבויו באמצעות לחצן ההפעלה ולאחר מכן שוב הפעלתו על ידי לחיצה נוספת על לחצן ההפעלה. כעת, ככל הנראה Windows יופעל כרגיל וישלים את העדכונים בהצלחה.
שיטה 2 - הפעל את Windows במצב בטוח
זהו מצב מיוחד של Windows 10 שבו הוא טוען פחות מאוד מנהלי התקנים ושירותים, רק כאלה ש-Windows נחוצים לחלוטין. אז אם תוכניות או מנהלי התקנים אחרים עשויים להתנגש עם עדכון Windows, אז במצב בטוח תוכניות אלה לא יוכלו להפריע ועדכון Windows ימשיך מבלי להיתקע. אז בלי לבזבז זמן הפעל את המחשב למצב בטוח ואפשר ל-Windows לעדכן את המחשב האישי שלך.

שיטה 3 - בצע שחזור מערכת
אתה יכול לבטל את כל השינויים שבוצעו עד כה על ידי עדכוני Windows לא שלמים. וברגע שהמערכת משוחזרת לזמן עבודה מוקדם יותר, תוכל שוב לנסות להפעיל עדכוני Windows. על ידי ביצוע שחזור המערכת אתה יכול תקן בעיה של Windows Updates תקועה על ידי ביצוע השלבים הבאים:
1.גש לאפשרויות הפעלה מתקדמות ב-Windows 10 באמצעות כל אחת מהשיטות המפורטות במדריך.
2. כעת במסך בחר אפשרות, לחץ פתרון בעיות.

3. במסך פתרון בעיות, לחץ אפשרות מתקדמת.

4. במסך אפשרויות מתקדמות, לחץ על שחזור מערכת.

5. עקוב אחר ההוראות שעל המסך ושחזר את המחשב לנקודה מוקדמת יותר.
שיטה 4 - הפעל תיקון אוטומטי/אתחול
1.גש לאפשרויות הפעלה מתקדמות ב-Windows 10 באמצעות כל אחת מהשיטות המפורטות במדריך.
2.במסך בחר אפשרות, לחץ פתרון בעיות.

3. במסך פתרון בעיות, לחץ אפשרות מתקדמת.

4. במסך אפשרויות מתקדמות, לחץ על תיקון אוטומטי או תיקון אתחול.

5. המתן עד שתיקוני ההפעלה האוטומטיים/ההפעלה של Windows יסתיימו.
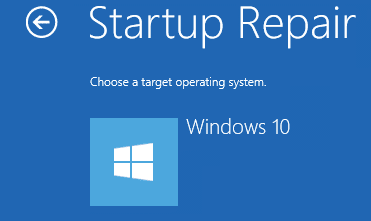
6. הפעל מחדש ואולי תוכל בהצלחה תקן בעיה של Windows Updates תקועה.
כמו כן, קרא כיצד לתקן תיקון אוטומטי לא הצליח לתקן את המחשב שלך.
שיטה 5 - בדוק את זיכרון המחשב שלך (RAM)
האם אתה נתקל בבעיה במחשב האישי שלך, במיוחד בעדכוני Windows? יש סיכוי ש-RAM גורם לבעיה במחשב האישי שלך. זיכרון גישה אקראית (RAM) הוא אחד הרכיבים החיוניים ביותר של המחשב האישי שלך ולכן בכל פעם שאתה נתקל בבעיות מסוימות במחשב שלך, עליך בדוק את זיכרון ה-RAM של המחשב שלך ב-Windows.
1.הפעל את כלי אבחון הזיכרון של Windows. כדי להתחיל את זה, עליך להקליד "אבחון זיכרון של Windows" בשורת החיפוש של Windows

הערה: אתה יכול גם להפעיל את הכלי הזה פשוט על ידי לחיצה על "מקש Windows + R" והזן "mdsched.exe"בשיחת הריצה והקש אנטר.

2. תקבל תיבה קופצת על המסך שתבקש ממך לאתחל את המחשב כדי להפעיל את התוכנית.

3. עליך לאתחל את המחשב כדי להפעיל את כלי האבחון. בזמן שהתוכנית תפעל, לא תוכל לעבוד על המחשב שלך.
4. לאחר הפעלה מחדש של המחשב, המסך למטה ייפתח ו-Windows יתחיל אבחון זיכרון. אם נמצאו בעיות כלשהן ב-RAM זה יראה לך בתוצאות אחרת זה יראה "לא זוהו בעיות”.

שיטה 6 - עדכון BIOS
ביצוע עדכון BIOS הוא משימה קריטית ואם משהו משתבש זה עלול לגרום נזק רציני למערכת שלך, לכן מומלץ פיקוח מומחה.
1. הצעד הראשון הוא לזהות את גרסת ה-BIOS שלך, כדי לעשות זאת לחץ מקש Windows + R ואז הקלד "msinfo32" (ללא מרכאות) והקש אנטר כדי לפתוח את מידע מערכת.

או שאתה יכול ישירות לאכן msinfo בסרגל החיפוש ולחץ על הלחצן Enter במקלדת.

2. פעם אחת מידע מערכת ייפתח חלון, אתר את גירסת ה-BIOS/תאריך ולאחר מכן רשום את יצרן המערכת וגרסת ה-BIOS.

3. לאחר מכן, עבור אל אתר האינטרנט של היצרן שלך, למשל, במקרה שלי זה Dell אז אני אעבור אל אתר Dell ואז אזין את המספר הסידורי של המחשב שלי או אלחץ על אפשרות הזיהוי האוטומטי.
הערה: אתה יכול גם הקלד את שם יצרן המחשב, שם דגם המחשב ו-"BIOS" בחיפוש Google.
4. כעת מרשימת מנהלי ההתקן המוצגת אלחץ על BIOS ורצון הורד את העדכון המומלץ.
הערה: אל תכבה את המחשב או תתנתק ממקור החשמל שלך בזמן עדכון ה-BIOS, אחרת אתה עלול להזיק למחשב שלך. במהלך העדכון, המחשב שלך יופעל מחדש ותראה לזמן קצר מסך שחור.
5. חבר את המחשב למקור החשמל ולאחר הורדת הקובץ, פשוט לחץ פעמיים על קובץ ה-Exe כדי להפעיל אותו.
6. לבסוף, עדכנת את ה-BIOS שלך וזה עשוי גםתקן בעיה של Windows Updates שנתקעה.
שיטה 7 – תיקון התקן ווינדוס 10
שיטה זו היא המוצא האחרון כי אם שום דבר לא יצליח אז שיטה זו בוודאי תתקן את כל הבעיות במחשב שלך. תיקון התקן רק באמצעות שדרוג במקום כדי לתקן בעיות במערכת מבלי למחוק את נתוני המשתמש הקיימים במערכת. אז עקוב אחר מאמר זה כדי לראות כיצד לתקן התקן את Windows 10 בקלות.

שיטה 8 - אפס את Windows 10
הערה: אם אינך יכול לגשת למחשב שלך, הפעל מחדש את המחשב מספר פעמים עד שתתחיל תיקון אוטומטי. לאחר מכן נווט אל פתרון בעיות > אפס את המחשב הזה > הסר הכל.
1. הקש על מקש Windows + I כדי לפתוח את ההגדרות ולאחר מכן לחץ על סמל עדכון ואבטחה.

2. מהתפריט השמאלי בחר התאוששות.
3. מתחת אפס את המחשב הזה הקלק על ה "להתחיל" כפתור.

4. בחר באפשרות ל שמור על הקבצים שלי.

5. לשלב הבא ייתכן שתתבקשו להכניס מדיית התקנה של Windows 10, אז ודא שהיא מוכנה.
6. כעת, בחר את גרסת Windows שלך ולחץ רק בכונן שבו מותקן Windows > רק תמחק את הקבצים שלי.

7. לחץ על כפתור אתחול.
8. בצע את ההוראות על המסך כדי להשלים את האיפוס.
מוּמלָץ:
- גוגל כרום לא מגיב? הנה 8 דרכים לתקן את זה!
- כיצד למחוק קבצים זמניים ב-Windows 10
- תקן שגיאות Printer Spooler ב-Windows 10
- כיצד לאפס את אפליקציית הדואר ב-Windows 10
אני מקווה שמאמר זה היה מועיל וכעת אתה יכול בקלותתקן בעיה תקועה בעדכוני Windows, אבל אם עדיין יש לך שאלות כלשהן בנוגע למדריך זה, אל תהסס לשאול אותם בקטע של התגובה.