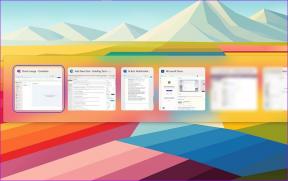כיצד להוסיף Bitmoji ל-Google Slides בנייד ובשולחן העבודה
Miscellanea / / November 29, 2021
אנו משתמשים אימוג'ים בצ'אטים שלנו מכיוון שהם מוסיפים נופך רגשי להודעות. אותו דבר ניתן לעשות באמצעות PowerPoint או Google Slides עבור המשימה בבית הספר שלך או מצגת דוח. עם זאת, במקום להשתמש באימוג'ים, אנו יכולים להוסיף Bitmojis לשקופיות שלנו. תוהה כיצד להוסיף Bitmoji ל-Google Slides? מצא את התשובה בפוסט הזה שבו אנו מכסים את השלבים עבור אנדרואיד, אייפון, אייפד ומחשב.

שימוש ב-Bitmojis בשקופיות מוסיף נופך אישי. האם אתה מורה או סטודנט, Bitmojis יכול לעזור להפוך את המצגת לקצת יותר מהנה ומותאמת אישית. כיצד להוסיף Bitmojis ל-Google Slides בנייד ובמחשב תוכלו להכיר בפוסט זה. כיסינו גם טיפים שונים הקשורים להוספת Bitmojis ב-Google Slides. אז הקפד לקרוא את הפוסט הזה עד הסוף.
בואו נתחיל.
כיצד להוסיף Bitmoji ל-Google Slides במחשב
להלן השלבים:
1. צור את Bitmojis שלך בטלפון נייד
ראשית, עליך ליצור את Bitmoji המותאם אישית שלך מהאפליקציות לנייד של Bitmoji. הקישורים להורדת אפליקציות Bitmoji עבור אנדרואיד ו- iOS ניתנים להלן. במקרה שלחשבון שלך אין אוואטר של Bitmoji, תקבל שגיאה כשאתה נכנס לחשבון Bitmoji שלך במחשב.
2. הוסף סיומת Bitmoji לדפדפן
לאחר מכן, עליך להוסיף את התוסף Bitmoji לכרום או לדפדפן Chromium כמו Microsoft Edge. כדי לעשות זאת, פתח את תוסף Bitmoji מהקישור המופיע למטה.
התקן את הרחבת Bitmoji
לחץ על כפתור הוסף לכרום. התוסף יותקן עבור הדפדפן שלך. אתה תמצא אותו בפינה השמאלית העליונה של הדפדפן. במקרה שאינך רואה את התוסף Bitmoji, לחץ על סמל ההרחבות בכרום. כל התוספים המותקנים עבור דפדפן Chrome יופיעו. לחץ על סמל ההצמדה שליד תוסף Bitmoji כדי להצמיד אותו לסרגל ההרחבה לגישה מהירה יותר.

עֵצָה: חשבון המדריך המפורט של Bitmoji על הגדרה ושימוש בתוסף אם אתה נתקל בבעיה כלשהי.
לחץ על תוסף Bitmoji. תתבקש להיכנס לחשבון ה-Bitmoji שלך כדי לגשת ל-Bitmojis שלך. אינך זקוק לאפליקציית Snapchat כדי להשתמש ב-Bitmojis. אבל אם אתה יש לך חשבון Snapchat, אתה יכול להשתמש בזה כדי להיכנס ל-Bitmoji. אתה יכול גם ליצור חשבון Bitmoji חדש באמצעות מזהה הדוא"ל שלך אם אין לך אחד. לאחר הכניסה, עקוב אחר ההוראות שעל המסך כדי להשלים את תהליך הכניסה.

הערה: ודא שיצרת תחילה Bitmoji בנייד שלך; אחרת, תקבל שגיאה.
3. הוסף Bitmoji למצגת
לְהַשִׁיק slides.google.com ופתח את המצגת שבה ברצונך להוסיף את ה- Bitmoji. לחץ על תוסף Bitmoji בסרגל ההרחבות בחלק העליון. האווטרים של Bitmoji שלך יופיעו. במקרה שזה לא קורה וביטמוג'י ממשיך לקחת אותך לדף הכניסה, סגור את הדפדפן ונסה שוב. כאשר ה-Bitmoji שלך מופיעים, גרור ושחרר את ה-Bitmoji לשקופית שלך. עיין בטיפים לשימוש ב-Bitmojis ב-Google Slides בסוף הפוסט.

טיפ מקצוען: אם גרירה ושחרור לא עובדת, אתה יכול אפילו ללחוץ לחיצה ימנית על הדמות של Bitmoji שלך ולבחור העתק תמונה. לאחר מכן הדבק אותו בשקופית שלך באמצעות מקשי הקיצור Ctrl + V (Windows) ו-Command + V (Mac).
גם על Guiding Tech
כיצד להוסיף Bitmoji ל-Google Slides באנדרואיד
תצטרך להוריד את הדמות של Bitmoji מאפליקציית Bitmoji בטלפון שלך עבור טלפונים אנדרואיד. לאחר מכן הכנס את הדמות הזה כתמונה באפליקציית Google Slides. להלן השלבים בפירוט:
הערה: ניתן להוסיף Bitmojis לאפליקציות שונות כמו WhatsApp מ- Gboard גם כן. אבל הוספת Bitmojis מ-Gboard ל-Google Slides אינו נתמך.
שלב 1: יהיה עליך להתקין את האפליקציות הנדרשות, כלומר, Google Slides ואפליקציית Bitmoji עבור אנדרואיד.
הורד את Google Slides
הורד את Bitmoji
שלב 2: פתח את אפליקציית Bitmoji והתחבר עם החשבון שלך. אתה יכול להשתמש בחשבון Snapchat קיים או ליצור חשבון Bitmoji חדש ללא Snapchat. צור את הדמות של Bitmoji שלך באפליקציה אם אין לך.
שלב 3: הקש על הדמות של Bitmoji שבו תרצה להשתמש בשקופית שלך. תראה אפשרויות שיתוף שונות. גלול כדי לסיים עד שתראה שמור. הקש על זה כדי להוריד את ה- Bitmoji בטלפון שלך.

פתח את הגלריה ותראה את הדמות שהורדת. במקרה שלא הורדת אווטר, התקן את אפליקציית סייר הקבצים FX. לאחר מכן חזור על שלב 3. במקום לבחור שמור, הקש על הלחצן שמור בשם מסייר הקבצים של FX. זה יוריד את האווטאר של Bitmoji ללא רקע לבן לטלפון האנדרואיד שלך. אם לאוואטר שלך יש רקע לבן, השתמש כלים מקוונים להסרת הרקע מהתמונה.

שלב 4: הפעל את אפליקציית Google Slides ופתח את המצגת שבה ברצונך להוסיף Bitmoji.
שלב 5: הקש על סמל ההוספה (+) בחלק העליון של השקף הנדרש ובחר תמונה מהתפריט. תקבלו שתי אפשרויות - מתמונות וממצלמה. בחר מהתמונות.

שלב 6: נווט לאוואטר של Bitmoji שהורד. הקש עליו כדי להוסיף לשקופית.
הערה: התמודדתי עם בעיות מסוימות בזמן הורדת Bitmojis מאפליקציית אנדרואיד. או שהתמונה לא הורדה, או שאותו אווטאר הורד שוב ושוב גם אם אני בוחר אווטאר אחר. אני מקווה שזה לא יקרה לך.
כיצד להוסיף Bitmoji ל-Google Slides באייפון ובאייפד
בדומה לאנדרואיד, תוריד את האווטאר של Bitmoji לאייפון או לאייפד מהאפליקציה. לאחר מכן הוסף אותו למצגת שלך. להלן השלבים:
שלב 1: הורד את אפליקציות Bitmoji ו-Google Slides באייפון או אייפד שלך. היכנס עם החשבונות הנדרשים וצור אווטאר של Bitmoji באפליקציית Bitmoji.
הורד את Google Slides
הורד את Bitmoji
שלב 2: הפעל את אפליקציית Bitmoji. הקש על האווטאר שאתה מעוניין להשתמש בו ב-Google Slides. גיליון השיתוף ייפתח. הקש על שמור תמונה. התמונה תוריד למכשיר שלך.

שלב 3: פתח את אפליקציית Google Slides ועבור לשקופית הנדרשת. הקש על סמל הוסף (+) ובחר תמונה > מתמונות. בחר את תמונת Bitmoji הנדרשת כדי להוסיף אותה לשקופית.

טיפים לשימוש ב-Bitmojis ב-Google Slides
הנה כמה טיפים לשיפור Google Slides שלך עם Bitmojis.
מצא את Bitmojis
השתמש בחיפוש בתוסף Bitmoji או באפליקציה כדי למצוא את האווטאר המתאים. לדוגמה, אם אתה מחפש אווטאר בעמידה, הקלד עמידה או תנוחה. באופן דומה, עבור Bitmojis יושבים, הקלד sit or read.
הזז את Bitmoji
לאחר שהוספת Bitmoji לשקופית שלך, לחץ על האווטאר כדי לבחור בו. לאחר מכן גרור אותו באמצעות העכבר/משטח המגע (מחשב) או האצבע (נייד) כדי לשנות את מיקומו.
שנה את גודל Bitmoji
בחר את ה- Bitmoji שנוסף בשקופית שלך. כאשר אתה רואה גבול כחול מסביב ל-Bitmoji, השתמש בכל תיבה/נקודה פינתית כדי לשנות את גודל האווטאר על ידי שמירה על יחס הגובה-רוחב. אתה יכול גם להשתמש בקופסאות זעירות אחרות אבל זה לא ישמור על האיזון בין הגובה והרוחב של האווטאר שלך.

גם על Guiding Tech
שנה סדר של Bitmoji
לפעמים, תרצה להשתמש ב-Bitmoji מול אובייקט או להסתיר אותו מאחורי אובייקט. במקרים כאלה, אתה יכול לשכב את הדמות של Bitmoji שלך על ידי שליחתו אחורה או הקדמה. כדי לעשות זאת במחשב, בחר באוואטר של Bitmoji ולאחר מכן לחץ עליו באמצעות לחצן העכבר הימני. בחר הזמנה. בחר את המצב לבחירתך.

בנייד, גע והחזק את הדמות. הקש על סמל שלוש הנקודות ובחר שלח לגב.
הנפשת Bitmoji
אתה יכול להוסיף אפקטי מעבר לתמונת ה- Bitmoji שלך, מה שייתן לה תחושה מונפשת. לשם כך, לחץ לחיצה ימנית על הדמות שלך ובחר אנימציה. לאחר מכן בחר את סוג האנימציה לבחירתך. גלה בפירוט כיצד להוסיף אנימציות ב-Google Slides.

אפשרויות עיצוב אחרות
מכיוון ש-Bitmoji הוא תמונה, אתה יכול לבצע עליה כל פעולה הקשורה לתמונה ב-Google Slides. אתה יכול לסובב ולחתוך אותו או לצבוע מחדש ולהוסיף אפקטים אחרים. לשם כך, לחץ לחיצה ימנית על התמונה ובחר אפשרויות עיצוב במחשב.

בנייד, הקש פעם אחת על הדמות. אפשרויות עריכת התמונות השונות יופיעו בתחתית. השתמש בהם כדי לשנות את הדמות שלך.
שאלות נפוצות הקשורות ל-Bitmojis ול-Google Slides
האם אתה יכול להוסיף Bitmoji של חבר לשקפים שלך
החברים שלך צריכים לשתף איתך את השקף עם ה-Bitmoji שלהם. לאחר מכן תוכל להעתיק ולהדביק את ה-Bitmoji לשקופית משלך או לשתף פעולה באותה שקופית.
כיצד ליצור כיתה וירטואלית באמצעות Bitmoji ו-Google Slide
לשם כך, תצטרך להוסיף תמונות שונות ל-Google Slides שלך. כדי למצוא ולהוסיף תמונות במחשב, פתח את Google Slide ולחץ על הוספה > תמונה > חפש באינטרנט.

כעת חפש פריטים כמו קיר, שטיחים, רצפת עץ, לוח וכו'. לחץ על התמונה ולחץ על כפתור הוספה כדי להוסיף אותה לשקופית שלך. לתוצאות טובות יותר, הוסף את המילה שקוף למקלדת שלך, כגון ספה שקופה. תמונות שקופות בדרך כלל אין להם רקע, אז הם מתמזגים בקלות עם כל רקע.

גם על Guiding Tech
שתף Google Slides
לאחר שיצרת Google Slide עם Bitmojis, תוכל לשתף אותו עם אחרים. במחשב, עבור אל קובץ > שתף. בנייד, הקש על סמל שלוש הנקודות בחלק העליון של השקף ובחר שתף ויצא. אתה יכול אפילו שתף את המצגת בפגישת Google Meet.
הבא בתור: רוצה לדעת עוד יכולות נסתרות של Google Slides? בדוק את הפוסט הבא שלנו המכסה טיפים וטריקים שונים הקשורים ל-Google Slides.