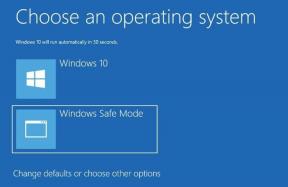6 הטיפים והטריקים הטובים ביותר לריבוי משימות ב-Windows 11
Miscellanea / / April 14, 2023
עם מסך מפוצל, Snap Assist ומחשבים שולחניים וירטואליים, Windows 11 לוקח את חווית ריבוי המשימות לשלב הבא. אינך צריך עוד לעבור בין אפליקציות שונות כדי לנהל את זרימת העבודה שלך. אתה יכול להשתמש בכלי ריבוי המשימות המובנים כדי להציץ במידע מכל האפליקציות הרלוונטיות. להלן הטיפים והטריקים הטובים ביותר לריבוי משימות ב-Windows 11.

ברירת המחדל עזרה בהצמדה מאפשרת לך לבחור מתוך שש פריסות לסדר אפליקציות. אתה יכול גם להשתמש במחשבים שולחניים וירטואליים כדי לארגן אפליקציות נוספות במחשב האישי שלך. בוא נבדוק את כל הטיפים לריבוי משימות של Windows 11 כדי לקחת את זרימת העבודה שלך לשלב הבא.
1. השתמש בקיצור Alt + Tab
מיקרוסופט העבירה את אותו קיצור דרך יעיל לריבוי משימות Alt + Tab ל-Windows 11. אתה יכול ללחוץ על מקשי Alt + Tab ולבדוק את כל חלונות האפליקציות שנפתחו בתפריט האפליקציות האחרונות.

הקש על מקש Alt ולחץ על מקש Tab כדי לעבור בין אפליקציות.
2. הפעל את Snap Windows
מיקרוסופט מאפשרת חלונות Snap כברירת מחדל. אם השבתת אותו בטעות, השתמש בשלבים שלהלן כדי להפעיל את הפונקציה.
שלב 1: הקש על מקשי Windows + I כדי לפתוח את אפליקציית ההגדרות.
שלב 2: בחר ריבוי משימות מתפריט המערכת.

שלב 3: אפשר את הלחצן 'הצמד חלונות'. הרחב את אותו תפריט ולחץ על סימן הביקורת לצד כל אפשרויות ה-Snap windows.

לאחר שתפעיל את Snap Assist, בדוק את זה בפעולה.
3. השתמש במסך מפוצל ב-Windows 11
כפי שהשם מרמז, מסך מפוצל מאפשר לך לגלוש בשתי אפליקציות בו זמנית. הפעלת הפונקציה קלה למדי ב-Windows 11.
שלב 1: פתח כל אפליקציה ב-Windows 11.
שלב 2: הזז אותו לצד ימין או שמאל של החלון.
שלב 3: אמור להופיע מחוון כדי לאפשר מסך מפוצל במחשב האישי שלך.
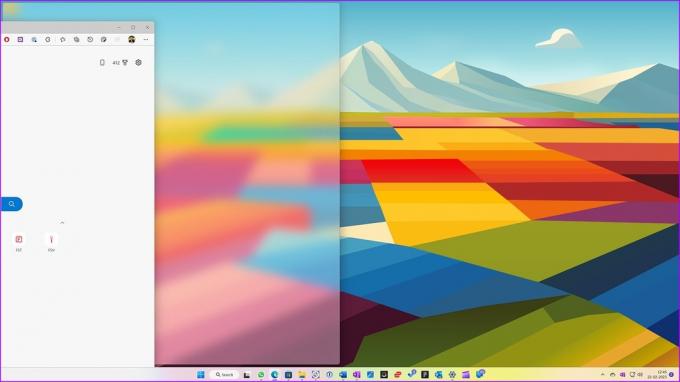
המערכת מציגה את שאר האפליקציות שנפתחו ומאפשרת לך לבחור אפליקציה אחרת למקם זו לצד זו.
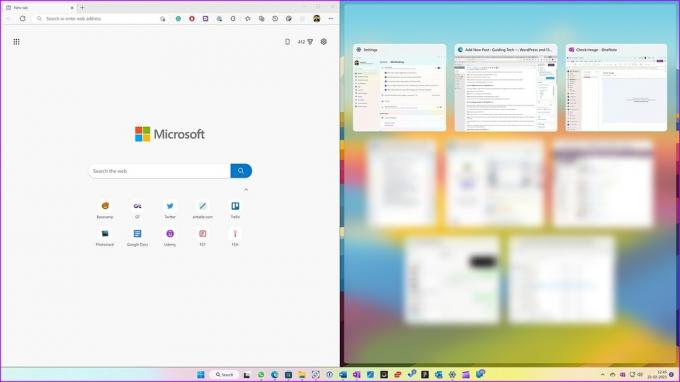
4. השתמש ב-Snap Assist ב-Windows 11
Snap Assist מציג פריסת חלונות המבוססת על גודל המסך שלך. אם אתה משתמש ב-Snap Windows במחשב נייד, הוא עשוי להציג רק ארבע אפשרויות. המערכת מציגה פריסות נוספות כאשר אתה מנסה להפעיל חלונות הצמד בשולחן העבודה או בצג רחב במיוחד.
אתה יכול להשתמש בקיצורי מקלדת או בלחצן מקסימום בשורת התפריטים כדי להפעיל את Snap Assist ב-Windows 11.
שלב 1: פתח כל אפליקציה ב-Windows 11.
שלב 2: הקש על מקשי Windows + Z כדי להפעיל חלונות Snap. בדוק את פריסות חלונות האפליקציה הזמינות מהפינה השמאלית העליונה.
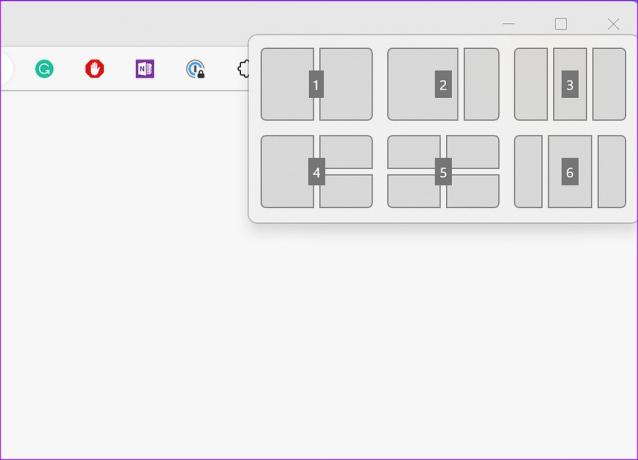
שלב 3: בחר פריסה וגודל רלוונטיים. המערכת תציע אוטומטית אפליקציות אחרות למקם לצדן. בחר אפליקציות, ותבדוק את כולן על המסך שלך.
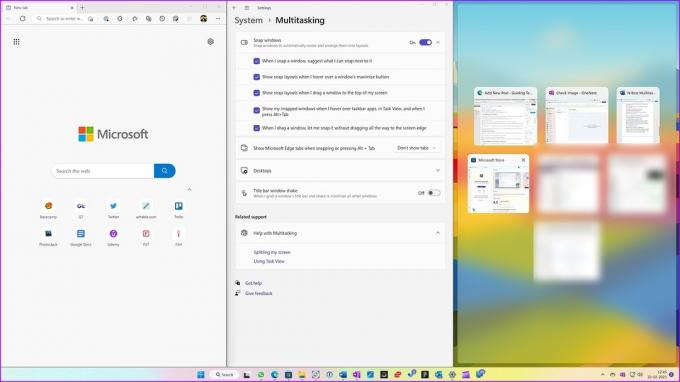
אתה יכול גם למקם את הסמן מעל לחצן המקסום ולבחור באחת מפריסות ההצמדה. אפליקציות מסוימות כמו Slack עשויות לא להציג פריסות snap באמצעות הטריק הזה.

דרך נוספת להפעיל את Snap Assist היא לרחף על חלון האפליקציה בחלק העליון. המערכת מציגה את כל פריסות ההצמדה הזמינות. ניתן למקם את האפליקציה בפריסה רלוונטית ולסדר אפליקציות אחרות.
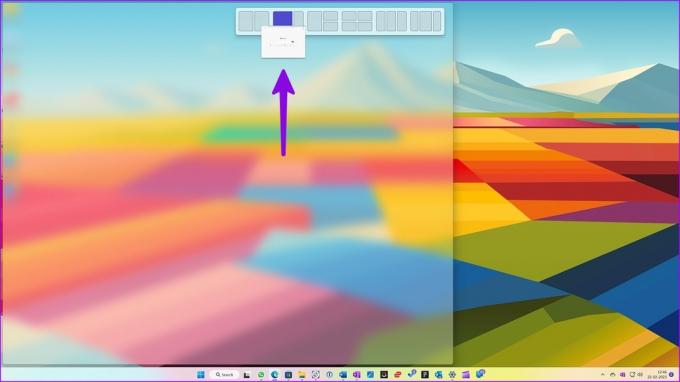
שנה גודל של פריסות Snap ב-Windows 11
בעוד ש-Windows 11 מגיע עם מספר פריסות snap, ייתכן שהיא לא תספיק לכולם. למרבה המזל, מיקרוסופט מאפשרת לך להתאים את גודל פריסת ההצמדה להעדפתך.
לאחר שתצמיד חלונות אפליקציה רלוונטיים, השתמש במחוון בין שתי אפליקציות כדי לשנות את גודל האפליקציה.
שלב 1: העבר את הסמן מעל הקו הדק שבין שתי אפליקציות בפריסת ההצמדה.
שלב 2: יופיע מחוון לביצוע שינויים. אתה יכול להחליק אותו בכיוון רלוונטי כדי לשנות את גודל חלון האפליקציה. בדוק את צילום המסך למטה לעיון.
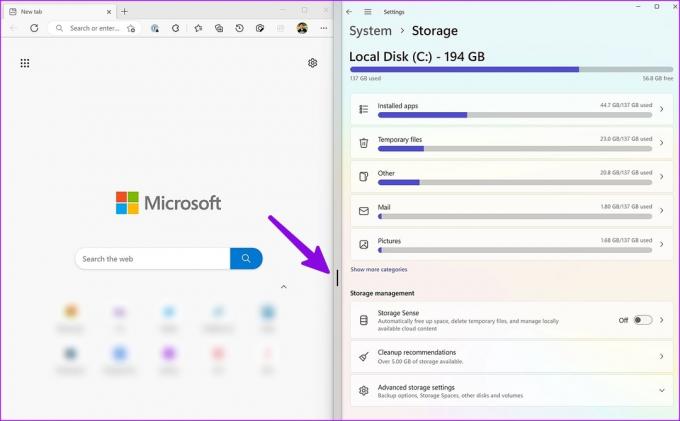
5. הפעל מספר שולחנות עבודה וירטואליים ב-Windows 11
שולחן עבודה וירטואלי הוא תוסף שימושי נוסף לריבוי משימות עבור משתמשי Windows 11. זה מאפשר לך לחלק את האפליקציות האישיות והעבודה שלך כדי לנהל את זרימת העבודה שלך ביעילות.
הפעל תצוגת משימות בשורת המשימות של Windows 11
ל-Windows 11 יש לחצן תצוגת משימות ייעודי בשורת המשימות כדי לעבור בקלות בין שולחנות עבודה. אם יש לך השבתת תצוגת משימות בשורת המשימות, השתמש בשלבים הבאים כדי להפעיל אותו.
שלב 1: הקש על מקשי Windows + I כדי לפתוח את אפליקציית ההגדרות ובחר התאמה אישית בסרגל הצד השמאלי.
שלב 2: בחר בשורת המשימות מהחלונית הימנית.
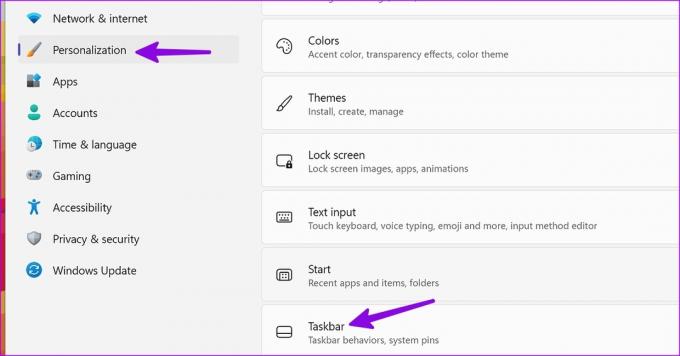
שלב 3: הפעל את הבורר של תצוגת המשימות תחת פריטי שורת המשימות.
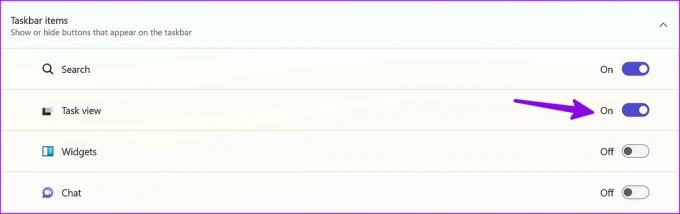
צור שולחן עבודה וירטואלי ב-Windows 11
כעת לאחר שהפעלת את תצוגת המשימות, הגיע הזמן לבדוק אותה בפעולה.
שלב 1: לחץ על סמל תצוגת משימות בשורת המשימות.
שלב 2: אתה יכול לבדוק את שולחן העבודה הנוכחי שלך. בחר + כדי ליצור שולחן עבודה חדש.

שלב 3: אתה יכול ללחוץ לחיצה ימנית על שולחן עבודה חדש כדי לשנות את שמו, לשנות את מיקומו ולהחיל טפט נוסף כדי להבדיל טוב יותר.
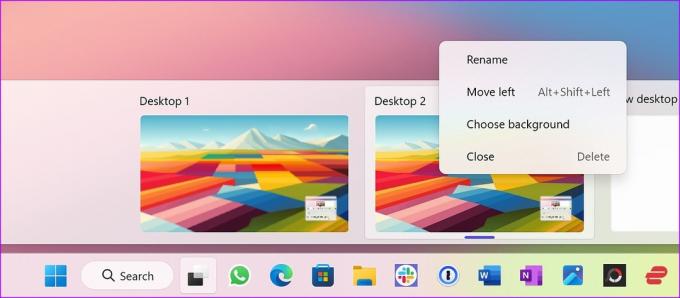
6. השתמש ב- PowerToys FancyZones Utility
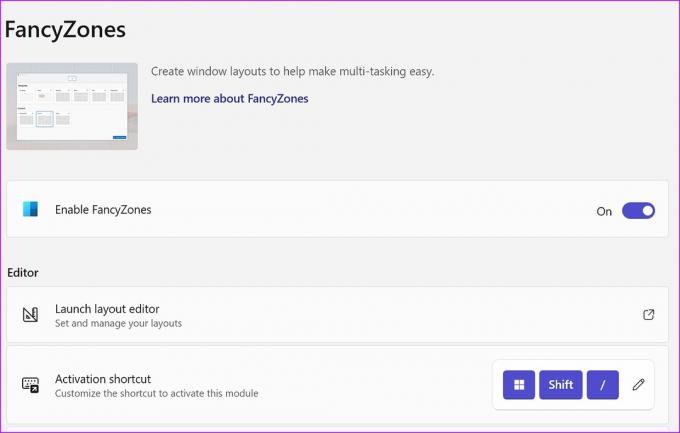
טריקי ברירת המחדל של ריבוי משימות אמורים להספיק לרוב. אם אתה משתמש חזק ורוצה שליטה טובה יותר על פריסת האפליקציה, סמן את FancyZones באפליקציית PowerToys של Microsoft. זהו תוסף מנהל חלונות להצמדת חלונות לפריסות מועדפות. אתה יכול לבדוק את הפוסט הייעודי של מיקרוסופט כדי ללמוד הגדר את FancyZones ב-Windows 11.
הורד את Microsoft PowerToys ב-Windows 11
האיץ את זרימת העבודה שלך ב-Windows 11
מיקרוסופט השיגה את חווית ריבוי המשימות ב-Windows 11. יישום Snap Assist הוא חלק, קל לשימוש ויעיל. תוסף FancyZones ב-PowerToys הוא הדובדבן שבקצפת. איך אתה מתכנן לנהל את זרימת העבודה שלך ב-Windows 11? שתף את ההעדפה שלך בתגובות למטה.
עודכן לאחרונה ב-22 בפברואר, 2023
המאמר לעיל עשוי להכיל קישורי שותפים שעוזרים לתמוך ב-Guiding Tech. עם זאת, זה לא משפיע על שלמות העריכה שלנו. התוכן נשאר חסר פניות ואותנטי.
נכתב על ידי
פרק שאה
פרת' עבד בעבר ב-EOTO.tech כשסיקר חדשות טכנולוגיות. כרגע הוא עובד עצמאי ב-Guiding Tech וכותב על השוואת אפליקציות, מדריכים, טיפים וטריקים לתוכנה וצולל עמוק לתוך פלטפורמות iOS, Android, macOS ו-Windows.