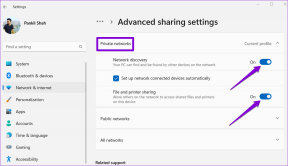תקן שינויים ברזולוציית המסך מעצמו
Miscellanea / / November 28, 2021
תקן שינויים ברזולוציית המסך לבד: אם אתה מתמודד עם בעיה זו שבה רזולוציית המסך משתנה אוטומטית מעצמה או בכל פעם אתה מתחבר למחשב שלך אז אתה במקום הנכון שכן היום אנחנו הולכים לדון כיצד לתקן את נושא. משתמשים מתמודדים עם הבעיה כשהם מנסים לשנות את הרזולוציה לגבוהה יותר נניח 1920×1200 או 1600 X 900 (הגבוהה ביותר זמין במערכת שלהם) ואז בכל פעם שהם מתנתקים ומתחברים או מאתחלים את המחשב האישי שלהם, הרזולוציה משתנה שוב לנמוכה ביותר פתרון הבעיה.
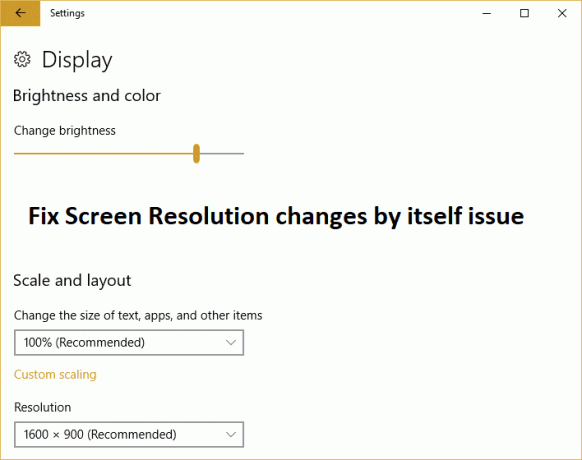
אין סיבה אחת לבעיה מכיוון שהיא יכולה לקרות ממספר סיבות כמו מיושן, מושחת או צוללני תצוגה לא תואמים, תוכנת צד שלישי, אפשרות BaseVideo מסומנת ב-msconfig, או הפעלה מהירה הגורמת ל- בְּעָיָה. בכל מקרה מבלי לבזבז זמן בוא נראה כיצד למעשה לתקן שינויים ברזולוציית המסך בעצמו בעזרת מדריך פתרון הבעיות המפורט למטה.
תוכן
- תקן שינויים ברזולוציית המסך מעצמו
- שיטה 1: ודא ש-Windows מעודכן
- שיטה 2: עדכן מנהלי התקנים לתצוגה
- שיטה 3: בצע אתחול נקי
- שיטה 4: הסר את התקנת מנהלי התקן וידאו
- שיטה 5: בטל את הסימון של Base Video ב-msconfig
- שיטה 6: השבת את ההפעלה המהירה
- שיטה 7: הפעל את פותר הבעיות של Windows Display
- שיטה 8: בצע שחזור מערכת
תקן שינויים ברזולוציית המסך מעצמו
הקפד לעשות זאת צור נקודת שחזור רק למקרה שמשהו ישתבש.
שיטה 1: ודא ש-Windows מעודכן
1. הקש על מקש Windows + I ולאחר מכן בחר עדכון ואבטחה.

2.הבא, לחץ שוב בדוק עדכונים ודאג להתקין עדכונים ממתינים.

3. לאחר התקנת העדכונים הפעל מחדש את המחשב שלך ובדוק אם אתה מסוגל תקן שינויים ברזולוציית המסך מעצמו.
שיטה 2: עדכן מנהלי התקנים לתצוגה
1. הקש על מקש Windows + R ואז הקלד "devmgmt.msc" (ללא מרכאות) והקש אנטר כדי לפתוח את מנהל ההתקנים.

2.הבא, הרחב מתאמי תצוגה ולחץ לחיצה ימנית על כרטיס ה-Nvidia שלך ובחר לְאַפשֵׁר.

3. לאחר שעשית זאת שוב לחץ לחיצה ימנית על הכרטיס הגרפי שלך ובחר "עדכן את תוכנת מנהל ההתקן.“

4. בחר "חפש אוטומטית תוכנת מנהל התקן מעודכנת" ולתת לו לסיים את התהליך.

5. אם הצעד שלמעלה הצליח לתקן את הבעיה שלך אז טוב, אם לא אז המשך.
6. שוב בחר "עדכן את תוכנת מנהל ההתקן" אבל הפעם במסך הבא בחר "חפש במחשב שלי תוכנת מנהל התקן.“

7. כעת בחר "תן לי לבחור מתוך רשימה של מנהלי התקנים זמינים במחשב שלי.”

8. לבסוף, בחר את מנהל ההתקן התואם מהרשימה עבורך כרטיס גרפי של Nvidia ולחץ על הבא.
9. תן לתהליך לעיל לסיים והפעל מחדש את המחשב כדי לשמור שינויים. לאחר עדכון מנהל ההתקן של הכרטיס הגרפי, ייתכן שתוכל תקן שינויים ברזולוציית המסך מעצמו.
שיטה 3: בצע אתחול נקי
לפעמים תוכנת צד שלישי יכולה להתנגש עם רזולוציית מסך של Windows ועלולה לגרום לבעיה. כדי לתקן שינויים ברזולוציית המסך כשלעצמו, אתה צריך לבצע אתחול נקי במחשב שלך ואבחן את הבעיה שלב אחר שלב.

שיטה 4: הסר את התקנת מנהלי התקן וידאו
1. הקש על מקש Windows + R ואז הקלד devmgmt.msc ולחץ על Enter כדי לפתוח את מנהל ההתקנים.

2. הרחב את מתאמי התצוגה ולאחר מכן לחץ באמצעות לחצן העכבר הימני על הכרטיס הגרפי של NVIDIA ובחר הסר את ההתקנה.

2. אם תתבקש אישור בחר כן.
3. הקש על מקש Windows + X ואז בחר לוח בקרה.

4. מלוח הבקרה לחץ על הסר התקנה של תוכנית.

5.הבא, הסר את כל מה שקשור ל-Nvidia.

6. הפעל מחדש את המערכת כדי לשמור שינויים ו שוב הורידו את ההגדרה מאתר היצרן.
5. ברגע שאתה בטוח שהסרת הכל, נסה להתקין את הדרייברים שוב.
שיטה 5: בטל את הסימון של Base Video ב-msconfig
1. הקש על מקש Windows + R ואז הקלד msconfig ולחץ על Enter.

2.נווט אל לשונית אתחול ובטל את הסימון "סרטון בסיס.”
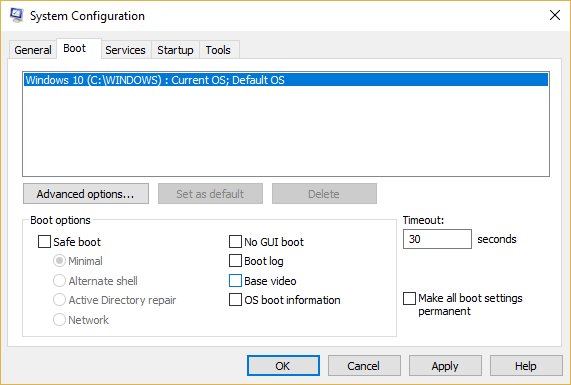
3. לחץ על החל ולאחר מכן על אישור.
4. הפעל מחדש את המחשב שלך ובדוק אם אתה מסוגל תקן שינויים ברזולוציית המסך מעצמו.
שיטה 6: השבת את ההפעלה המהירה
1. הקש על מקש Windows + R ואז הקלד control והקש על Enter כדי לפתוח לוח בקרה.

2. לחץ על חומרה וסאונד לאחר מכן לחץ על אפשרויות צריכת חשמל.

3. ואז מחלונית החלון השמאלית בחר "בחר מה עושים כפתורי ההפעלה.“

4. כעת לחץ על "שנה הגדרות שאינן זמינות כרגע.“

5. בטל את הסימון "הפעל אתחול מהיר" ולחץ על שמור שינויים.

שיטה 7: הפעל את פותר הבעיות של Windows Display
1. הקש על מקש Windows + S כדי לפתוח את חיפוש Windows ואז הקלד control ולחץ על לוח בקרה.

2. סוג לפתור בעיות בשורת החיפוש של לוח הבקרה ולאחר מכן לחץ פתרון תקלות מתוצאות החיפוש.

3. מהתפריט השמאלי לחץ על צפה בהכל.
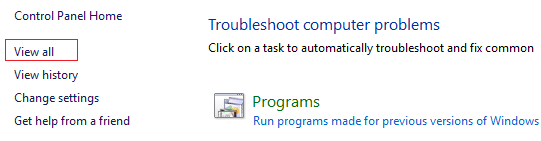
4. תחת פתרון בעיות במחשב לחץ על הפעלת וידאו מהרשימה.
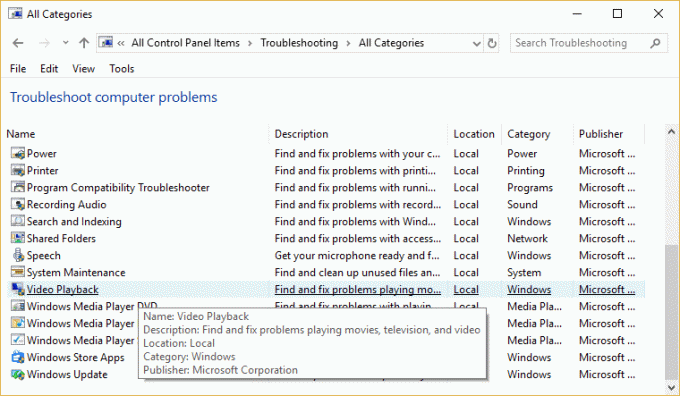
5. עקוב אחר הוראות המסך כדי לפתור את הבעיה.

6. הפעל מחדש את המחשב שלך ובדוק אם אתה מסוגל תקן שינויים ברזולוציית המסך מעצמו.
שיטה 8: בצע שחזור מערכת
1. הקש על מקש Windows + R והקלד"sysdm.cpl" ואז הקש אנטר.

2. בחר הגנת מערכת לשונית ובחר שחזור מערכת.

3. לחץ על הבא ובחר את הרצוי נקודת שחזור מערכת.

4. בצע את ההוראות על המסך כדי להשלים את שחזור המערכת.
5. לאחר אתחול מחדש, ייתכן שתוכל תקן שינויים ברזולוציית המסך מעצמו.
מומלץ עבורך:
- תיקון Windows לא יכול למצוא או להפעיל את המצלמה
- תקן את WHEA_UNCORRECTABLE_ERROR ב-Windows 10
- כיצד לקחת שליטה מלאה או בעלות מלאה על מפתחות הרישום של Windows
- תקן את השירות לא ניתן היה להפעיל Windows Defender Error 0x80070422
זהו זה יש לך בהצלחה תקן שינויים ברזולוציית המסך מעצמונושא אבל אם עדיין יש לך שאלות כלשהן בנוגע למדריך הזה, אל תהסס לשאול אותם בקטע של ההערה.