תקן את Windows 10 שנתקע בהכנות ל-Windows
Miscellanea / / November 28, 2021
עם יותר ממיליארד מכשירי Windows פעילים ברחבי העולם, קיים לחץ שלא נאמר על מיקרוסופט לספק חוויה ללא רבב לבסיס המשתמשים האדיר שלה. מיקרוסופט משחררת עדכוני תוכנה קבועים עם תכונות חדשות לתיקון באגים במערכת. זה בהחלט עוזר להחליק דברים מדי פעם. במהלך השנים, תהליך עדכון Windows התפשט בצורה ניכרת. עם זאת, תהליך עדכון Windows גורם למספר בעיות, החל מרשימה ארוכה של קודי שגיאה ועד להיתקע בנקודות שונות במהלך תהליך ההתקנה. הכנת Windows תקועה שגיאת Windows 10 היא שגיאה נפוצה כזו. עבור חלק מהמשתמשים, תהליך העדכון עשוי להסתיים ללא שיהוקים, אך במקרים מסוימים, ייתכן שלחלונות שנתקעו במסך ההתכוננות ייקח זמן בלתי רגיל להיעלם. תלוי אם הותקן עדכון גדול או מינורי, לוקח ל-Windows 5-10 דקות בממוצע להכין את הדברים. עיין במדריך שלנו כדי ללמוד שיטות שונות לפתור את בעיית Windows 10 התקנת הכנה ל-Windows.
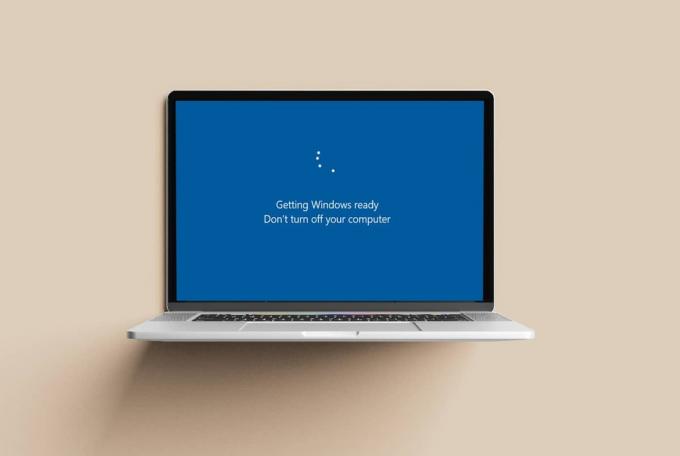
תוכן
- כיצד לתקן את Windows 10 שנתקע בהכנות ל-Windows
- שיטה 1: המתן.
- שיטה 2: בצע איפוס כוח
- שיטה 3: בצע תיקון אתחול של Windows
- שיטה 4: הפעל את SFC & DISM Scan
- שיטה 5: בצע שחזור מערכת
- שיטה 6: אפס את Windows
- שיטה 7: התקנה נקייה של Windows
כיצד לתקן את Windows 10 שנתקע בהכנות ל-Windows
ייתכן שהמחשב תקוע בקבלת מסך מוכן ל-Windows מסיבות שונות:
- קבצי מערכת פגומים
- תקעו עדכונים חדשים
- בעיות התקנה וכו'.
אתה עשוי להרגיש שבלתי אפשרי לעקוף את הנושא הזה מכיוון שהמחשב מסרב להידלק ויש אין אפשרויות קיימות במסך הכנה של Windows. לסירוגין, המסך מציג גם את אל תכבה את המחשב הוֹדָעָה. אתה לא לבד שכן יותר מ-3000 משתמשים פרסמו את אותה שאלה פורום Microsoft Windows. למרבה המזל, ישנם תיקונים פוטנציאליים רבים לבעיה המעצבנת הזו.
שיטה 1: המתן
אם הייתם פונים לטכנאי של מיקרוסופט לעזרה בעניין זה, הם היו מציעים לחכות לתהליך העדכון וזה בדיוק מה שאנו ממליצים. ייתכן שחלונות שנתקעו במסך ההכנה יקח את הזמן המתוק שלו להיעלם מכיוון שהוא עשוי להוריד את הקבצים הבאים:
- חסר רכיב עדכון
- עדכון חדש לגמרי
אם זה אכן המקרה ואתה לא צריך את המחשב בדחיפות, לחכות לפחות 2-3 שעות לפני יישום כל אחת מהשיטות האחרות המפורטות להלן.
שיטה 2: בצע איפוס כוח
כאשר אתה מתמודד עם הכנת Windows תקועה בעיית Windows 10 והמסך מציג אל תכבה את הודעת המחשב שלך, הרשו לנו להבטיח לכם שה ניתן לכבות את המחשב. אם כי, אתה צריך להיות זהיר ביותר כאשר אתה עושה זאת. איפוס הפעלה או איפוס קשיח של המחשב מגן לחלוטין על הנתונים המאוחסנים בכונן הקשיח שלך תוך ניקוי נתונים פגומים זמניים. לפיכך, בצע את השלבים המפורטים:
1. הקש על כפתור הפעלה ב-Windows CPU/Laptop כדי לכבות את המחשב.
2. הַבָּא, לְנַתֵקכל הציוד ההיקפי כמו כונני USB, כוננים קשיחים חיצוניים, אוזניות וכו'.

3. נתק את כבל החשמל/מתאם מחובר לשולחן העבודה/המחשב הנייד.
הערה: אם אתה משתמש במחשב נייד ויש לו סוללה ניתנת להסרה, הסר אותה.

4. לחץ והחזק את לחצן ההפעלה למשך 30 שניות לפרוק את הקבלים ולהיפטר משאריות מטען.
5. עַכשָׁיו, לחבר את כבל החשמל אוֹ הכנס מחדש את הסוללה של המחשב הנייד.
הערה: אין לחבר התקני USB.
6. אתחל את המערכת שלך על ידי לחיצה על כּוֹחַלַחְצָן שוב.

הערה: הנפשת האתחול עשויה להימשך מספר דקות נוספות. פשוט, חכה ותראה אם המחשב עולה כרגיל או לא.
קרא גם:תקן את Windows שנתקע במסך הפתיחה
שיטה 3: בצע תיקון אתחול של Windows
ייתכן בהחלט שקובצי מערכת מסוימים יהפכו מושחתים במהלך התקנת עדכון Windows חדש. אם קובץ מערכת חשוב כלשהו ניזוק, אתה עלול להתמודד עם Windows תקוע בבעיית הכנה. למרבה המזל, למיקרוסופט יש מובנה סביבת השחזור של Windows (RE) המורכב מכלים שונים, כמו תיקון אתחול למצבים כאלה בדיוק. כפי שברור מהשם, הכלי מועיל לתיקון בעיות שמונעות מ-Windows להתחיל על ידי תיקון קבצי המערכת הפגומים והחלפת החסרים.
1. אתה צריך ליצור א כונן מדיה להתקנת Windows להמשיך. עקוב אחר המדריך שלנו להנחיות מפורטות בנושא כיצד ליצור מדיית התקנה של Windows 10.
2. הכנס אתמדיית התקנה למחשב שלך ולהדליק אותו.

2. לחץ שוב ושוב F8 אוֹ F10 מקש כדי להיכנס לתפריט האתחול.
הערה: בהתאם ליצרן המחשב האישי שלך, המפתח עשוי להשתנות.

3. לבחור אתחול מכונן ה-USB.
4. עבור דרך ה מסכי הגדרה ראשוניים על ידי בחירת השפה, הזמן וכו'.
5. לחץ על תתקן את המחשב שלך אוֹפְּצִיָה. המחשב יאתחל כעת לתוך סביבת השחזור של Windows.

6. על בחר אפשרות מסך, לחץ על פתרון בעיות.
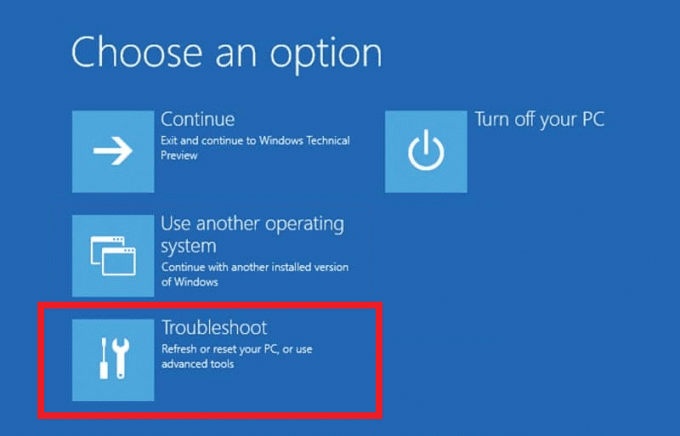
7. כעת, בחר אפשרויות מתקדמות.
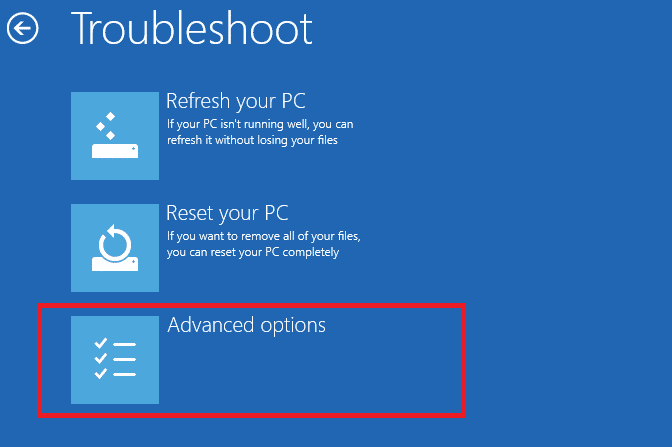
8. כאן, לחץ על תיקון אתחול, כפי שמודגש להלן.

9. אם מותקנות לך מספר מערכות הפעלה, בחר חלונות 10 להמשיך.
10. תהליך האבחון יתחיל מיד ו עשוי לקחת 15-20 דקות.
הערה: תיקון אתחול יתקן את כל הבעיות שהוא יכול. יתר על כן, זה יודיע לך אם הוא לא יכול לתקן את המחשב. את קובץ היומן המכיל את נתוני האבחון ניתן למצוא כאן: Windows\System32\LogFiles\Srt. SrtTrail.txt
שיטה 4: הפעל את SFC & DISM Scan
כלי חשוב נוסף הכלול ב-Windows RE הוא שורת הפקודה שבה ניתן להשתמש כדי להפעיל את בודק קבצי מערכת וכן כלי שירות וניהול פריסת תמונות כדי למחוק או לתקן פגומים קבצים. הנה איך לתקן את תקוע מסך ה-Windows Ready ב-Windows 10:
1. נווט ל סביבת השחזור של Windows > פתרון בעיות > אפשרויות מתקדמות כמו שמוצג ב שיטה 3.
2. כאן, בחר שורת פקודה, כפי שמוצג.
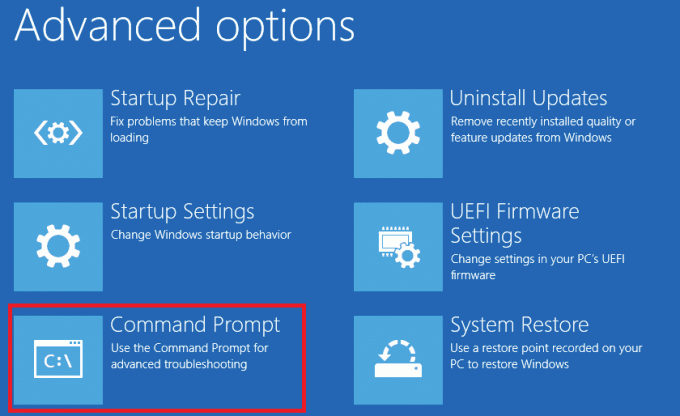
3. בחלון שורת הפקודה, הקלד sfc /scannow ולחץ על להיכנס המפתח לביצועו.
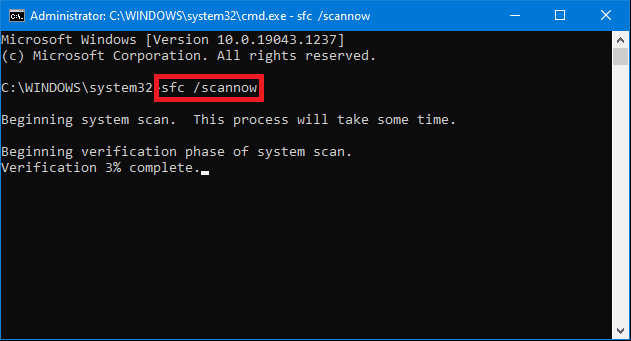
הסריקה עשויה להימשך זמן מה, אז המתן בסבלנות האימות הושלם ב-100%. הַצהָרָה. אם סריקת קובץ המערכת לא פותרת את הבעיה שלך, נסה לבצע סריקות DISM באופן הבא:
4. בשורת הפקודה, הקלד Dism /Online /Cleanup-Image /CheckHealth ופגע להיכנס.
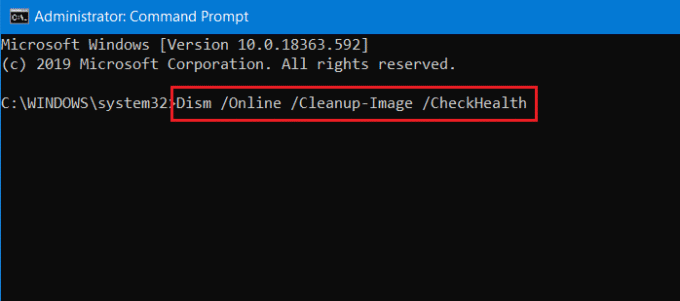
5. לאחר מכן, בצע את הפקודה הבאה כדי לבצע סריקה מתקדמת יותר:
DISM.exe /Online /Cleanup-Image /ScanHealth
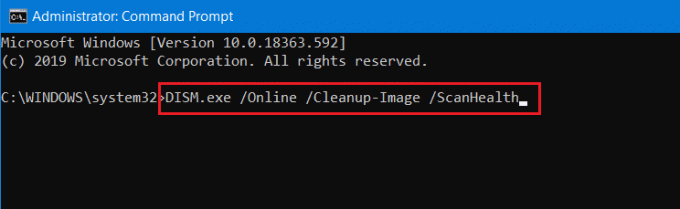
6. לבסוף, בצע DISM /Online /Cleanup-Image /RestoreHealth פקודה, כפי שמוצג להלן.
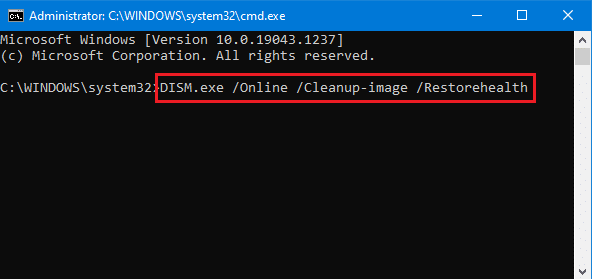
הפעל מחדש את המחשב לאחר סיום סריקות ה-SFC וה-DISM ובדוק אם אתה עדיין עומד בפני הכנת Windows תקועה בעיית Windows 10. אם כן, נסה את התיקון הבא.
קרא גם: תקן את עדכון Windows 10 בהמתנה להתקנה
שיטה 5: בצע שחזור מערכת
אם המחשב שלך עדיין מסרב לעבור את מסך הכנת Windows Ready, האפשרויות שלך הן לחזור למצב Windows קודם או לנקות את ההתקנה של Windows שוב.
הערה: אתה יכול לחזור למצב קודם רק אם קיים א נקודת שחזור או קובץ תמונת שחזור מערכת במחשב. שחזור למצב הקודם לא ישפיע על הקבצים שלך, אבל היישומים, מנהלי ההתקנים והעדכונים שהותקנו לאחר נקודת השחזור לא יהיו קיימים יותר.
כדי לבצע שחזור מערכת, בצע את השלבים המפורטים:
1. לך ל סביבת השחזור של Windows > פתרון בעיות > אפשרויות מתקדמות כפי שהוזכר ב שיטה 3.
2. בתוך ה אפשרויות מתקדמות תפריט, לחץ על שחזור מערכת.

3. בחר את העדכנית ביותר נקודת שחזור אם קיימות מספר נקודות שחזור זמינות ולחץ על הַבָּא.

4. עקוב אחר ההוראות שעל המסך ולחץ על סיים להשלמת התהליך.
שיטה 6: אפס את Windows
אם אף אחת מהשיטות שלעיל לא עזרה לך לתקן את Windows שנתקע במסך ההתכוננות, אפס את מחשב Windows 10 שלך באופן הבא:
1. לך ל סביבת השחזור של Windows > פתרון בעיות לפי ההוראות ב שיטה 3.
2. כאן, בחר אפס את המחשב הזה האפשרות המודגשת.
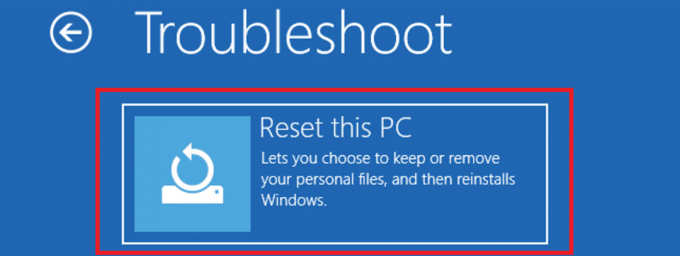
3. עכשיו, בחר לעשות הסר הכל.

4. במסך הבא, לחץ על רק הכונן שבו מותקן Windows.
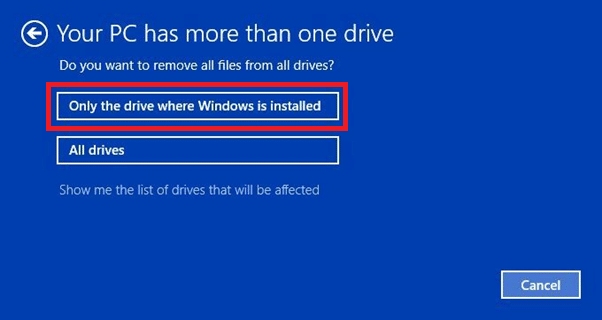
5. לאחר מכן, בחר רק תמחק את הקבצים שלי, כפי שמתואר להלן.

6. לבסוף, לחץ על אִתחוּל להתחיל. בשלב זה, עקוב אחר ההוראות שעל המסך כדי להשלים את תהליך האיפוס.
קרא גם: כיצד לתקן מחשב לא יפרסם
שיטה 7: התקנה נקייה של Windows
הפתרון היחיד שנותר הוא להתקין מחדש את Windows לגמרי. איש קשר תמיכת Microsoft או עקוב אחר המדריך שלנו כיצד לנקות את התקנת Windows 10 עבור אותו דבר.
שאלות נפוצות (שאלות נפוצות)
שאלה 1. מדוע המחשב שלי תקוע במכשיר הכנה של Windows, אל תכבה את מסך המחשב?
תשובות ייתכן שהמחשב שלך תקוע במסך הכנה ל-Windows אם כמה קובצי מערכת חשובים הושחתו במהלך תהליך ההתקנה או שהעדכון החדש מכיל באגים מובנים.
שאלה 2. כמה זמן נמשך מסך הכנת Windows?
תשובות בדרך כלל, Windows מסיים להגדיר דברים ב 5-10 דקות לאחר התקנת עדכון. אם כי, בהתאם לגודל העדכון, מסך הכנת Windows Ready עשוי להימשך עד 2 עד 3 שעות.
שאלה 3. איך אני עוקף את המסך הזה?
תשובות אין דרך קלה לעקוף את מסך הכנה של Windows. אתה יכול פשוט להמתין עד שזה ייעלם, לנסות לאפס את המחשב באמצעות חשמל, או להשתמש בכלי סביבת השחזור של Windows כפי שהוסבר לעיל.
מוּמלָץ:
- היכן מותקנים משחקי Steam?
- 8 דרכים לתקן התקנת Windows 10 שנתקעה
- כיצד לשנות תוכניות אתחול ב-Windows 10
- תקן שגיאת מסך כחול של Windows 10
אנו מקווים שהמדריך הזה היה מועיל והצלחת תקן את Windows שנתקע בהכנות נושא. ספר לנו איזו שיטה עבדה עבורך בצורה הטובה ביותר. ספר לנו על השאלות וההצעות שלך בקטע ההערות למטה.



