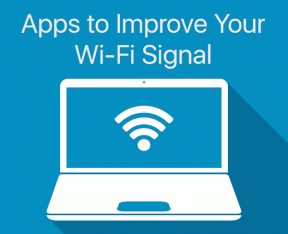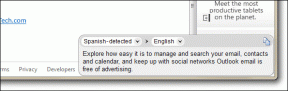7 הדרכים המובילות לתקן תוכניות אתחול שאינן מופעלות ב-Windows 10
Miscellanea / / November 29, 2021
תיקיית ההפעלה היא כלי עזר שימושי ב-Windows 10. הוא נושא את התוכניות הפועלות ברגע שהמחשב שלך מאתחל. עם זאת, אולי שמתם לב שחלק מתכניות ההפעלה הללו אינן מופעלות כמו שצריך.

זה יכול להיות מעצבן כאשר תוכניות אתחול לא עובדים כמתוכנן. למרות שהסיבה מאחורי זה יכולה לנוע בכל מקום מתוכנית פגומה לקבצי מערכת פגומים, יש כמה פתרונות שאתה יכול לנסות לפתור בעיה זו. במאמר זה, נעבור על הפתרונות הללו. בואו נתחיל.
גם על Guiding Tech
1. בדוק את מנהל האתחול
אם תוכנית האתחול לא מופעלת כמו שצריך, הדבר הראשון שצריך לעשות הוא לבדוק אם התוכנית מוגדרת להפעלה בעת האתחול. הנה איך לבדוק.
שלב 1: הקש על קיצור Ctrl+Shift+Esc כדי להפעיל את מנהל המשימות. עבור לכרטיסייה אתחול ובדוק שהתוכנית שלך מוגדרת למצב מופעלת.
שלב 2: אם לתוכנית יש סטטוס מושבת, בחר אותה ולחץ על כפתור הפעל.

זהו זה. כעת הפעל מחדש את המחשב וראה אם התוכנית מופעלת כמתוכנן.
2. הפעל את DISM
לפעמים, קבצי מערכת פגומים במחשב שלך יכולים למנוע הפעלת תוכניות בעת ההפעלה. כדי לוודא זאת, אתה יכול לנסות להפעיל סריקת DISM (Deployment Image Servicing and Management) כדי לראות אם זה עוזר. הכלי נועד למצוא ולתקן מערכת הקשורה בכוחות עצמו. הנה איך להשתמש בו.
שלב 1: לחץ על כפתור התחל של Windows, הקלד cmd, ובחר הפעל כמנהל כדי להפעיל את שורת הפקודה עם הרשאות ניהול.

שלב 2: כעת הפעל את הפקודות הבאות והקש Enter לאחר כל אחת מהפקודות.
DISM /Online /Cleanup-Image /CheckHealth.
DISM /Online /Cleanup-Image /ScanHealth
DISM /Online /Cleanup-Image /RestoreHealth

המתן עד שהם יסיימו ואז הפעל מחדש את המחשב כדי לראות אם הבעיה נפתרה.
3. הוסף תוכנית לתיקיית האתחול
דרך נוספת להפעיל תוכניות בעת האתחול היא באמצעות תיקיית ההפעלה ב-Windows. ככה זה עובד.
שלב 1: הפעל את סייר הקבצים והבא את קובץ ה-EXE של תוכנית האתחול. לחץ לחיצה ימנית עליו ובחר באפשרות העתק.
שלב 2: כעת הקש על מקש Windows + R כדי להפעיל את כלי ההפעלה. הקלד מעטפת: סטארט-אפ נפוץ והקש Enter.

שלב 3: הדבק את קובץ ה-EXE של התוכנית בתוך תיקיית ההפעלה.
זהו זה. כעת, כאשר קיצור הדרך נמצא בתוך תיקיית ההפעלה, Windows אמור להפעיל את התוכנית בעת האתחול.
גם על Guiding Tech
4. מתזמן משימות
עם מתזמן משימות, אתה יכול להפוך כמעט כל משימה לאוטומטית במחשב שלך. אתה יכול להפעיל תוכניות, לבצע פקודות, או אפילו לשלוח אימייל כאשר טריגרים ותנאים מסוימים מתאימים. כמובן, אתה יכול להשתמש בכלי זה כדי להפעיל תוכניות גם בסטארט-אפים. הנה איך.
שלב 1: פתח את תפריט התחל, הקלד מתזמן משימות, והקש Enter.
שלב 2: לחץ לחיצה ימנית על התיקיה 'ספריית מתזמן משימות' ובחר תיקייה חדשה. תן לתיקיה כל שם כמו 'משימה חדשה'.

שלב 3: כעת הרחב את התיקיה 'ספריית מתזמן משימות' ולחץ באמצעות לחצן העכבר הימני על התיקיה החדשה שנוצרה כדי לבחור באפשרות צור משימה.

שלב 4: בחלון שנוצר, תחת הכרטיסייה כללי, תן למשימה זו שם מתאים כגון 'הפעל PowerToys'. בנוסף, תוכל גם לבחור את חשבון המשתמש שתחתיו המשימה אמורה לפעול.

שלב 5: כעת עבור ללשונית טריגר ולחץ על כפתור חדש כדי להגדיר טריגר עבור המשימה.

שלב 6: בחלון טריגר חדש, השתמש בתפריט הנפתח כדי לבחור באפשרות 'באתחול'.

שלב 7: לאחר מכן, עבור ללשונית פעולה ולחץ על כפתור חדש. תחת תוכנית/סקריפט, השתמש בלחצן עיון כדי לבחור את קובץ ה-EXE של התוכנית שברצונך להפעיל.

לאחר השלמת ההגדרה, מתזמן המשימות אמור להפעיל אוטומטית תוכניות בעת ההפעלה.
5. כבה את UAC
חלק מהתוכניות ב-Windows דורשות אישור מנהלי בכל פעם שהם משיקים. לכן, אם הבעיה קשורה לאחת מהתוכניות הללו, אז אתה יכול לנסות להשבית את התכונה UAC (בקרת חשבון משתמש) כדי לראות אם זה עוזר. המשך לקרוא כדי ללמוד כיצד.
שלב 1: פתח את תפריט התחל, הקלד בקרת חשבון משתמש, והקש Enter.

שלב 2: הזז את המחוון עד הסוף אל "לעולם אל תודיע" ולחץ על אישור כדי לשמור שינויים.

כעת הפעל מחדש את המחשב ובדוק אם התוכנית מופעלת בעת האתחול.
6. צור קובץ אצווה להפעלת תוכניות
מלבד האמור לעיל, כדי להפעיל תוכניות בעת האתחול, אתה יכול גם ליצור ולהפעיל קובץ אצווה המכיל נתיבי קבצים של כל התוכניות שתרצה להפעיל. כך זה עובד.
שלב 1: פתח את סייר הקבצים והבא את קובץ ה-EXE של התוכנית שברצונך להפעיל בעת ההפעלה. כעת לחץ על האפשרות העתק נתיב בחלק העליון כדי להעתיק את נתיב הקובץ.

שלב 2: כעת לחץ באמצעות לחצן העכבר הימני בכל מקום על שולחן העבודה ועבור אל חדש > מסמך טקסט.

שלב 2: בחלון הפנקס, הדבק את הפקודה שניתנה למטה.
@echo כבוי ""יציאה
החלף

שלב 3: כעת שמור את הקובץ עם סיומת .bat במקום סיומת .txt.

שלב 4: לחץ פעמיים על הקובץ כדי להפעיל אותו והתוכנית אמורה לפעול עם האתחול.
באופן דומה, אתה יכול גם להדביק יותר מנתיב קובץ אחד בקובץ לעיל כדי להפעיל תוכניות מרובות בעת ההפעלה.
7. הוסף תוכנית להפעלה דרך הרישום
אם השיטות שלעיל לא עוזרות, אתה יכול גם להשתמש ברישום Windows כדי להפעיל תוכניות בעת ההפעלה.
הערה: התאמה של רישום Windows ללא ידע עלול להוביל לתוצאות חמורות. לפיכך, הקפד לבצע את השלבים בדיוק.
שלב 1: פתח את תפריט התחל, הקלד רישום, והקש Enter.

שלב 2: השתמש בשורת הכתובת בחלק העליון כדי לנווט למקש הבא.
HKEY_LOCAL_MACHINE\Software\Microsoft\Windows\CurrentVersion\Run
שלב 3: במקש הפעלה, לחץ באמצעות לחצן העכבר הימני בכל מקום בחלונית הימנית, בחר חדש > ערך מחרוזת. תן לזה שם בדיוק כפי שהתוכנית שאתה רוצה להפעיל נקראת.

שלב 4: לחץ לחיצה ימנית על ערך המחרוזת החדש שנוצר ובחר שנה.

שלב 5: בנתוני הערך, הדבק את הנתיב של התוכנית שברצונך להפעיל ולחץ על אישור.

כעת הפעל מחדש את המחשב שלך וכעת התוכנית אמורה לפעול בעת האתחול.
גם על Guiding Tech
מתחילים
אחת מהשיטות שהוזכרו לעיל אמורה לתקן את הבעיה שלך, ותקבל את שלך אפליקציות ותוכניות מוכן בכל פעם שאתה מתחבר. ספר לנו איזה פתרון עבד עבורך בקטע ההערות למטה.
אם המחשב שלך לוקח הרבה זמן לאתחל, עיין במדריך שלנו תקן זמני אתחול איטי ב- Windows 10.