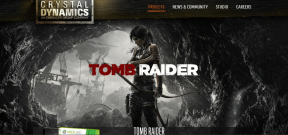מהי וירטואליזציה ב-Windows 10 וכיצד להפעיל אותה
Miscellanea / / November 29, 2021
Windows 10 מגיע עם הרבה תכונות מתקדמות הכבויות כברירת מחדל. דיברנו על תכונה אחת כזו בעבר שנקרא ארגז חול המאפשר למשתמשים להפעיל מופע וירטואלי של Windows 10. Hyper-V (תכונה המאפשרת וירטואליזציה) היא עוד תכונה כזו שלעיתים קרובות מושווה או אפילו בטעות זהה ל-Sandbox.

Hyper-V ו-Sandbox חולקים כמה תכונות ליבה, אבל יש הבדלים עדינים שחשובים מספיק כדי להבין. נבדוק מהי וירטואליזציה, כיצד להפעיל אותה ומדוע אתה יכול להשתמש בה.
בואו נתחיל.
מהי וירטואליזציה
וירטואליזציה תאפשר לך להריץ מערכות הפעלה אחרות (OS) על אותו מחשב, המריץ מערכת הפעלה. אלה נקראים מכונות וירטואליות (VM), והתפקיד של Hyper-V הוא ליצור סביבה וירטואלית. זה כולל דיסקים קשיחים וירטואליים לשמירת נתונים, מתגים וירטואליים וכן הלאה. זה נקרא גם וירטואליזציה של חומרה. אתה יוצר מחשב חדש לגמרי, אפילו מספר מחשבים, ומפעיל אותם על אותו מחשב. לדוגמה, כעת תוכל להריץ את Windows ולינוקס באותו מחשב בו-זמנית.
גם על Guiding Tech
ארגז חול לעומת וירטואליזציה
ארגז חול ייצור גם מרחב וירטואלי, אבל אתה יכול להתקין ולבדוק רק אפליקציות ותוכנות. זה לא יצור חומרה וירטואלית. זה לא מדמה סביבת מחשב חדשה לגמרי אלא חולק את אותו הדבר. חומרה ומנהלי התקנים כהתקנה העיקרית שלך.
מכיוון שארגז החול תלוי בחומרה של המחשב הראשי, כל אפליקציה שתתקין, קבצים שתיצור והגדרות שתשנה ייעלמו ברגע שתסגור את ארגז החול. כיבוי המחשב יניב את אותה תוצאה. זה תלוי במשאבי החומרה של ההתקנה הראשית. קיים, ממש כמו אפליקציה. זה הופך אותו למקום מצוין לבדיקת אפליקציות והגדרות מבלי להסתכן בלקלקל את ההתקנה הראשית שלך.

VM פועל ומתנהג כמו מחשב אמיתי, וכל מה שאתה עושה בפנים. VM נשאר ב-VM. אתה לא יכול לגשת אליו מחוץ לו בהתקנה הראשית. אבל, VM אינו זמני. זה ישמור את עצמו כאשר אתה מכניס את המחשב למצב שינה או אפילו מתי לסגור אותו. זה אומר שהוא קבוע יותר, ומאפשר לך לעשות הרבה יותר מאשר רק לבדוק אפליקציות. אתה יכול לעבוד עליו, ליצור ולשמור בתוכו קבצים, ולבדוק או לפתור בעיות או אפילו לבנות משהו. חבר שלי נהג לתרגל מודולים של אורקל בתוך VM במחשב הנייד שלו.
ליאו מ- Ask Leo עשה עבודה מצוינת מסביר את ההבדל באמצעות תרשים זרימה ודיאגרמות.
למה להשתמש בווירטואליזציה
ישנם כמה תרחישים שבהם זה עשוי להועיל כמו:
- התקן לינוקס או מערכת הפעלה אחרת שאינה Windows
- הפעל גרסאות ישנות יותר של Windows כמו 7, XP
- צור/הסר מערכת הפעלה תוך כדי תנועה ללא טביעת רגל
- בנה ובדוק אפליקציות בסביבות שונות
לא כל האפליקציות יעבדו בווירטואליזציה. לדוגמה, משחקים התלויים בחומרה כמו כרטיס מסך לא יפעלו בסביבה וירטואלית.
גם על Guiding Tech
דרישות מערכת
משאבי המערכת יהיו תלויים במספר המופעים הווירטואליים שאתה. רצים ומה אתה עושה בתוכם. אלו הם המינימום. דרישות:
- רישיון Windows Pro או Enterprise
- לפחות 4GB RAM
- מעבד 64 סיביות עם הרחבת מצב צג SLAT ו-VM
- אפשר טכנולוגיית וירטואליזציה ב-BIOS - השם עשוי להשתנות בהתאם ליצרן ולדגם של לוח האם
- הפעל מניעת ביצוע נתונים נכפת על ידי חומרה ב-BIOS
נכנסים BIOS קל ב-Windows 10, אז אתה לא צריך לדאוג בקשר לזה.
כעת, פתח את CMD והקלד מידע מערכת פקודה כדי להבטיח שהמערכת שלך עומדת בכל דרישות החומרה. עליך להציג את כן לפני כל הערכים לצד דרישות Hyper-V.

כיצד להפעיל וירטואליזציה
השלבים להפעלת וירטואליזציה ב-Windows 10 זהים למדי להפעלת מצב ארגז החול. אתה צריך לסמן את התיבה הנכונה, וסיימת.
שלב 1: פתח את לוח הבקרה מתפריט התחל.

שלב 2: חפש ופתח הפעל או כבה את תכונות Windows.

שלב 3: בחר Hyper-V בחלון המוקפץ שלאחר מכן. צריכות להיות לה שתי תיקיות משנה כפי שתבחין בצילום המסך למטה.

שמור הכל. תוכל למצוא את האפשרות Windows Sandbox באותו תפריט. אתה יכול להפעיל גם את זה באותו זמן. זה לא תכונה של או/או.
אתה יכול גם אפשר Hyper-V באמצעות שורת הפקודה או PowerShell.
החיים בסימולציה
תכונת הווירטואליזציה או Hyper-V תוכננה תוך מחשבה על משתמשים מקצוענים, חובבים, מפתחים ומתכנתים. זו אחת הסיבות לכך שהוא לא זמין למשתמשים ביתיים. הפעלת התכונה עצמה היא די קלה ולוקחת פחות מכמה רגעים. בעוד שדרישות המערכת די נמוכות, הייתי ממליץ לך לחזק את המחשב שלך עם מקל RAM נוסף. זה ישאיר את ההתקנה הראשית והווירטואלית מאושרת ותעבוד בצורה חלקה. אז בשביל מה אתה משתמש בו?
הבא בתור: Windows Sandbox ו-Sandboxie מציעים אמצעי נטול סיכונים לבדיקת תוכניות. בדוק איך הם עומדים אחד מול השני.