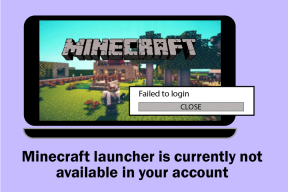2 הדרכים המובילות לבטל את ההגנה על גיליון עבודה של Microsoft Excel ב-Windows 10
Miscellanea / / November 29, 2021
Microsoft Excel הוא אחד הכלים הפופולריים המשמשים עבור ניתוח נתונים וחישובים. עם זאת, בשל האופי של Excel, שינוי בתא או בגליון עבודה עלול להשפיע על הפלט המופק. כתוצאה מכך, רוב האנשים משתמשים בתכונה הגן על גיליון או הגנה על חוברת עבודה ב-Excel כדי למנוע שינויים לא רצויים.

אבל מה קורה כאשר אתה צריך לבטל את ההגנה על גליון העבודה או חוברת העבודה של Excel? יש כמה דרכים להשיג זאת ואנחנו נראה איך לעשות זאת.
גם על Guiding Tech
1. בטל את ההגנה של Microsoft Excel באמצעות סיסמה
אם יש לך את הסיסמה לגיליון העבודה המוגן של Microsoft Excel, ביטול ההגנה הוא די קל. ככה זה עובד:
שלב 1: הפעל את קובץ Microsoft Excel.

שלב 2: כדי לזהות גליון עבודה נעול או מוגן, לחץ על כל אחד מהתאים ואתה אמור לקבל תיבת דו-שיח המציינת שהגיליון מוגן. לחץ על אישור כדי לסגור את תיבת הדו-שיח.

שלב 3: בגליון העבודה המוגן, לחץ על סקירה בלשונית רצועת הכלים.

שלב 4: בקבוצה הגנה, בחר בטל הגנה על גליון עבודה.

שלב 5: אם יש לך את הסיסמה עבור גליון העבודה, הזן את הסיסמה בתיבת הדו-שיח שצצה ובחר OK. גליון העבודה הופך ללא מוגן אם תזין את הסיסמה הנכונה.

הערה: אתה יכול רק לבטל את ההגנה על גליון עבודה אחד בכל פעם. אם יש מספר גליונות עבודה מוגנים, עליך לעבור תהליך זה עבור כל גיליון.
גם על Guiding Tech
2. בטל את ההגנה של Microsoft Excel ללא סיסמה
מה אם אין לך את הסיסמה לגליון העבודה או חוברת העבודה המוגנים? אתה עדיין יכול לבטל את ההגנה על חוברת עבודה או גליון עבודה של Excel באמצעות VBA (Visual Basic for Applications) או תוכנת גיליון אלקטרוני אחרת כגון Google Sheets.
בטל את ההגנה על Microsoft Excel על ידי העלאה ל-Google Sheets
שיטה אחרונה זו מחייבת שיהיה לך חיבור לאינטרנט וחשבון Google. הנה מה שאתה צריך לעשות:
שלב 1: בקר ב-Google Sheets בדפדפן אינטרנט.
בקר ב-Google Sheets

שלב 2: תחת שורת הכותרת התחל גיליון אלקטרוני חדש, לחץ על ריק (+).

שלב 3: בגיליון האלקטרוני החדש, לחץ על קובץ.

שלב 4: לחץ על ייבוא מהתפריט.

שלב 5: בתיבת הדו-שיח, לחץ על העלה וגרור את קובץ ה-Excel מהמכשיר שלך ל-Google Sheets.

שלב 6: לאחר סיום העלאת הקובץ, בחר ייבוא נתונים.

שלב 7: הנתונים של ה-Excel צריכים להיות כעת ב-Google Sheets. כדי להפוך אותו בחזרה לטופס Excel, בחר קובץ.

שלב 8: בחר הורד ואז Microsoft Excel (.xlsx). לאחר שתפעיל את הקובץ שהורדת, הגבלות קוד הסיסמה לא אמורות להתקיים יותר.

הערה: בעת ייבוא Excel ל-Google Sheets או הורדת Google Sheets בפורמט Excel, גליונות העבודה עשויים לעבור שינויים מבניים.
גם על Guiding Tech
בטל את ההגנה על Microsoft Excel באמצעות Microsoft Visual Basic for Applications (VBA)
אתה יכול בקלות לבטל את ההגנה על גליון עבודה או חוברת עבודה המוגנים בסיסמה באמצעות קוד VBA. עם זאת, שיטה זו זמינה רק עבור Microsoft Excel 2010 או גרסאות קודמות. ככה זה עובד:
שלב 1: צור עותק של קובץ Microsoft Excel והפעל את העותק.
יצירת עותק מבטיחה שיש לך גיבוי למקרה שקידוד VBA נכשל.
שלב 2: בדוק את סיומת הקובץ של חוברת העבודה. אם יש לו את הסיומת .xlsx, עליך לשמור אותו מחדש בפורמט .xls על ידי לחיצה על קובץ ואז על שמור בשם.
פורמט xlsx מיועד עבור חוברות עבודה שנוצרו, נערכו או נשמרו בגירסאות Excel החדשות יותר (Microsoft 2013 ואילך). שיטת VBA לא תעבוד עבור חוברות עבודה כאלה.

שלב 3: הזינו את שם קובץ האקסל ובתפריט הנפתח של סוג הקובץ, בחרו .xls ולחץ על שמור.

שלב 4: הפעל את עורך Visual Basic על ידי לחיצה על Alt + F11 במקלדת שלך.

שלב 5: ברצועת הכלים של העורך, בחר הוספה ואז מודול מרשימת התפריטים.

שלב 6: אמור להיפתח חלון חדש עבור קוד VBA. שימו לב לשתי התפריטים הנפתחים עם כללי והצהרות.

שלב 7: בחלון המודול, העתק והדבק את הקוד שלהלן:
Sub PasswordBreaker() שובר את הגנת הסיסמה של גליון עבודה. Dim i כמספר שלם, j כמספר שלם, k כמספר שלם. עמום l כמספר שלם, m כמספר שלם, n כמספר שלם. Dim i1 כמספר שלם, i2 כמספר שלם, i3 כמספר שלם. im i4 כמספר שלם, i5 כמספר שלם, i6 כמספר שלם. בשגיאה המשך הבא. עבור i = 65 עד 66: עבור j = 65 עד 66: עבור k = 65 עד 66. עבור l = 65 עד 66: עבור m = 65 עד 66: עבור i1 = 65 עד 66. עבור i2 = 65 עד 66: עבור i3 = 65 עד 66: עבור i4 = 65 עד 66. עבור i5 = 65 עד 66: עבור i6 = 65 עד 66: עבור n = 32 עד 126. ActiveSheet. בטל את ההגנה על Chr (i) & Chr (j) & Chr (k) & _. Chr (l) & Chr (m) & Chr (i1) & Chr (i2) & Chr (i3) & _. Chr (i4) & Chr (i5) & Chr (i6) & Chr (n) אם ActiveSheet. ProtectContents = False אז. MsgBox "הסיסמה היא " & Chr (i) & Chr (j) & _. Chr (k) & Chr (l) & Chr (m) & Chr (i1) & Chr (i2) & _. Chr (i3) & Chr (i4) & Chr (i5) & Chr (i6) & Chr (n) צא משנה. סוף אם. הבא: הבא: הבא: הבא: הבא: הבא. הבא: הבא: הבא: הבא: הבא: הבא. סיום משנה

שלב 8: לאחר הדבקת הקוד, התפריט הנפתח השני אמור להשתנות מהצהרות ל- PasswordBreaker. הפעל את התוכנית על ידי לחיצה על F5 במקלדת המחשב.

שלב 9: אתה אמור לראות סיסמה חדשה בחלון מוקפץ המורכב מהאות A במקום סיסמה רגילה. ברגע שאתה לוחץ על אישור, אתה נפטר מגליון העבודה עם הגנת סיסמה.

שלב 10: לחץ על Ctrl + S כדי לשמור שינויים.
הגן על Google Sheets
אלו היו הדרכים לבטל את ההגנה על גליון עבודה או חוברת עבודה של Microsoft Excel ב-Windows 10. Google Sheets מציע גם דרך להגביל עריכות לתאים ולשורות. אתה יכול לעשות זאת על ידי נעילת תאים ושורות ב-Google Sheets.