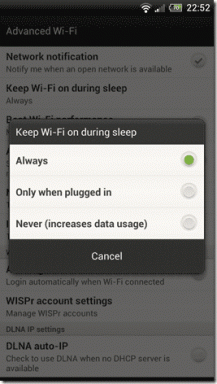תיקון Windows לא יכול למצוא או להפעיל את המצלמה
Miscellanea / / November 28, 2021
תיקון של Windows לא יכול למצוא או להפעיל את המצלמה: אם אתה מתמודד עם השגיאה "איננו יכולים למצוא את המצלמה שלך" עם קוד השגיאה 0xA00F4244 (0xC00D36D5), ייתכן שהסיבה היא אנטי וירוס שחוסם את מצלמת האינטרנט/מצלמה או מנהלי התקנים מיושנים של מצלמת האינטרנט. ייתכן שמצלמת האינטרנט או אפליקציית המצלמה שלך לא ייפתחו ותקבל הודעת שגיאה האומרת שאיננו יכולים למצוא או להפעיל את המצלמה שלך כולל קוד השגיאה שלמעלה. אז בלי לבזבז זמן בוא נראה איך לתקן למעשה Windows לא יכול למצוא או להפעיל את המצלמה בעזרת מדריך פתרון הבעיות המפורט למטה.
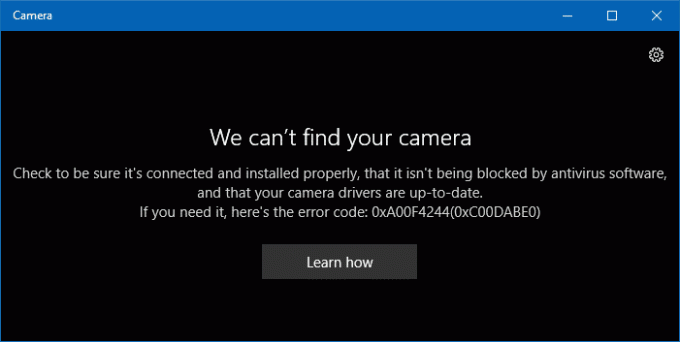
תוכן
- תיקון Windows לא יכול למצוא או להפעיל את המצלמה
- שיטה 1: השבת זמנית את האנטי וירוס וחומת האש
- שיטה 2: ודא שהמצלמה מופעלת
- שיטה 3: נסה שחזור מערכת
- שיטה 4: החזר מנהל התקן מצלמת אינטרנט
- שיטה 5: הסר את מנהל ההתקן של מצלמת האינטרנט
- שיטה 6: אפס מצלמת אינטרנט
- שיטה 7: תיקון הרישום
תיקון Windows לא יכול למצוא או להפעיל את המצלמה
הקפד לעשות זאת צור נקודת שחזור רק למקרה שמשהו ישתבש.
שיטה 1: השבת זמנית את האנטי וירוס וחומת האש
1. לחץ לחיצה ימנית על סמל תוכנית אנטי וירוס ממגש המערכת ובחר השבת.

2. לאחר מכן, בחר את מסגרת הזמן עבורה האנטי וירוס יישאר מושבת.

הערה: בחר את פרק הזמן הקטן ביותר האפשרי, למשל 15 דקות או 30 דקות.
3. לאחר שתסיים, נסה שוב לפתוח את מצלמת האינטרנט ולבדוק אם השגיאה נפתרת או לא.
4. הקש על מקש Windows + X ואז בחר לוח בקרה.

5.הבא, לחץ על מערכת ואבטחה.
6. לאחר מכן לחץ על חומת האש של Windows.

7. כעת מחלונית החלון השמאלית לחץ על הפעל או כבה את חומת האש של Windows.

8.בחר כבה את חומת האש של Windows והפעל מחדש את המחשב. נסה שוב לפתוח את עדכון Windows וראה אם אתה מסוגל תיקון Windows לא יכול למצוא או להפעיל את שגיאת המצלמה.
אם השיטה שלעיל לא עובדת, הקפד לבצע את אותם השלבים בדיוק כדי להפעיל שוב את חומת האש שלך.
שיטה 2: ודא שהמצלמה מופעלת
1. הקש על מקש Windows + I כדי לפתוח את הגדרות Windows ולאחר מכן לחץ על פְּרָטִיוּת.

2. מהתפריט השמאלי בחר מַצלֵמָה.
3. ודא את המתג מתחת למצלמה שאומר "אפשר לאפליקציות להשתמש בחומרת המצלמה שלי" מופעל.

4. סגור את ההגדרות והפעל מחדש את המחשב כדי לשמור שינויים.
שיטה 3: נסה שחזור מערכת
1. הקש על מקש Windows + R והקלד"sysdm.cpl" ואז הקש אנטר.

2. בחר הגנת מערכת לשונית ובחר שחזור מערכת.

3. לחץ על הבא ובחר את הרצוי נקודת שחזור מערכת.

4. בצע את ההוראות שעל המסך כדי להשלים את שחזור המערכת.
5. לאחר אתחול מחדש, ייתכן שתוכל תיקון Windows לא יכול למצוא או להפעיל את שגיאת המצלמה.
שיטה 4: החזר מנהל התקן מצלמת אינטרנט
1. הקש על מקש Windows + R ואז הקלד devmgmt.msc ולחץ על Enter כדי לפתוח את מנהל ההתקנים.

2. הרחב מכשירי הדמיה או בקרי סאונד, וידאו ומשחקים או מצלמות ומצא את מצלמת האינטרנט שלך ברשימה תחתיה.
3. לחץ לחיצה ימנית על מצלמת האינטרנט שלך ובחר נכסים.
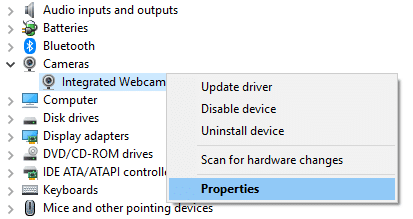
4. עבור אל לשונית דרייבר ואם להחזיר נהג אפשרות זמינה לחץ עליה.
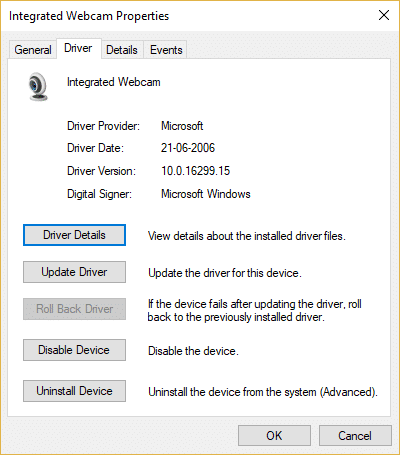
5. בחר כן כדי להמשיך עם החזרה לאחור ולאתחל את המחשב לאחר השלמת התהליך.
6. בדוק שוב אם אתה מסוגל לתקן Windows לא יכול למצוא או להפעיל את שגיאת המצלמה.
שיטה 5: הסר את מנהל ההתקן של מצלמת האינטרנט
1. הקש על מקש Windows + R ואז devmgmt.msc ולחץ על Enter.

2. הרחב מצלמות לאחר מכן לחץ לחיצה ימנית על מצלמת האינטרנט שלך ובחר הסר את התקנת המכשיר.
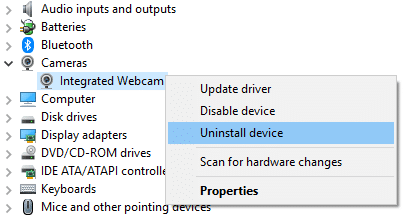
3. כעת מתוך פעולה בחר "סרוק לאיתור שינויים בחומרה.“

4. הפעל מחדש את המחשב כדי לשמור שינויים.
שיטה 6: אפס מצלמת אינטרנט
1. הקש על מקש Windows + I כדי לפתוח הגדרות Windows.
2. לחץ על אפליקציות ולאחר מכן מהתפריט השמאלי בחר אפליקציות ותכונות.

3. מצא אפליקציית מצלמה ברשימה, לחץ עליו ובחר אפשרויות מתקדמות.

4. כעת לחץ על אִתחוּל על מנת לאפס את אפליקציית המצלמה.
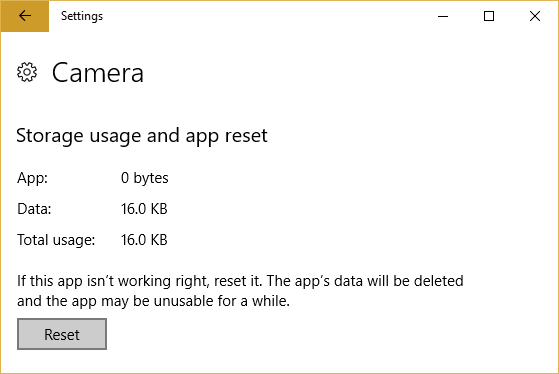
5. הפעל מחדש את המחשב כדי לשמור שינויים ולראות אם אתה מסוגל לעשות זאת תיקון Windows לא יכול למצוא או להפעיל את שגיאת המצלמה.
שיטה 7: תיקון הרישום
1. הקש על מקש Windows + R ואז הקלד regedit ולחץ על Enter כדי לפתוח את עורך הרישום.

2. נווט אל מפתח הרישום הבא:
HKEY_LOCAL_MACHINE\SOFTWARE\Microsoft\Windows Media Foundation\Platform
3. לחץ לחיצה ימנית על פּלַטפוֹרמָה לאחר מכן בחר חדש > ערך DWORD (32 סיביות).
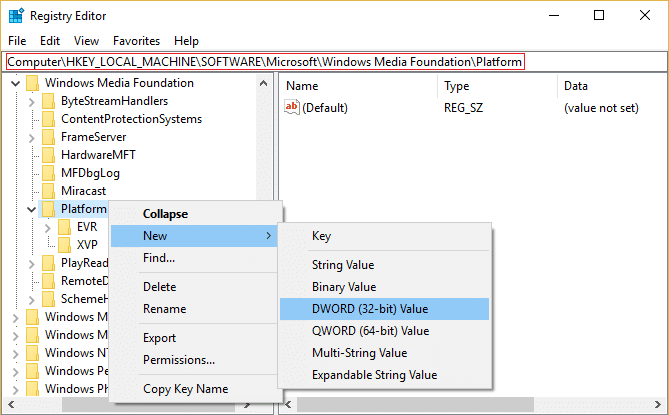
4. שם DWORD חדש זה בשם EnableFrameServerMode.
5. לחץ פעמיים על EnableFrameServerMode ו שנה את הערך שלו ל-0.
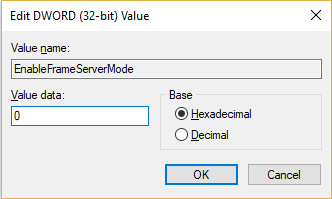
6. לחץ על אישור וסגור את עורך הרישום.
מומלץ עבורך:
- הסר אזהרת וירוס מזויף מ- Microsoft Edge
- תקן את WHEA_UNCORRECTABLE_ERROR ב-Windows 10
- כיצד לקחת שליטה מלאה או בעלות מלאה על מפתחות הרישום של Windows
- תקן את השירות לא ניתן היה להפעיל Windows Defender Error 0x80070422
זהו זה יש לך בהצלחה תיקון Windows לא יכול למצוא או להפעיל את שגיאת המצלמה אבל אם עדיין יש לך שאלות כלשהן בנוגע למדריך הזה, אל תהסס לשאול אותם בקטע של ההערה.