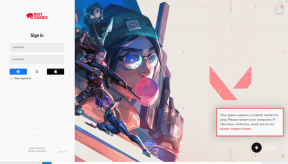כיצד להציג סיסמאות WiFi שמורות ב-Windows, macOS, iOS ו- Android
Miscellanea / / November 28, 2021
כניסה לחדר והטלפון שלך מתחבר אוטומטית ל-WiFi הזמין היא אחת התחושות הטובות ביותר אי פעם. מה-Wifi במקום העבודה שלנו ועד לרשת בעלת השם הקומי בבית החבר הכי טוב שלנו, במהלך בעלות על טלפון, אנו מחברים אותו למספר רשתות WiFi. כאשר בכל מקום יש כעת נתב WiFi, רשימת המקומות היא כמעט אינסופית. (לדוגמה, חדר כושר, בית ספר, המסעדה או בית הקפה האהובים עליך, ספרייה וכו') למרות שאם אתה נכנס לאחד מהמקומות האלה עם חבר או מכשיר אחר, אולי תרצה לדעת את הסיסמה. כמובן, אתה יכול פשוט לבקש את סיסמת ה-WiFi תוך כדי חיוך מביך, אבל מה אם אתה יכול לראות את הסיסמה ממכשיר שחובר בעבר ובכך להימנע מאינטראקציה חברתית? Win-Win, נכון?
בהתאם למכשיר, השיטה ל הצג סיסמאות WiFi שמורות משתנה מאוד מבחינת הקושי. קל יחסית להציג סיסמת WiFi שמורה ב-Windows וב-macOS בהשוואה לפלטפורמות ניידות כמו אנדרואיד ו-iOS. מלבד השיטות הספציפיות לפלטפורמה, אפשר גם לחשוף את הסיסמה של רשת WiFi מדף הניהול שלה. עם זאת, חלקם עשויים לראות זאת כחציית הגבול.

תוכן
- כיצד להציג סיסמאות WiFi שמורות בפלטפורמות שונות (Windows, macOS, Android, iOS)?
- 1. מצא סיסמאות WiFi שמורות ב-Windows 10
- 2. הצג סיסמאות WiFi שמורות ב-macOS
- 3. מצא סיסמאות WiFi שמורות באנדרואיד
- 4. הצג סיסמאות WiFi שמורות ב-iOS
- 5. הצג סיסמאות WiFi שמורות בדף הניהול של הנתב
כיצד להציג סיסמאות WiFi שמורות בפלטפורמות שונות (Windows, macOS, Android, iOS)?
במאמר זה, הסברנו שיטות להצגת סיסמת האבטחה של WiFi מחובר בעבר בפלטפורמות פופולריות כגון Windows, macOS, Android ו- iOS.
1. מצא סיסמאות WiFi שמורות ב-Windows 10
הצגת הסיסמה של רשת WiFi שמחשב Windows מחובר אליה היא פשוטה מאוד. אם כי, אם המשתמש רוצה לדעת את הסיסמה של רשת שהוא לא מחובר אליה כרגע אבל היה לו בעבר, הוא/היא יצטרכו להשתמש בשורת הפקודה או ב- PowerShell. ישנם גם מספר יישומי צד שלישי שניתן להשתמש בהם כדי לחשוף סיסמאות WiFi.
הערה: המשתמש צריך להיכנס מחשבון מנהל מערכת (ראשי אם יש חשבונות אדמין רבים) כדי להציג סיסמאות.
1. הקלד Control או לוח בקרה בכל אחת בתיבת הפקודה הפעל (מקש Windows + R) או סרגל החיפוש (מקש Windows + S) ו לחץ אנטר כדי לפתוח את האפליקציה.

2. משתמשי Windows 7 יצטרכו תחילה פתח את הרשת והאינטרנט פריט ולאחר מכן לחץ על מרכז שיתוף הרשת. משתמשי Windows 10, לעומת זאת, יכולים לפתוח ישירות את מרכז רשת ושיתוף.

3. הקלק על ה שינוי הגדרות מתאם היפר קישור קיים בצד שמאל.

4. בחלון הבא, מקש ימני ב-Wi-Fi שהמחשב שלך מחובר כעת ובחר סטָטוּס מתפריט האפשרויות.
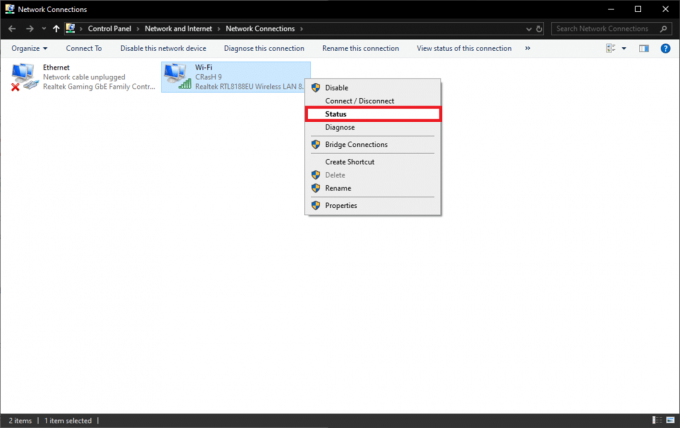
5. לחץ על מאפיינים אלחוטיים.

6. כעת, עבור ל- בִּטָחוֹן לשונית. כברירת מחדל, מפתח אבטחת הרשת (סיסמה) עבור ה-Wi-Fi יהיה מוסתר, סמן את הצג תווים תיבה כדי לראות את הסיסמה בטקסט רגיל.
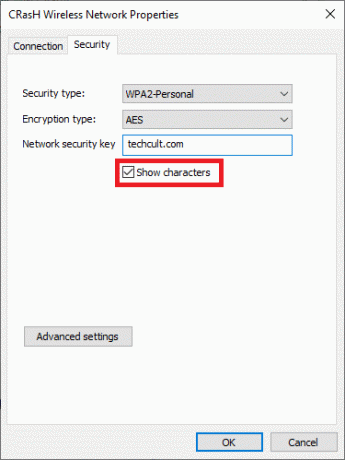
כדי להציג את הסיסמה של רשת WiFi שאינך מחובר אליה כעת:
1. פתח את שורת הפקודה או את PowerShell כמנהל. כדי לעשות זאת, פשוט לחץ לחיצה ימנית על תפריט התחל לחצן ובחר באפשרות הזמינה. שורת פקודה (Admin) או Windows PowerShell (Admin).

2. אם מופיע חלון קופץ של בקרת חשבון משתמש המבקש הרשאה, לחץ על כן להמשיך.
3. הקלד את שורת הפקודה הבאה. כמובן מאליו, החלף את Wifi_Network_Name בשורת הפקודה בשם הרשת בפועל:
netsh wlan show profile name=Wifi_Network_Name key=clear
4. זה בערך הכל. גלול מטה אל הגדרות האבטחה סעיף ובדוק את תוכן מפתח תווית עבור סיסמת ה-WiFi.
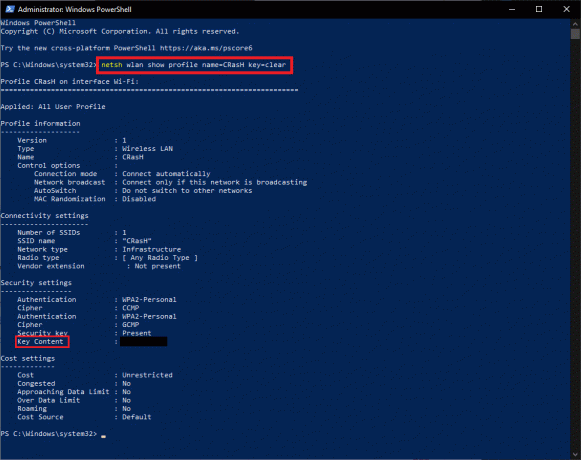
5. אם אתה מתקשה לזכור את השם או האיות המדויק של הרשת, עבור למטה בנתיב הבא כדי לקבל רשימה של רשתות WiFi שחיברת אליהן את המחשב שלך בעבר:
הגדרות Windows > רשת ואינטרנט > Wi-Fi > נהל רשתות ידועות

6. אתה יכול גם הפעל את הפקודה למטה בשורת הפקודה או Powershell לצפייה ברשתות שמורות.
netsh wlan הצג פרופיל

כאמור, ישנם מספר יישומי צד שלישי באינטרנט שניתן להשתמש בהם כדי להציג סיסמאות WiFi. בחירה מאוד פופולרית היא WiFi Password Revealer מאת Magical Jellybean. האפליקציה עצמה קלה למדי בגודלה (בסביבות 2.5 מגה-בייט) ואינה דורשת שלבים נוספים מלבד התקנתה. הורד את קובץ ה-.exe, התקן ופתח אותו. האפליקציה מציגה בפניכם רשימה של רשתות WiFi שמורות יחד עם הסיסמאות שלהן ישירות במסך הבית/הראשון.
קרא גם:תקן את רשת ה-WiFi שלא מופיעה ב-Windows 10
2. הצג סיסמאות WiFi שמורות ב-macOS
בדומה ל-Windows, הצגת סיסמת רשת שמורה ב-macOS היא גם פשוטה מאוד. ב-macOS, אפליקציית הגישה למחזיק מפתחות מאחסנת את מפתחות הסיסמה של כל רשתות ה-WiFi המחוברות בעבר יחד עם סיסמאות אפליקציות, פרטי התחברות לאתרי אינטרנט שונים (שם חשבון/שם משתמש והסיסמאות שלהם), מילוי אוטומטי מידע וכו'. את האפליקציה עצמה ניתן למצוא בתוך אפליקציית Utility. מכיוון שמידע רגיש מאוחסן בתוכו, המשתמשים יצטרכו תחילה להזין סיסמה כדי לגשת לאפליקציה.
1. פתח את ה מוֹצֵא יישום ולאחר מכן לחץ על יישומים בלוח השמאלי.

2. לחץ פעמיים על כלי עזר לפתוח את אותו הדבר.
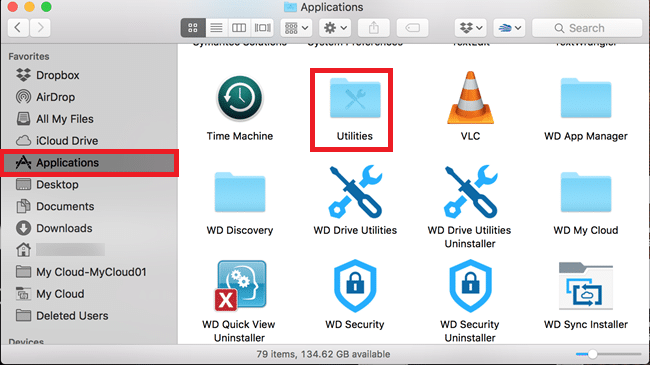
3. לבסוף, לחץ פעמיים על גישה למחזיק מפתחות סמל האפליקציה כדי לפתוח אותו. הזן את סיסמת הגישה למחזיק מפתחות כאשר תתבקש.

4. השתמש בסרגל החיפוש כדי למצוא רשתות WiFi שאולי התחברת אליהן בעבר. כל רשתות ה-WiFi מסווגות כ'סיסמת רשת שדות התעופה’.
5. בפשטות לחץ לחיצה כפולה על שם ה-WiFi ו סמן את התיבה שליד הצג סיסמה כדי להציג את המפתח שלו.
3. מצא סיסמאות WiFi שמורות באנדרואיד
השיטה להצגת סיסמאות WiFi משתנה בהתאם לגרסת האנדרואיד שבה פועל הטלפון שלך. משתמשי אנדרואיד 10 ומעלה יכולים לשמוח מכיוון שגוגל הוסיפה פונקציונליות מקורית למשתמשים כדי להציג סיסמאות של רשתות שמורות, עם זאת, הדבר אינו זמין בגרסאות אנדרואיד ישנות יותר. במקום זאת, הם יצטרכו לבצע שורש למכשיר שלהם ולאחר מכן להשתמש בסייר קבצי שורש כדי להציג קבצים ברמת המערכת או להשתמש בכלי ADB.
אנדרואיד 10 ומעלה:
1. פתח את דף הגדרות ה-WiFi על ידי משיכה מטה של סרגל ההתראות ולאחר מכן לחיצה ארוכה על סמל ה-WiFi במגש המערכת. אתה יכול גם לפתוח תחילה את הגדרות יישום ופנה בנתיב הבא - WiFi ואינטרנט > WiFi > רשתות שמורות והקש על כל רשת שתרצה לדעת את הסיסמה עבורה.

2. בהתאם לממשק המשתמש של המערכת שלך, הדף ייראה אחרת. הקלק על ה לַחֲלוֹק לחצן מתחת לשם ה-WiFi.
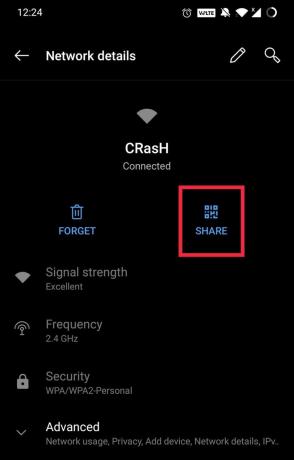
3. כעת תתבקש לאמת את עצמך. בפשטות הזן את ה-PIN של הטלפון שלך, סרוק את טביעת האצבע שלך או את הפנים שלך.
4. לאחר האימות, תקבלו קוד QR על המסך אותו ניתן לסרוק בכל מכשיר כדי להתחבר לאותה רשת. מתחת לקוד QR תוכלו לראות את סיסמת ה-WiFi בטקסט רגיל ולהעביר אותה לחברים שלכם. אם אינך יכול לראות את הסיסמה בטקסט רגיל, צלם צילום מסך של קוד ה-QR והעלה אותו בכתובת מפענח ZXing באינטרנט כדי להמיר את הקוד למחרוזת טקסט.
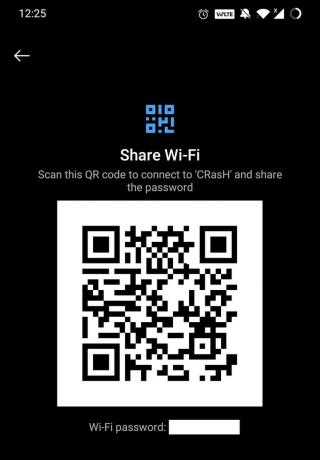
גרסת אנדרואיד ישנה יותר:
1. ראשית, שורש המכשיר שלך והורד סייר קבצים שיכול לגשת לתיקיות ברמת השורש/מערכת. Solid Explorer File Manager הוא אחד ממגלי השורש הפופולריים יותר ו סייר קבצים ES מאפשר גישה לתיקיית השורש מבלי לשרש את המכשיר שלך, אך הוסר מ-Google Play בגלל ביצוע הונאת קליקים.
2. הקש על שלושת המקפים האופקיים בפינה השמאלית העליונה של יישום סייר הקבצים שלך והקש על שורש. לחץ על כן בחלון הקופץ הבא כדי להעניק את ההרשאה הנדרשת.
3. נווט למטה בנתיב התיקיה הבא.
data/misc/wifi
4. הקש על wpa_supplicant.conf קובץ ובחר במציג הטקסט/HTML המובנה של הסייר כדי לפתוח אותו.
5. גלול מטה לקטע הרשת של הקובץ ובדוק את תוויות ה-SSID עבור שם רשת WiFi ואת רשומת ה-psk התואמת עבור הסיסמה. (הערה: אל תבצע שינויים כלשהם בקובץ wpa_supplicant.conf, אחרת עלולות להתעורר בעיות קישוריות).
בדומה ל-Windows, משתמשי אנדרואיד יכולים להוריד אפליקציה של צד שלישי (שחזור סיסמאות WiFi) כדי להציג סיסמאות WiFi שמורות, עם זאת, כולן דורשות גישת שורש.
משתמשים שהשרשו את המכשירים שלהם יכולים גם להשתמש בכלי ADB כדי להציג סיסמאות שמורות:
1. פתח את אפשרויות מפתח בטלפון שלך ו אפשר איתור באגים ב-USB. אם אינך רואה את אפשרויות המפתח המפורטות באפליקציית ההגדרות, עבור אל אודות הטלפון והקש שבע פעמים על מספר הבנייה.

2. הורד את הקבצים הדרושים (כלי פלטפורמת SDK) במחשב שלך ופתח את הקבצים.
3. פתח את תיקיית כלי הפלטפורמה שחולצו ו מקש ימני על שטח ריק תוך כדי לחיצה ממושכת על מקש Shift. בחר 'פתח את חלון PowerShell/פקודה כאן' מתפריט ההקשר שלאחר מכן.

4. בצע את הפקודה הבאה בחלון PowerShell:
adb pull /data/misc/wifi/wpa_supplicant.conf

5. הפקודה לעיל מעתיקה את התוכן של הקובץ wpa_supplicant.conf שנמצא בכתובת data/misc/wifi בטלפון שלך לתוך קובץ חדש וממקם את הקובץ בתוך תיקיית כלי הפלטפורמה שחולצו.
6. סגור את חלון הפקודה המוגבה וחזור לתיקיית כלי הפלטפורמה. פתח את הקובץ wpa_supplicant.conf באמצעות פנקס רשימות. גלול אל קטע הרשת אל מצא והצג את כל רשתות ה-WiFi השמורות והסיסמאות שלהן.
קרא גם:3 דרכים לשתף גישה ל-Wi-Fi מבלי לחשוף סיסמה
4. הצג סיסמאות WiFi שמורות ב-iOS
בניגוד למכשירי אנדרואיד, iOS לא מאפשרת למשתמשים להציג ישירות סיסמאות של רשתות שמורות. אמנם, ניתן להשתמש באפליקציית Keychain Access שנמצאת ב-macOS כדי לסנכרן סיסמאות בין מכשירי אפל ולהציג אותן. פתח את הגדרות יישום במכשיר ה-iOS שלך ו הקש על שמך. בחר iCloud הַבָּא. הקש מחזיק מפתחות כדי להמשיך ולבדוק אם מתג ההחלפה מופעל. אם לא, הקש על המתג אל הפעל את מחזיק מפתחות iCloud וסנכרן את הסיסמאות שלך בין מכשירים. כעת, עקוב אחר השיטה המוזכרת תחת כותרת macOS כדי לפתוח את יישום Keychain Access ולהציג את סיסמת האבטחה של רשת WiFi.

עם זאת, אם אין לך מחשב של אפל, הדרך היחידה שבה תוכל להציג סיסמת WiFi שמורה היא על ידי פריצת jailbreak של האייפון שלך. ישנן מספר מדריכים באינטרנט שמובילים אותך בתהליך של פריצת ג'יל, אם כי אם נעשה בצורה שגויה, פריצת ג'יל יכולה להוביל למכשיר מרוקן. אז עשה זאת על אחריותך בלבד או בהנחיית מומחים. לאחר ששברת את המכשיר שלך בכלא, פנה אל Cydia (AppStore לא רשמי עבור מכשירי iOS שבורים בכלא) ולחפש סיסמאות WiFi. האפליקציה אינה תואמת לכל גרסאות iOS אך קיימות אפליקציות דומות רבות זמינות ב- Cydia.
5. הצג סיסמאות WiFi שמורות בדף הניהול של הנתב
דרך נוספת להציג את הסיסמה של רשת WiFi שאליה אתה מחובר כעת היא על ידי ביקור בדף הניהול של הנתב (כתובת ה-IP של הנתב). כדי לגלות את כתובת ה-IP, בצע ipconfig בשורת הפקודה ובדוק את הערך שער ברירת מחדל. במכשירי אנדרואיד, לחץ לחיצה ארוכה על סמל ה-WiFi במגש המערכת ובמסך הבא הקש על מתקדם. כתובת ה-IP תוצג תחת שער.

תזדקק לסיסמת הניהול כדי להיכנס ולגשת להגדרות הנתב. לבדוק מסד נתונים קהילתי של סיסמאות נתב עבור שמות המשתמש והסיסמאות המוגדרים כברירת מחדל עבור דגמי נתב שונים. לאחר הכניסה, בדוק את סיסמת ה-WiFi בקטע 'אלחוט או אבטחה'. למרות שאם הבעלים שינה את סיסמת ברירת המחדל, אין לך מזל.
מוּמלָץ:
- כיצד למצוא סיסמת Wi-Fi באנדרואיד
- כיצד לשתף בקלות סיסמאות Wi-Fi באנדרואיד
- 5 דרכים לעצור עדכונים אוטומטיים ב-Windows 10
אנו מקווים שהמדריך הזה היה מועיל והצלחת הצג ושתף את הסיסמה של רשת WiFi שמורה בפלטפורמות שונות. לחלופין, אתה יכול לבקש ישירות מהבעלים את הסיסמה שוב מכיוון שהוא צפוי לחשוף אותה. אם אתה מתקשה בכל שלב, צור איתנו קשר בקטע ההערות.