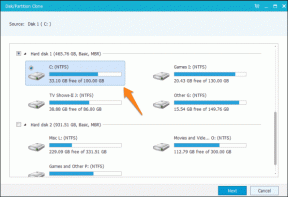כיצד לארגן את ההערות שלך ב-Google Keep
Miscellanea / / December 02, 2021
חלפו הימים שבהם צריך יומן פיזי כדי לרשום הערות. כעת אנו נושאים את הטלפונים הסלולריים שלנו לכל מקום, ואנחנו יכולים להשתמש בהם לרישום הערות. אפליקציות רבות לרישום הערות זמינות בחנות Google Play כגון Google Keep, Evernote, הערה פשוטה, מחברות זוהו, וכו.

Google Keep מגיע מותקן מראש ברוב מכשירי האנדרואיד. זוהי אפליקציה פשוטה אך חזקה לרישום הערות. בעוד שבמבט ראשון נראה שהאפליקציה לא מציעה הרבה ארגון. רק כשתחפרו לעומק, תגלו את כוחותיה הנסתרים.
כדי להקל עליך, הזכרנו כאן כמה דרכים לארגן את ההערות שלך ב-Google Keep. בואו נקפוץ פנימה.
גם על Guiding Tech
הוסף תוויות
ל-Google Keep אין היררכיה, מכיוון שהוא אינו תומך בתיקיות ובתיקיות משנה. אבל זה מאפשר לך לארגן את ההערות שלך עם תוויות. אתה יכול להוסיף תוויות מרובות להערה. תוויות הן כמו תגים שעוזרים לך לזהות את הקטגוריה של ההערה. לדוגמה, אתה יכול להוסיף עבודה, אישי, נסיעות וכו' בתור תוויות על ההערות שלך. מאוחר יותר, כאשר אתה צריך למצוא את ההערות הקשורות לעבודה, כל מה שאתה צריך לעשות הוא ללחוץ על תווית העבודה.
כדי להוסיף תוויות להערה, בצע את השלבים:
שלב 1: פתח את ההערה ב-Google Keep והקש על תפריט שלוש הנקודות. מהתפריט בחר תוויות (באפליקציות לנייד) או הוסף תווית (באתר).


שלב 2: הקש על תיבת הסימון כדי לבחור את התווית הקיימת או הזן שם תווית בתיבת הטקסט כדי ליצור תווית חדשה.
הערה: לחלופין, הקלד # ותקבל את כל התוויות הקיימות. בחר כל אחד כדי להוסיף אותו.


סמן לפי צבע
דרך נוספת למצוא הערות בקלות היא באמצעות ערכת הצבעים. כברירת מחדל, כל ההערות בצבע לבן, אך Google Keep מאפשר לך לשנות את צבעם לזיהוי קל יותר. לדוגמה, אתה יכול לשמור את הרשימות שלך כצהובות ואת כל ההערות האישיות בצבע ירוק.

כדי לשנות את צבע הפתק באפליקציות לנייד, הקש על תפריט שלוש הנקודות בהערה בודדת ובחר אחת מהצבעים הזמינים.


באתר, פתח את הפתק ולחץ על סמל פלטת הצבעים. לאחר מכן בחר את הצבע.

גם על Guiding Tech
רשימות תבליטים
זה אחד הנסתרים תכונות של Google Keep מכיוון שזה כלל לא נראה לעין אלא אם כן לחצת אקראית על הכוכבית (*) או מקש המקף (-). בעיקרון, Google Keep אינו מציע כפתור ייעודי ליצירת רשימות תבליטים, אך אם תלחץ על אחד מהמקשים שהוזכרו, נוצרת רשימת תבליטים. כאשר אתה לוחץ על מקש Enter, Keep מוסיף אוטומטית את אותו סמל רשימה לפניו.

כדי ליצור רשימה עם תבליטים, הקלד * או - והוסף רווח באמצעות מקש הרווח. לאחר מכן הזן את המונח הראשון שלך ולאחר שתסיים, הקש על מקש Enter.
הערה: הוספת רווח אחרי * או – חשובה מאוד. אם אתה מתגעגע, הרשימה לא תיווצר.
כדי לעצור רשימה, הקש על מקש Backspace ברגע שסמל הרשימה נוצר כאשר אתה לוחץ על מקש Enter.
רשימות מטלות
בעוד שגוגל השיקה לאחרונה א אפליקציית מטלות ייעודית המכונה משימות Google, רשימות מטלות היו חלק מ-Google Keep כבר זמן רב. תוכל ליצור רשימת מטלות חדשה על ידי הקשה על סמל הרשימה החדשה. לאחר שתיצור פריט מטלה, הקש על תיבת הסימון כדי להשלים אותו.

אתה יכול גם להמיר הערה קיימת לרשימת מטלות. כדי לעשות זאת באתר, הקש על סמל שלוש הנקודות ובחר הצג תיבות סימון.

באפליקציות לנייד, הקש על סמל הפלוס בפינה השמאלית התחתונה ולחץ על תיבות סימון.


הצמד הערות
עכשיו אם יש לך כמה הערות חשובות שאמורות להיות זמינות תמיד למעלה, תוכל לעשות זאת על ידי הצמדתן. דומה ל תכונת הצמד של אפליקציות אחרות, ההערות המוצמדות יישארו מעל אחרות גם אם תוסיף חדשות.
כדי להצמיד הערה באפליקציות Google Keep לנייד, פתח את ההערה והקש על סמל הסיכה בחלק העליון.

באתר, העבר את העכבר מעל הפתק ולחץ על סמל הסיכה.

הערות בארכיון
לפעמים יש פתקים שאנחנו לא רוצים לשמור וגם לא רוצים למחוק אותם. היכנס לתכונת הארכיון.
שוב, בדומה ל תכונת ארכיון של אפליקציות אחרות, זה יסתיר את ההערה מהתצוגה הראשית מבלי למחוק אותה בפועל. כל ההערות שלך בארכיון יהיו זמינות תחת התווית ארכיון.
לאחסון הערה בארכיון באפליקציה לנייד, פתח את ההערה והקש על סמל הארכיון בפינה השמאלית העליונה.

באופן דומה, באתר, הקש על סמל הארכיון של הפתק מסוים זה.

גם על Guiding Tech
אנחנו צריכים יותר
בעוד ש-Google Keep היא אחת מאפליקציית ההערות הטובות ביותר שיש, זה יכול היה להיות הרבה יותר טוב אם היינו יכולים לארגן הערות קצת אחרת. למשל, Google Keep יכול לזכות בלבבות נוספים אם יוסיף תיקיות ותיקיות משנה.
אבל בואו נשמח עם מה שיש לנו נכון לעכשיו, כי אי אפשר לדעת מתי גוגל מחליטה להרוג את האפליקציה. זה קרה בעבר.