כיצד לתקן שגיאה של חנות Steam לא בטעינה
Miscellanea / / November 28, 2021
האם אתה נתקל בבעיות בחנות Steam? ובכן, אתה לא לבד, מכיוון שמשתמשים רבים התלוננו על כך שחנות Steam לא נטענת או לא מגיבה כראוי. זה יכול להיות בעיה מעצבנת כשאתה רוצה לקנות או להוריד משהו מחנות Steam. אל תדאג! קיבלנו את הגב עם המדריך הזה שיעזור לך לתקן את בעיית חנות Steam לא טעינת. אז, המשיכו לקרוא.
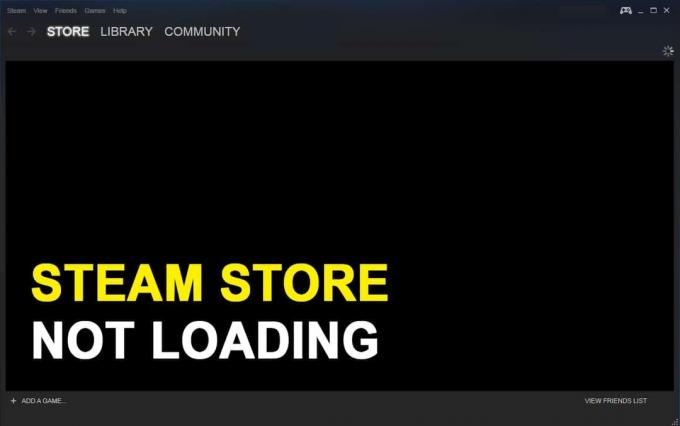
תוכן
- כיצד לתקן את חנות Steam שלא נטענת
- סיבות לכך שחנות Steam לא נטענת
- שיטה 1: בדוק קישוריות לאינטרנט
- שיטה 2: עדכן את לקוח Steam
- שיטה 3: נקה את מטמון ההורדה
- שיטה 4: הסר HTML Cache
- שיטה 5: השתמש בגרסת האינטרנט של חנות Steam
- שיטה 6: מחק מטמון וקובצי Cookie של דפדפן Steam
- שיטה 7: הפעל מצב תמונה גדולה ב-Steam.
- שיטה 8: השבת את מצב תאימות ב-Windows 10.
- שיטה 9: השתמש בתוכנת VPN
- שיטה 10: התקן מחדש את לקוח Steam
- שיטה 11: צור קשר עם צוות התמיכה של Steam
כיצד לתקן את חנות Steam שלא נטענת
סיבות לכך שחנות Steam לא נטענת
יכולות להיות מספר סיבות לכך שדפדפן Steam לא נטען או מגיב, כגון:
- חיבור אינטרנט איטי או לא יציב.
- יותר מדי קבצי מטמון של דפדפן אינטרנט.
- גרסה מיושנת של אפליקציית Steam.
- בעיות תאימות למערכת ההפעלה של המערכת.
- תצורה סותרת של הגדרות המכשיר והאפליקציה.
עקוב אחר השיטות המפורטות להלן כדי לפתור את הבעיה האמורה עם חנות Steam במחשב Windows 10.
שיטה 1: בדוק קישוריות לאינטרנט
אם יש לך חיבור אינטרנט איטי או לא יציב, לא תוכל לגשת לחנות Steam. לכן, אם חנות Steam שלך לא טוענת או מגיבה כראוי, אז הדבר הראשון שאתה צריך לבדוק הוא האם למערכת Windows שלך יש חיבור אינטרנט יציב או לא. הנה מה שאתה צריך לעשות אם יש לך חיבור לאינטרנט גרוע.
1. הפעל א מבחן מהירות כדי לבדוק את מהירות האינטרנט שלך.
2. הפעל מחדש את הנתב כדי לרענן את חיבור הרשת.
3. השתמש בכבל Ethernet במקום להשתמש בחיבור Wi-Fi.
4. פנה לספק השירות שלך והגיש תלונה בנוגע לחיבור אינטרנט לא יציב.
שיטה 2: עדכן את לקוח Steam
אם אתה משתמש בגרסה מיושנת של לקוח Steam במערכת שלך, אתה עלול להיתקל בבעיות בגישה לחנות Steam. לכן, כדי לתקן שחנות Steam לא עובדת, עדכן את לקוח Steam לגרסה העדכנית ביותר באופן הבא:
1. ללחוץ Ctrl + Shift + Esc מקשים יחד, במקלדת כדי להפעיל מנהל משימות.
2. תחת תהליכים בכרטיסייה, תראה את רשימת כל התהליכים הפועלים במערכת שלך כרגע. נְקִישָׁה קִיטוֹר (32 סיביות) ולחץ על סיום המשימה מהחלק התחתון של החלון.

3. צא ממנהל המשימות. לאחר מכן, הפעל הפעל תיבת דו-שיח על ידי לחיצה מקשי Windows + R יַחַד.
4. סוּג C:\Program Files (x86)\Steam ופגע להיכנס.
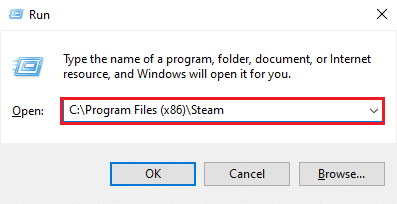
5. חלון תיקיית Steam יופיע על המסך שלך. מחק הכל מלבד steamapps, נתוני משתמש, סקינים, קובץ ssfn ו-Steam.exe.
הערה: יכול להיות שיש יותר מקובץ ssfn אחד. לכן, הקפד לשמור את כל אלה.

6. כעת, הפעל את Steam. הוא יעדכן את עצמו אוטומטית לגרסה העדכנית ביותר.
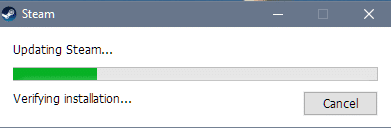
לאחר שתעדכן את לקוח Steam, בדוק אם חנות Steam נטענת ומגיבה כראוי.
קרא גם:12 דרכים לתיקון Steam לא תפתח בעיה
שיטה 3: נקה את מטמון ההורדה
הורדת מטמון בלקוח Steam עשויה לגרום להפרעה בחנות Steam המובילה להתנהגות שאינה מגיבה. עם זאת, כדי לתקן את בעיית הטעינה של חנות Steam, אתה יכול למחוק את מטמון ההורדה על ידי יישום אחת משתי האפשרויות הבאות:
נקה את מטמון ההורדה באמצעות הגדרות Steam
כך תוכל למחוק ידנית את מטמון ההורדה עבור לקוח Steam דרך הגדרות Steam:
1. לְהַשִׁיק אפליקציית Steam במערכת שלך ולחץ על קִיטוֹר הכרטיסייה מהפינה השמאלית העליונה של המסך.
2. בחר הגדרות מהתפריט הנפתח, כפי שמסומן.

3. בחלון ההגדרות, לחץ על הורדות לשונית מהחלונית בצד שמאל.
4. לבסוף, לחץ על נקה מטמון הורדה מתחתית המסך. לאחר מכן, לחץ על בסדר כדי לאשר.
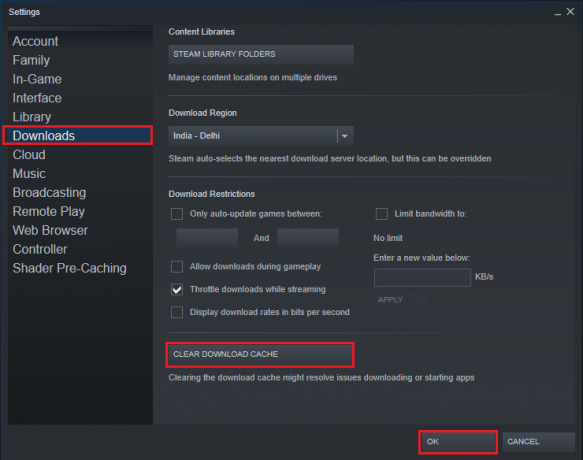
נקה מטמון הורדה באמצעות הפקודה flushconfig
כדי להפוך את תהליך ניקוי מטמון ההורדות לאוטומטי בלקוח Steam, אתה יכול להריץ סקריפט flushconfig. בצע את השלבים המפורטים כדי לעשות זאת:
1. הפעל את תיבת דו-שיח הפעלה על ידי לחיצה על מקשי Windows + R בּוֹ זְמַנִית.
2. סוּג steam://flushconfig ופגע להיכנס.
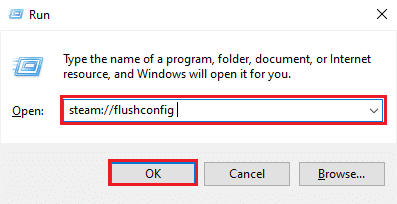
3. נְקִישָׁה בסדר בהודעת בקשת האישור שצצה.
4. מערכת ההפעלה של Windows תנקה אוטומטית את מטמון ההורדה עבור לקוח Steam.
לאחר מחיקת מטמון ההורדה, היכנס לחשבונך ובדוק אם הצלחת תקן את הבעיה של חנות Steam לא טעינת.
שיטה 4: הסר HTML Cache
מטמון HTML בלקוח Steam עשוי להיות גם הסיבה לכך שאינך יכול לטעון את חנות Steam. כדי לפתור בעיה זו, עליך להסיר גם את מטמון ה-HTML. בצע את השלבים המפורטים כדי למחוק מטמון HTML במחשב Windows 10 שלך:
1. בתוך ה חיפוש Windows סרגל, הקלד ופתח אפשרויות סייר הקבצים מתוצאות החיפוש, כפי שמוצג.

2. עבור אל לשונית תצוגה מלמעלה.
3. סמן את התיבה שליד הצג קבצים, תיקיות וכוננים מוסתרים אוֹפְּצִיָה.
4. לחץ על להגיש מועמדות ואז, בסדר כדי לשמור את השינויים. עיין בתמונה נתונה.
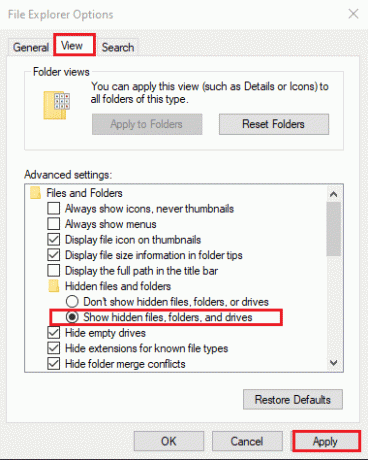
5. עכשיו, השקה לָרוּץ והקלד את הדברים הבאים ולחץ על Enter:
ג:\משתמשים\\AppData\Local\Steam\htmlcache
הערה: החלף את <שם משתמש> בסקריפט לעיל עם שם המשתמש שלך ב-Windows. למשל Techcult בתמונה למטה.

6. בתוך ה סייר קבצים בחלון שיופיע, תראה את כל קבצי המטמון של HTML. בחר את כל הקבצים על ידי לחיצה על מקשי Ctrl + A ולאחר מכן, הקש לִמְחוֹק.
הפעל מחדש את לקוח Steam ובדוק אם הבעיה של חנות Steam לא עובד נפתרה. אם לא, נסה כל אחת מהשיטות הבאות.
קרא גם:התיקון לא הצליח להתחבר לשגיאת רשת Steam
שיטה 5: השתמש בגרסת האינטרנט של חנות Steam
במקרה, אינך יכול לגשת לחנות Steam בלקוח Steam במחשב Windows שלך, אתה יכול לנסות להיכנס לגרסת האינטרנט של חנות Steam. לפעמים, פורטל האינטרנט של Steam טוען את חנות Steam מהר יותר בהשוואה ללקוח Steam. לכן, כדי לתקן את חנות Steam לא נטען, אתה יכול לגשת לפורטל האינטרנט של Steam כאן.
שיטה 6: מחק מטמון וקובצי Cookie של דפדפן Steam
כמות פגומה או עצומה של מטמון דפדפן אינטרנט וקובצי Cookie עלולים להוביל לבעיה של אי טעינת חנות Steam. לפיכך, מומלץ למחוק את מטמון הדפדפן ואת קובצי ה-cookie לאחר מחיקת מטמון HTML ומטמון הורדה של Steam. הנה איך למחוק את המטמון והעוגיות של דפדפן Steam:
1. לִפְתוֹחַ לקוח Steam לאחר מכן נווט אל קִיטוֹר > הגדרות כפי שהוסבר לעיל.

2. הקלק על ה דפדפן אינטרנט לשונית מהחלונית בצד שמאל של המסך.
3. לאחר מכן, לחץ על מחק את המטמון של דפדפן האינטרנט ולחץ בסדר.
4. באופן דומה, לחץ מחק את כל קובצי ה-Cookie של הדפדפן ולחץ על בסדר כדי לאשר. עיין בתמונה למטה לבהירות.
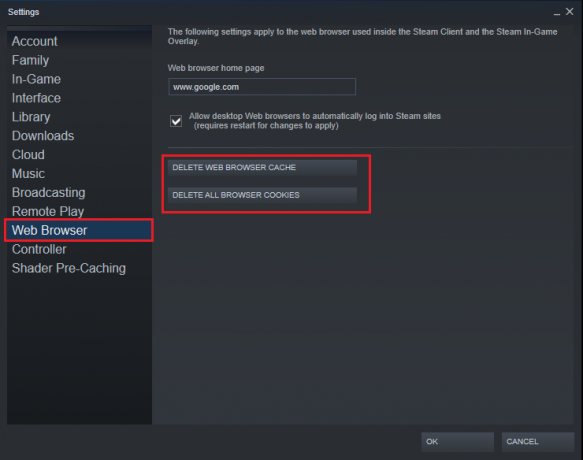
שיטה 7: אפשר מצב תמונה גדולה ב-Steam
הפעלת Steam במצב תמונה גדולה הצליחה לתקן את הבעיה של חנות Steam לא עובדת עבור משתמשים רבים. אתה יכול גם לנסות להפעיל את Steam במצב התמונה הגדולה לפי ההוראות להלן:
1. לִפְתוֹחַ קִיטוֹר במחשב שלך. הקלק על ה מסך מלא אוֹ סמל תמונה גדולה ממוקם ליד שלך תעודת זהות של משתמש בפינה הימנית העליונה.

2. לחלופין, היכנס וצא ממצב תמונה גדולה על ידי לחיצה Alt + Enter שילוב מקשים.
שיטה 8: השבת את מצב תאימות ב-Windows 10
מצב תאימות הוא תכונה מובנית במערכות Windows המאפשרת להפעיל תוכניות ישנות יותר, ללא תקלות, גם לאחר עדכון מערכת ההפעלה Windows לגרסה העדכנית ביותר. לקוח Steam מתעדכן בתדירות גבוהה למדי, ולכן הוא מותאם להפעלה על הגירסאות האחרונות של מערכת ההפעלה Windows. לכן, מצב התאימות הופך חסר תועלת עבור Steam, והשבתתו עשויה לתקן את בעיית הטעינה של חנות Steam. בצע את השלבים המפורטים כדי להשבית את מצב תאימות עבור אפליקציית Steam:
1. לְהַשִׁיק קִיטוֹר ולמזער אותו.
2. לִפְתוֹחַ מנהל משימות על ידי לחיצה Ctrl + Shift + Esc מפתחות יחד.
3. תחת תהליכים לשונית, לחץ לחיצה ימנית על Steam ובחר נכסים, כפי שמתואר להלן.
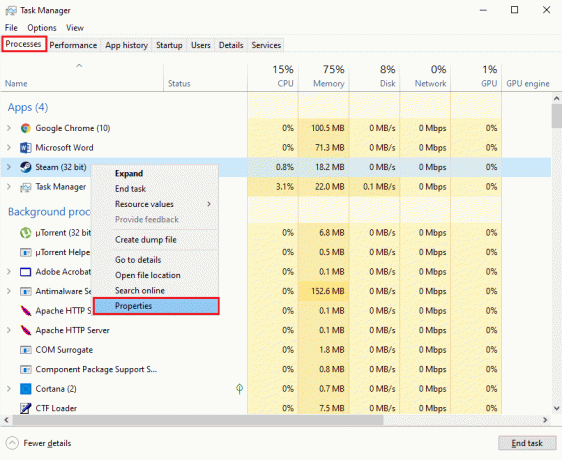
4. עבור אל תְאִימוּת לשונית בחלון מאפייני steam.
5. בטל את הסימון של האפשרות שכותרתה הפעל את התוכנית הזובמצב תאימות עבור.

6. לחץ על להגיש מועמדות כדי לשמור את השינויים.
7. באותו חלון, לחץ על שינוי הגדרותלכל המשתמשים כפתור מתחתית המסך.
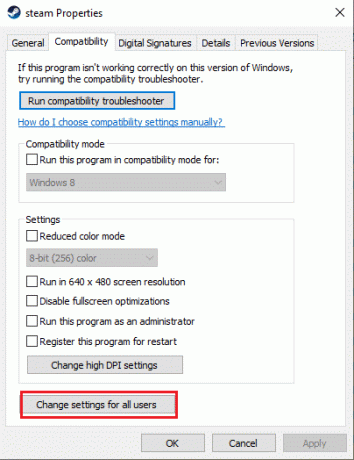
8. בטל את הסימון של אותה אפשרות שאומרת הפעל תוכנית זו במצב תאימות עבור. לאחר מכן, לחץ החל >בסדר, כפי שמוצג.

הפעל מחדש את Steam כדי לבדוק אם הצלחת לפתור את שגיאת הטעינה של חנות Steam.
קרא גם:תקן שגיאות שירות Steam בעת הפעלת Steam
שיטה 9: השתמש בתוכנת VPN
יש לך אפשרות להשתמש VPN תוכנה לזייף את המיקום שלך בשרתי אינטרנט. בדרך זו, לקוח Steam יגרום להניח שאתה ניגש לשרתים שלו ממיקום אחר והוא עשוי לאפשר לך לגשת לחנות Steam. שימוש בתוכנת VPN עשוי לפתור את הבעיה מכיוון שהוא יעקוף כל מגבלה בין כתובת ה-IP שלך לחנות Steam.
אנו ממליצים להשתמש ב-NordVPN, שהיא אחת מתוכנות ה-VPN הטובות ביותר שיש. לחץ כאן לדעת יותר. עם זאת, לאחר הפעלת ניסיון, תצטרך לקנות מנוי כדי להמשיך להשתמש בשירותיו.

שיטה 10: התקן מחדש את לקוח Steam
אם אף אחת מהשיטות לעיל לא עובדת בשבילך, אז אתה יכול לנסות להתקין מחדש את לקוח Steam. התקנה מחדש פשוטה עשויה לעזור לך לתקן את השגיאה של חנות Steam לא עובד. ייתכן שההתקנה הנוכחית שלך מכילה קבצים פגומים או חסרים, מה שעלול לגרום לבעיה זו. לכן, התקנה מחדש של לקוח Steam במערכת שלך עשויה לספק גישה לחנות Steam.
1. סוּג קִיטוֹר וחפש אותו ב חיפוש Windows בָּר.
2. לחץ לחיצה ימנית על אפליקציית Steam ולחץ הסר את ההתקנה, כפי שמוצג.

3. הורד את לקוח Steam על ידי לחיצה כאן. הקלק על ה התקן Steam לחצן ופעל לפי ההוראות שעל המסך.
4. הפעל מחדש את המערכת שלך והפעל את Steam, כעת זה אמור להיות נקי מכל תקלות ושגיאות.
שיטה 11: צור קשר עם צוות התמיכה של Steam
במקרה הבלתי סביר שאף אחת מהשיטות הנ"ל לא עובדת, צור קשר עם צוות תמיכה ב-Steam להעלות בעיה בנוגע לאי טעינת חנות Steam.
מוּמלָץ:
- 5 דרכים לתקן את הבעיה של Steam חושב שהמשחק פועל
- כיצד לתקן שגיאה של חנות Steam לא בטעינה
- כיצד להשבית הודעות דיסקורד
- התיקון נכשל בספירת אובייקטים בשגיאת מיכל ב-Windows 10
אנו מקווים שהמדריך שלנו היה מועיל, והצלחת תקן את הבעיה של חנות Steam לא טעינת. ספר לנו איזו שיטה עבדה עבורך. כמו כן, אם יש לך שאלות כלשהן לגבי מאמר זה, הודע לנו בקטע התגובות.



