תיקון אין חיבור לאינטרנט, משהו השתבש בשרת ה-proxy
Miscellanea / / November 28, 2021
בעיות קישוריות לאינטרנט ב-Google Chrome ובדפדפנים אחרים הופכות נפוצות בימינו. גם כאשר המשתמשים לא הגדירו פרוקסי או לא הגדירו הגדרות פרוקסי ידניות, האינטרנט יתקלקל לפתע וכרום יראה את זה אין חיבור לאינטרנט עם הודעת השגיאה "משהו לא בסדר בשרת ה-proxy שלך או שהכתובת שגויה“. אלא אם כן אתה מכור למשחק Dinosaur Dash, שבו אתה יכול לשחק כאשר דפדפן Google Chrome אינו מקוון, זה לא סימן נעים בכלל!
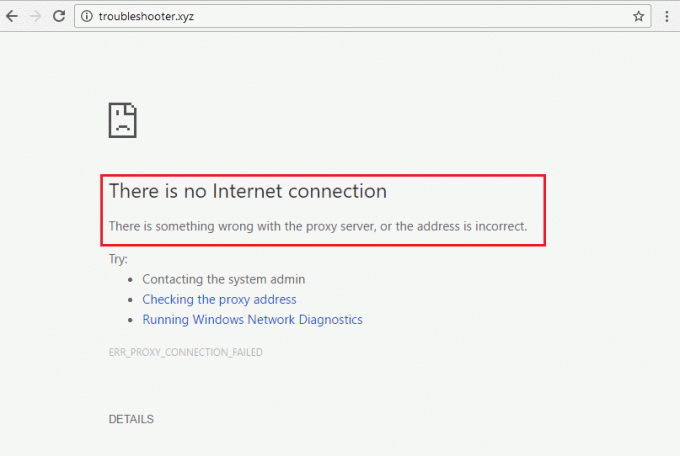
מה לעשות אז? אנחנו יכולים להתחיל בבדיקת מה עלול לגרום לבעיה. ייתכן שזו תוכנת האנטי-וירוס החדשה שלך או חומת האש באינטרנט, או תוספים או תוספים של דפדפן אינטרנט שמתנהגים בצורה לא טובה. לחלופין, ייתכן שהמכשיר שלך מושפע מאחת מהתוכנות הנגועות בתוכנות זדוניות או וירוסים שהתקנת זה עתה.
ברגע שאתה מזהה את הבעיה, זה הופך להיות קל יותר לתקן. אז, בואו נבדוק כמה מהבעיות הנפוצות והידועות ביותר שיכולות לגרום לבעיה זו ומה אתה יכול לנסות ולעשות כדי לתקן אותה במהירות, כמו גם עם מינימום ידע מוקדם הנדרש.
תוכן
- תיקון אין חיבור לאינטרנט, משהו השתבש בשרת ה-proxy
- שיטה 1: השבת פרוקסי
- שיטה 2: השבת את הגדרות פרוקסי דרך הרישום
- שיטה 3: השבת את תוכנית VPN/אנטי וירוס
- שיטה 4: אפס את Google Chrome לברירת המחדל
- שיטה 5: התקן מחדש את Google Chrome
- שיטה 6: בצע שחזור מערכת
- שיטה 7: אפס את תצורת הרשת
- שיטה 8: אפס את Windows 10
תיקון אין חיבור לאינטרנט, משהו השתבש בשרת ה-proxy
במאמר זה, פירטנו את הסיבה והתיקונים לשגיאה "אין חיבור לאינטרנט", כמו גם הגדרות הקשורות לדפדפן אינטרנט שבהן תוכל להשתמש כדי לתקן את הבעיה בעצמך. בהתאם לסימנים כמו אילו יישומים מושפעים משגיאה זו ואם ההשפעה היא כלל מערכתית, תוכל לשלול חלק מהשיטות הללו כדי לחסוך זמן.
שיטה 1: השבת פרוקסי
אם המשתמש אינו מגדיר את ההגדרות הללו במפורש, הגדרות ה-proxy מוגדרות כברירת מחדל לזיהוי והגדרה אוטומטית ולא אמורות לגרום לבעיות כלשהן. אבל כמה יישומים או תוכניות VPN יכול לגרום לתצורות שגויות ולשנות הגדרות אלו. הנה מה שאתה צריך לעשות כדי לשחזר את הגדרות ה-proxy האוטומטיות:
1. פתח את לוח הבקרה. סוּג לוח בקרה בתוך ה חיפוש Windows שאליו ניתן לגשת בלחיצה מקש Windows + S קוֹמבִּינַצִיָה. לחץ ופתח את אפליקציית לוח הבקרה מתוצאות החיפוש.

2. בלוח הבקרה, עבור אל מרכז רשת ושיתוף.

3. הקלק על ה אפשרויות אינטרנט מהפינה השמאלית התחתונה של חלון לוח הבקרה.

4. עבור אל הכרטיסייה המסומנת חיבורים, ולאחר מכן לחץ על הכפתור המסומן הגדרות LAN.

5. סמן את התיבה שליד זיהוי אוטומטי של הגדרות ו בטל את הסימון בתיבות אחרות. הקלק על ה בסדר לחצן ולאחר מכן סגור את כל החלונות הפתוחים.

6. הפעל מחדש את המחשב שלך ובדוק אם אתה מסוגל לתקן אין שגיאת חיבור לאינטרנט.
אם אתה עדיין נתקל בבעיות, בצע את שלבים 1 עד 7 כדי לראות אם ההגדרות השתנו בחזרה למה שהיו קודם. אם הם חוזרים בעצמם, ייתכן שמותקנת או פועלת אפליקציה שמשנה אותם. במקרה זה, הנה כמה אפשרויות.
אם לאחר ההפעלה מחדש הגדרות ה-proxy משתנות אוטומטית או שהן חוזרות בעצמן, ייתכן שיישום של צד שלישי מפריע להגדרות ה-proxy. במקרה זה, אתה צריך הפעל את המחשב למצב בטוח לאחר מכן נווט אל לוח הבקרה > תוכניות > תוכניות ותכונות. כעת הסר את ההתקנה של כל אפליקציה של צד שלישי שמצאת חשוד או שהתקנת לאחרונה. לאחר מכן, שנה שוב את הגדרות ה-proxy על ידי ביצוע השיטה שלעיל והפעל מחדש את המחשב כרגיל.
שיטה 2: השבת את הגדרות פרוקסי דרך הרישום
אם אינך מצליח להשבית את ה-proxy באמצעות השיטה שלעיל, תוכל לבטל את הסימון של proxy באמצעות עורך הרישום באמצעות השלבים הבאים:
1. הקש על מקש Windows + R ואז הקלד regedit ולחץ על Enter כדי לפתוח את עורך הרישום.

2. נווט אל מפתח הרישום הבא:
מחשב\HKEY_CURRENT_USER\Software\Microsoft\Windows\CurrentVersion\Internet Settings
3. כעת בחלונית החלון הימנית לחץ לחיצה ימנית על ProxyEnable DWORD ובחר לִמְחוֹק.

4. באופן דומה גם מחק את המפתחות הבאים ProxyServer, Migrate Proxy ועקוף Proxy.
5. הפעל מחדש את המחשב כרגיל כדי לשמור שינויים ולראות אם אתה מסוגל לעשות זאת תקן משהו השתבש בשגיאת שרת ה-proxy.
שיטה 3: השבת את תוכנית VPN/אנטי וירוס
אתה יכול בקלות להשבית את תוכנית ה-VPN או האנטי וירוס שלך, אבל לפעמים זה תלוי גם באיזו סוג VPN אתה משתמש כרגע. חלק מה-VPNs מותקנים במחשב האישי שלהם באמצעות מתקין בעוד שאחרים הם תוספים מבוססי דפדפן.
העיקרון הבסיסי הוא לכבות את הגדרות חומת האש/פרוקסי מתוכנת האנטי וירוס או להשבית את ה-VPN. פתח את תוכנית האנטי וירוס, עבור להגדרות שלה והשבת את האנטי וירוס & לכבות את חומת האש. אתה יכול גם להסיר לגמרי את תוכנית האנטי וירוס אם אתה מוצא את זה מסובך להגדיר. בהיותו ב-Windows 10, אמצעי האבטחה של Windows Defender תמיד קיימים למרות שאין תוכנת אנטי-וירוס מותקנת.
1. לחץ לחיצה ימנית על סמל תוכנית אנטי וירוס ממגש המערכת ובחר השבת.

2. לאחר מכן, בחר את מסגרת הזמן עבורה האנטי וירוס יישאר מושבת.

הערה: בחר את פרק הזמן הקטן ביותר האפשרי, למשל 15 דקות או 30 דקות.
3. לאחר שתסיים, נסה שוב להתחבר לרשת ה-WiFi ובדוק אם אתה מסוגל תקן אין חיבור לאינטרנט, משהו השתבש בשגיאת שרת ה-proxy.
לרוב תוכניות ה-VPN יש אייקון במגש המערכת (בזמן שהן פועלות), פשוט לחץ על הסמל שלה וכבה את ה-VPN. אם יש תוסף דפדפן ל-VPN פעיל, אתה יכול ללכת לדף התוסף של הדפדפן ולהסיר אותו.
קרא גם: כיצד לתקן שרת ה-proxy אינו מגיב
אם זה לא פותר את הבעיה שלך של אי-יכולת לגשת לאינטרנט בגלל תצורת proxy שגויה, המשך בשיטה הבאה.
שיטה 4: אפס את Google Chrome לברירת המחדל
אם הבעיה קיימת רק בדפדפן Google Chrome ובדפדפן אחר כמו Mozilla Firefox אתה יכול לגשת לאינטרנט, אז הבעיה היא עם Chrome. ייתכן ש-Firefox עדיין יוכל להתחבר לאינטרנט גם במקרה של הגדרות פרוקסי שגויות בכל המערכת, מכיוון שהוא יכול לעקוף את הגדרות ה-proxy. אז ודא ש-Microsft Edge/Internet Explorer או כל דפדפן אינטרנט אחר פועלים כשורה, ולאחר מכן אפס רק את Google Chrome כדי לתקן את הבעיה.
1. לִפְתוֹחַ גוגל כרום ולחץ על שלוש נקודות אנכיות בפינה השמאלית העליונה, ולאחר מכן בחר את הגדרות אוֹפְּצִיָה.

2. הקלק על ה הגדרות מתקדמות אפשרות בחלונית הניווט השמאלית. ברשימה שמתכווצת, בחר באפשרות המסומנת איפוס וניקוי. לאחר מכן בחר באפשרות שחזר את ההגדרות לברירות המחדל המקוריות שלהן.

3. בתוך ה מוקפץ תיבה שמופיעה, בחר אפס הגדרות כדי לנקות את כל קובצי ה-Cookie השמורים, נתוני המטמון וקבצים זמניים אחרים.

שיטה 5: התקן מחדש את Google Chrome
אם השיטה שלעיל לא עובדת בשבילך והבעיה עדיין נמשכת בדפדפן Chrome, אז נשאר רק דבר אחד לנסות. עליך להסיר את ההתקנה של Google Chrome ולהתקין אותו מחדש.
1. פתח את ה הגדרות אפליקציה בווינדוס 10. להשתמש ב מקש Windows+S קיצור דרך שילוב מקשים כדי לעשות זאת במהירות. לך ל אפליקציות.

2. גלול מטה ברשימת היישומים והתכונות אל מצא את Google Chrome. הקלק על ה הסר את ההתקנה לחצן בצד ימין של שם היישום ואז שוב לחץ על כפתור הסר התקנה בתיבה הקופצת כאשר תתבקש.
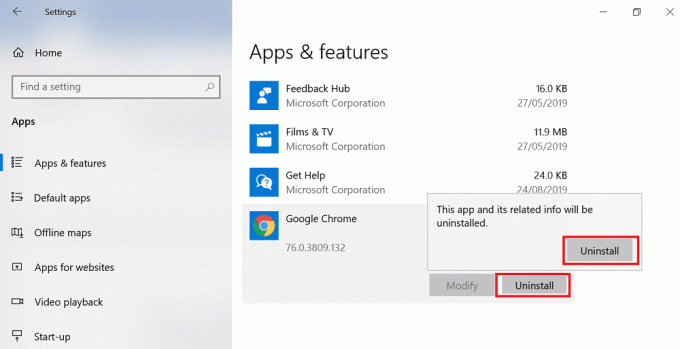
3. לְבַקֵר google.com/chromeולחץ על הורד את Chrome כדי להוריד את הגרסה העדכנית ביותר של Chrome Installer.
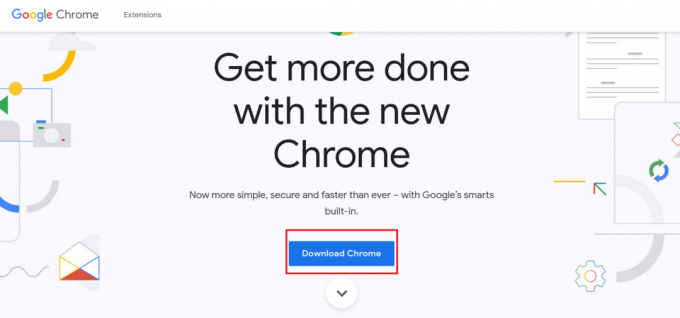
4. הפעל את תוכנית ההתקנה שהורדת. זה יוריד את הקבצים הדרושים ויתקין את כרום במחשב שלך.
קרא גם:10 דרכים לתקן טעינת דפים איטית בגוגל כרום
שיטה 6: בצע שחזור מערכת
אם אתה עדיין מתמודד עם "אין חיבור לאינטרנטשגיאה, אז ההמלצה הסופית תהיה שחזור המחשב שלך לתצורת עבודה קודמת. באמצעות שחזור המערכת תוכל להחזיר את כל התצורה הנוכחית של המערכת למועד מוקדם יותר שבו המערכת פעלה כהלכה. עם זאת, עליך לוודא שיש לך לפחות נקודת שחזור מערכת אחת אחרת לא תוכל לשחזר את המכשיר שלך. כעת, אם יש לך נקודת שחזור, היא תביא את המערכת שלך למצב העבודה הקודם מבלי להשפיע על הנתונים המאוחסנים שלך.
1. סוּג לִשְׁלוֹט בחיפוש Windows ואז לחץ על "לוח בקרה" קיצור דרך מתוצאת החיפוש.

2. החלף את 'הצג לפימצב ' ל'אייקונים קטנים’.

3. לחץ על 'התאוששות’.
4. לחץ על 'פתח את שחזור המערכתכדי לבטל שינויים אחרונים במערכת. בצע את כל השלבים הדרושים.

5. עכשיו מה שחזר קבצי מערכת והגדרות לחץ על החלון הַבָּא.

6. בחר את נקודת שחזור וודא שנקודת השחזור הזו נוצרה לפני שהיית מתמודד בעיית "אין חיבור לאינטרנט, משהו השתבש בשרת ה-proxy".

7. אם אתה לא יכול למצוא נקודות שחזור ישנות אז סימן ביקורת “הצג נקודות שחזור נוספות" ולאחר מכן בחר את נקודת השחזור.

8. נְקִישָׁה הַבָּא ולאחר מכן סקור את כל ההגדרות שהגדרת.
9. לבסוף, לחץ סיים כדי להתחיל את תהליך השחזור.

שיטה 7: אפס את תצורת הרשת
1. פתח את שורת הפקודה מוגבהת באמצעות כל אחד מהאפשרויות שיטות המפורטות כאן.

2. כעת הקלד את הפקודה הבאה והקש Enter לאחר כל אחת מהן:
ipconfig /releaseipconfig /flushdns. ipconfig /renew

3. פתח שוב את שורת הפקודה של Admin והקלד את הדברים הבאים ולחץ על Enter אחרי כל אחד מהם:
ipconfig /flushdnsnbtstat –rאיפוס ip netsh intאיפוס netsh winsock

4. הפעל מחדש כדי להחיל שינויים. נראה שטיפת DNS לתקן אין שגיאת חיבור לאינטרנט.
שיטה 8: אפס את Windows 10
אם אחד מהתיקונים הללו לא עבד עבורך, או אם הבעיה אינה מוגבלת ל-Google Chrome ואינך יכול לתקן אותה, תוכל לנסות לאפס את המחשב האישי שלך.
איפוס המחשב שלך עשוי לעזור גם במקרים שבהם היה יישום חשוד או תוכנה זדונית איפוס אוטומטי של הגדרות ה-proxy שלך לתצורה לא חוקית כלשהי כדי למנוע ממך גישה ל מרשתת. כל הקבצים שלך בכוננים מלבד כונן Windows עצמו לא יימחקו. עם זאת, נתונים בכונן Windows וכן יישומים מותקנים יחד עם ההגדרות שלהם יאבדו. אז תוודא שאתה ליצור גיבוי של הכל לפני איפוס המחשב.
1. הקש על מקש Windows + I כדי לפתוח את ההגדרות ולאחר מכן לחץ על עדכון ואבטחה.

2. בחלונית הניווט השמאלית, בחר התאוששות ולאחר מכן לחץ על להתחיל כפתור מתחת ל אפס את קטע המחשב הזה.
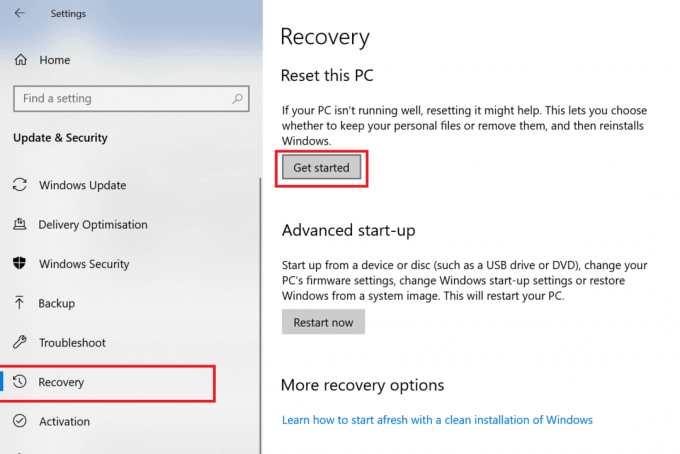
3. בחר באפשרות ל שמור על הקבצים שלי.

4. לשלב הבא ייתכן שתתבקשו להכניס מדיית התקנה של Windows 10, אז ודא שהיא מוכנה.
5. כעת, בחר את הגרסה שלך של Windows ולחץ רק בכונן שבו מותקן Windows > רק תמחק את הקבצים שלי.

6. הקלק על ה כפתור אתחול.
7. בצע את ההוראות על המסך כדי להשלים את האיפוס.
8. לאחר שתסיים את תהליך האיפוס, נסה להתחבר שוב לאינטרנט.
קרא גם:כיצד לאפס את הסיסמה שלך ב-Windows 10
שגיאת "אין חיבור לאינטרנט" בגלל תצורה שגויה של פרוקסי אינה מתאימה לאף אחד. זה הורג את המטרה של מכשיר עם הכל אבל ללא חיבור לאינטרנט. כפי שדיברנו, השגיאה המוצגת ב-Google Chrome לגבי אי יכולת להתחבר לאינטרנט בגלל של כמה הגדרות פרוקסי שגויות היא רק שגיאת ההגדרות הפנימיות של Google Chrome, או שהיא עשויה להיות כלל המערכת.
למרות שלא נדיר למצוא את עצמך במצב כזה מבלי להתעסק בהגדרות כלשהן לפני בעיה זו, סביר יותר שוירוס או צורה כלשהי של תוכנה זדונית גרם לבעיה זו. הווירוס יכול לחדור למערכת דרך קובץ התקנה שהורד שלא הגיע ממקור אמין או מייל נגוע. אפילו PDF בעל מראה מאובטח יכול להיות מקור הנגיף. במקרים כאלה, מומלץ קודם כל להסיר תוכנות זדוניות מ- Windows 10 ואם זה לא עבד אז נסה לאפס את המערכת עצמה.
תוספים המכילים תוכנות זדוניות או יותר מדי פרסומות יכולים להיות סימן לאיום כזה. אז הקפד להתקין תוספים שפותחו על ידי מפתח בעל שם כלשהו ובדוק תמיד את דירוגי המשתמשים לפני התקנת אפליקציה או תוסף לדפדפן.



