תקן את העכבר האלחוטי של Logitech לא עובד
Miscellanea / / November 28, 2021
תקן את העכבר האלחוטי של Logitech לא עובד: אם העכבר האלחוטי של Logitech שלך לא עובד או מתחבר, ייתכן שהסיבה לכך היא מנהלי התקנים פגומים או לא תואמים, סוללה חלשה, לא מחובר ליציאת ה-USB הנכונה וכו'. אם יש לך מחשב נייד אז אתה יודע כמה קשה זה יכול להיות לנווט ברחבי המחשב באמצעות לוח המגע, אז רובנו משתמשים בעכבר אלחוטי כדי לעקוף את הבעיה הזו. לוג'יטק עכבר לא מתחבר או בעיה לא מזוהה יכולה די מעצבנת ולכן יצרנו מדריך זה כדי לפתור את כל הבעיות שאתה מתמודד עם העכבר האלחוטי.

יכולות להיות מספר בעיות שעליך לטפל בהן כדי לפתור בעיה זו. לפעמים כשאתה מעדכן את Windows 10 למבנה חדש יותר, מנהלי ההתקן הישנים הופכים לבלתי תואמים, לפעמים הבעיה יכולה להיות רק בגלל שהסוללות בתוך העכבר האלחוטי שלך עלולות להיות מתות וכו'. כעת, כפי שאתה רואה, יכולות להיות מספר סיבות, אז בלי לבזבז זמן בוא נראה איך עושים זאת תקן את בעיית העכבר האלחוטי של Logitech לא עובד בעזרת מדריך פתרון הבעיות המפורט למטה.
תוכן
- תקן את העכבר האלחוטי של Logitech לא עובד
- שיטה 1: הסר את הסוללות מהעכבר האלחוטי
- שיטה 2: החלף את הסוללות
- שיטה 3: נסה לשנות את עכבר ה-USB ולהשתמש במשטח עכבר
- שיטה 4: עדכן מנהלי התקנים של עכבר
- שיטה 5: התקן מחדש מנהלי התקנים של עכבר
- שיטה 6: אפס את העכבר האלחוטי של Logitech
- שיטה 7: נסה את Logitech Wireless Mouse במחשב אחר
תקן את העכבר האלחוטי של Logitech לא עובד
הקפד לעשות זאת צור נקודת שחזור רק למקרה שמשהו ישתבש.
שיטה 1: הסר את הסוללות מהעכבר האלחוטי
אנו ממליצים להסיר את הסוללות ואת מקלט העכבר האלחוטי ואז להמתין מספר שניות כדי לאפשר למכשיר להתרוקן. שיטה זו ידועה בשם איפוס קשיח ולרוב זה פותר את הבעיה. לאחר מספר שניות, הכנס שוב את הסוללות וחבר את המקלט בחזרה למחשב ולאחר מכן בדוק אם אתה מסוגל להשתמש בעכבר האלחוטי של Logitech או לא.
שיטה 2: החלף את הסוללות
אם הסוללות בתוך העכבר האלחוטי כבר מתות אז לא משנה איזה סוג של פתרון בעיות תבצע, לא תוכל להשתמש בעכבר האלחוטי. אז גם אם אתה חושב שהסוללות בסדר, פשוט קנה זוג חדש של סוללות והחלף אותן בישנות בעכבר.
עכבר אלחוטי דורש כמות מתונה של חשמל כדי ליצור את החיבור האלחוטי עם המחשב האישי ו לפעמים נראה שהעכבר מרוקן יותר סוללה מהממוצע, מה שעלול להחליש את כוחה סוללות. אם הסוללה חלשה אז גם החיבור האלחוטי יהיה חלש ונראה שהעכבר לא עובד כמו שצריך אבל במציאות העכבר תקין.

שיטה 3: נסה לשנות את עכבר ה-USB ולהשתמש במשטח עכבר
אם ה יציאת USB שאליו מחובר מקלט העכבר פגום אז העכבר לא יעבוד לא משנה מה תעשה. אז נסה לחבר את המקלט ליציאת USB אחרת ולראות אם זה פותר את הבעיה.
פתרון נוסף לבעיה זו הוא שימוש במשטח עכבר מכיוון שעכבר לא יכול לעבוד על משטחים מחוספסים. אם אין לך משטח עכבר, נסה להשתמש בעכבר על משטחים שונים. כמו כן, הקפד להרחיק כל מכשיר חשמלי שעלול להפריע לעכבר האלחוטי ולחיבור המקלט.

שיטה 4: עדכן מנהלי התקנים של עכבר
1. הקש על מקש Windows + R ואז הקלד "devmgmt.msc" ולחץ על Enter כדי לפתוח את מנהל ההתקנים.

2. הרחב עכברים והתקני הצבעה אחרים ולאחר מכן לחץ באמצעות לחצן העכבר הימני שלך עכבר לוג'יטק ובחר עדכן דרייבר.
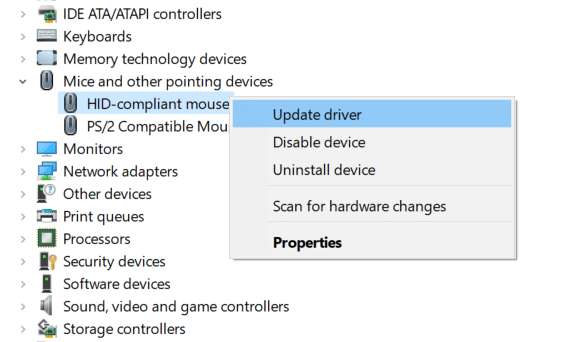
3. במסך הבא לחץ על "חפש במחשב שלי תוכנת מנהל התקן.“

4. לחץ על "תן לי לבחור מתוך רשימה של מנהלי התקנים במחשב שלי“.

5.בחר את מנהל ההתקן המתאים ולחץ הַבָּא להתקין אותו.
6. הפעל מחדש את המחשב כדי לשמור שינויים ולראות אם אתה יכול לתקן את בעיית העכבר האלחוטי של Logitech שלא עובד.
7. אם אתה עדיין מתמודד עם הבעיה אז בדף בחירת מנהל ההתקן (שוב עקוב אחר השלבים מ-1-4), בחר "עכבר תואם PS/2" מנהל התקן ולחץ הַבָּא.
הערה: אם אינך יכול למצוא דרייברים תואמים לעכבר PS/2 אז בטל את הסימון “הצג חומרה תואמת“.

8. הפעל מחדש את המחשב שלך ובדוק אם אתה מסוגל תקן את העכבר האלחוטי של Logitech לא עובד ב-Windows 10.
שיטה 5: התקן מחדש מנהלי התקנים של עכבר
1. הקש על מקש Windows + R ואז הקלד devmgmt.msc ולחץ על Enter.

2. הרחב עכברים והתקני הצבעה אחרים ולאחר מכן לחץ באמצעות לחצן העכבר הימני על עכבר Logitech ובחר הסר את ההתקנה.
3. הפעל מחדש את המחשב כדי לשמור שינויים ו-Windows יתקין אוטומטית את מנהלי ההתקן המוגדרים כברירת מחדל עבור המכשיר שלך.
שיטה 6: אפס את העכבר האלחוטי של Logitech
1. חבר את מקלט ה-USB למחשב ודאג לכך כוח על העכבר.
2. החלק את מתג ההפעלה בתחתית העכבר למצב ON.

3. שוב הפוך את העכבר ובתחתית העכבר, תעשה זאת למצוא כפתור איפוס.
4. החזק את לחצן האיפוס לחוץ למשך 5-6 שניות כדי לאפס את העכבר.
5. זה ירענן את החיבור האלחוטי ויעשה זאת תקן בעיית העכבר האלחוטי של Logitech שלא עובד.
שיטה 7: נסה את Logitech Wireless Mouse במחשב אחר
אם לאחר ביצוע כל השלבים לעיל, אתה עדיין לא מצליח לתקן את בעיית העכבר האלחוטי של Logitech לא עובד, רוב הסיכויים שהעכבר פגום. וכדי לבדוק את התיאוריה הזו, נסה את העכבר במחשב אחר, אם העכבר עובד אז המכשיר פועל כשורה והבעיה היא רק במחשב שלך. אבל אם העכבר לא עובד, ייתכן שהעכבר שלך מת ואתה צריך להחליף אותו באחד חדש.
מוּמלָץ:
- עיכוב או קופא בעכבר ב-Windows 10? 10 דרכים יעילות לתקן את זה!
- 4 דרכים לנקות היסטוריית לוח ב-Windows 10
- כיצד לתקן את כיבוי המחשב באופן אקראי
- 5 האפליקציות הטובות ביותר להכנת רינגטונים עבור אנדרואיד
אני מקווה שהשלבים שלעיל היו מועילים וכעת תוכל לעשות זאת תקן את העכבר האלחוטי של Logitech לא עובד בעיה, אבל אם עדיין יש לך שאלות כלשהן בנוגע למאמר זה, אל תהסס לשאול אותם בקטע התגובות.



