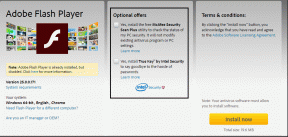כיצד לחתוך תמונה בצורת עיגול ב-Paint 3D
Miscellanea / / December 02, 2021
חיתוך תמונה הוא אחד הצרכים הבסיסיים בעת עריכת תמונה. זה עוזר להסיר ממנו את המנות המיותרות. בעוד שבדרך כלל אנו חותכים בצורות מרובעות או מלבניות, לפעמים אנו רוצים שהתמונה שלנו תהיה בעלת צורה אחרת כמו עיגול. אפשר לחשוב שזו תהיה עבודה קלה עבור פיינט, אבל הדברים שונים.

לפני שבע שנים, סיקרנו איך לתת צלם צורה עגולה לחלוטין באמצעות Paint. באופן מפתיע, דברים לא השתנו הרבה. למרות שמיקרוסופט השיקה גרסה משודרגת של Paint הידועה בשם צבע תלת מימד, זה גם לא מאפשר לנו לחתוך תמונה עגולה בלחיצה אחת.
למרבה המזל, קיימת דרך לעקיפת הבעיה. השלבים עשויים להיראות מפחידים וארוכים, אבל ברגע שתשיג את התהליך, זה לא ייקח הרבה זמן. אז בואו נתחיל בתהליך של חיתוך תמונה לצורה מעגלית ב-Paint 3D.
חתוך תמונה מעגלית ב-Paint 3D
הנה איך לעשות את זה.
1. פתח את התמונה
הפעל את Paint 3D ופתח את התמונה שברצונך לחתוך על ידי מעבר לתפריט > פתח.

2. צייר עיגול באמצעות צורות דו-ממדיות
כעת, עלינו להיעזר בצורת העיגול כדי לצייר עיגול על התמונה שלנו. לשם כך, עבור אל צורות דו-ממדיות בחלק העליון ובחר עיגול בסרגל הצד הימני.

לאחר מכן, קח את מצביע העכבר ליד האזור שבו ברצונך לחתוך. השארת לחצן העכבר השמאלי לחוץ, גרור כדי לצייר עיגול. למעגל תקין ושווה, החזק את מקש Shift תוך כדי גרירת העכבר.

3. התאם את פרמטרי המעגל
לאחר ציור המעגל, אל תלחץ מחוץ לו לפני שתתאים כמה פרמטרים חיוניים. ראשית, ודא ש-Fill נבחר כ'ללא' וסוג קו כמוצק בסרגל הצד הימני. כמו כן, שמור על לבן כצבע מסוג קו.

כעת, הגדל את עובי העיגול מהסרגל הימני. לקבלת התוצאות הטובות ביותר, שמור על 100 פיקסלים.

אל תדאג, אם אתה לא מבין את העיגול נכון או את האזור המועדף בתוך המעגל בפעם הראשונה. אתה יכול להתאים אותו בקלות על ידי הזזת העיגול או שינוי גודלו. להזזת המעגל, העבר את מצביע העכבר בתוך המעגל. אתה תראה שהוא משתנה לחץ בעל ארבע צדדים. לחץ והחזק את לחצן העכבר השמאלי וגרור אותו למיקום אחר.
להתאמת הגודל, גרור את הצורה באמצעות כל אחד מהריבועים הזעירים בקו המקווקו. השאר את מקש Shift לחוץ לקבלת התוצאות הטובות ביותר.

לבסוף, לחץ על סמל הסימון מחוץ למתאר המעגל כדי להוסיף את המעגל.

4. חתוך תמונה בצורת ריבוע
כעת, לחץ על Crop present בסרגל הכלים וחתוך אותו בצורה מרובעת. התאם את בחירת החיתוך כך שהבחירה תיגע בקצוות הפנימיים של העיגול, כפי שמוצג בצילום המסך. לחץ על סיום בסרגל הצד הימני כדי לחתוך אותו.

5. מחק את האזור החיצוני
אם ביצעת נכון את השלבים עד עכשיו, יהיה לך את הרקע הקיים על ארבעת הקצוות של המעגל שלך. כדי להסיר את זה, לחץ על סמל המברשות ובחר בו מחק.

מחק את החלק הנוסף על ידי החזקת לחצן העכבר השמאלי וגרירתו על האזורים החיצוניים. אתה יכול גם להגדיל את גודל המחק באמצעות מחוון העובי המצוי בסרגל הצד הימני.

לבסוף, התמונה שלך תהיה בתוך עיגול. אם אתה משתמש בו על רקע לבן, אתה יכול לשמור את התמונה ולהשתמש בה. אם ה צבע הרקע שונה, סמן את הסעיף הבא כדי להפוך את הרקע לשקוף.

6. הפוך את הרקע לשקוף
כדי להפוך את הרקע לשקוף, נשתמש בכלי Magic select של Paint 3D.
להלן השלבים:
שלב 1: לחץ על סמל בחירת הקסם בחלק העליון. מכיוון שהרקע לבן ומובחן, אין צורך לבצע שינויים אחרים או להתאים את הגבול. לחץ על הבא בצד ימין.

בתקווה, תראה ש-Paint זיהה את צורת העיגול המדויקת. אם משהו חסר, צמצם אותו באמצעות הלחצנים הוסף או הסר. לחץ על כפתור סיום וודא שברקע המילוי האוטומטי נבחר.

שלב 2: תבחין שגודל התמונה החתוכה גדל מעט. אל תדאג. בחר את סמל הקנבס בחלק העליון והפעל את הקנבס שקוף. רוב הרקע הלבן ייעלם.

שלב 3: אם יש אזורים מסוימים עם הרקע הלבן, נוכל להסיר אותם. לשם כך, הגדל מעט את גודל התיבה תוך שמירה על מקש Shift לחוץ.

שלב 4: לאחר מכן, לחץ על התמונה החתוכה. תיבת בחירה חדשה תופיע. כעת הגדל את גודלו על ידי גרירתו מכל אחת מהפינות. השאר את מקש Shift לחוץ עבור התאמות שוות. פעולה זו תסתיר את הכתמים הלבנים.
עֵצָה: הזז את הבחירה על ידי השארת מצביע העכבר מעליה וגרירתו כדי להסתיר את האזור הלבן לחלוטין.

שלב 5: לבסוף, עבור לתפריט ובחר שמור בשם ממנו עם פורמט קובץ כתמונה.

שלב 6: תחת התיבה הנפתחת שמור כסוג, בחר PNG (תמונה) וסמן את התיבה שליד שקיפות. לחץ על כפתור שמור כדי לשמור את התמונה החתוכה שלך.

שמירת ה תמונה בפורמט PNG הוא חיוני ביותר שכן PNG שומר על השקיפות של התמונה. אם אתה נתקל בבעיה כלשהי בעת הסרת הרקע של התמונה, תבדוק את הפוסט שבו אנו מכסים אותו בפירוט.
עכשיו אתה יכול בקלות להשתמש בתמונה המעגלית הזו בכל מקום שתרצה. יתר על כן, אתה יכול להשתמש בשלבים לעיל כדי לחתוך תמונה לכל צורה. פשוט בחר את הצורה הדו-ממדית לפי בחירתך ובצע את אותם השלבים.

טיפ: הוסף תמונה מעגלית לתמונות ב-Paint 3D
אם ברצונכם להוסיף את התמונה העגולה החדשה שנוצרה על גבי תמונה אחרת ב-Paint 3D עצמו, תוכלו לשמור אותה כמדבקה. לשם כך, כאשר אתה משלים את שלב 1 של תהליך הסרת הרקע (כלומר השתמש בכלי Magic Select), לחץ על התמונה. לחץ על צור מדבקה בסרגל הצד.

כעת, פתחו את התמונה ב-Paint 3D עליה תרצו להוסיף את התמונה העגולה הזו. עבור אל מדבקות בחלק העליון ולחץ על הסמל השלישי בסרגל הצד הימני. תמצא את התמונה החתוכה שלך כאן. לחץ עליו כדי להוסיף לתמונת הבסיס. התאם את המיקום והגודל שלו, ולבסוף, שמור את התמונה.


מעגל צריך להיות קל
אני יודע שהשיטה ארוכה מדי עבור יבול פשוט. אבל זה מה שעומד לרשותנו כרגע. תקווה היא דבר טוב שיש, וזה כל מה שאנחנו יכולים לעשות - מקווה שמיקרוסופט תציג את תכונת חיתוך המעגל המקורי. בינתיים, אתה יכול להוריד PhotoScape, תוכנת העריכה החינמית המציעה חיתוך מעגלי.
הבא בתור: מיקרוסופט הורגת את כלי החיתוך ב-Windows. Snip & Sketch יחליף אותו. דע כיצד שתי האפליקציות שונות זו מזו.