5 דרכים לעצור עדכונים אוטומטיים ב-Windows 10
Miscellanea / / November 28, 2021
לרוב המשתמשים יש יחסי אהבה-שנאה בכל הנוגע לעדכוני Windows. זה נובע חלקית מהעובדה שעדכונים מותקנים אוטומטית עבור רוב המשתמשים וקוטעים את זרימת העבודה על ידי דרישה להפעלה מחדש של המחשב. נוסף על כך, אין ערובה לגבי כמה זמן צריך לבהות במסך הכחול המופעל מחדש או כמה פעמים המחשב שלהם יופעל מחדש לפני סיום התקנת העדכון. לרמות מרובות של תסכול, אם תדחה את העדכונים מספר פעמים, לא תוכל לכבות או להפעיל מחדש את המחשב כרגיל. תיאלץ להתקין את העדכונים לצד אחת מהפעולות הללו. סיבה נוספת לכך שנדמה שמשתמשים לא אוהבים את ההתקנה האוטומטית של עדכונים היא שעדכוני מנהלי התקנים ואפליקציות לרוב שוברים יותר דברים ממה שהם מתקנים. זה יכול לשבש עוד יותר את זרימת העבודה שלך ולדרוש ממך להפנות את הזמן והאנרגיה שלך לתיקון הבעיות החדשות הללו.
לפני הצגת Windows 10, המשתמשים הורשו לכוונן את העדפותיהם לעדכונים ולבחור בדיוק מה הם רוצים ש-Windows יעשה איתם; או כדי להוריד ולהתקין את כל העדכונים באופן אוטומטי, להוריד עדכונים אך להתקין רק כאשר הדבר מותר, להודיע למשתמש לפני ההורדה, ולבסוף, לעולם לא לחפש עדכונים חדשים. בניסיון לייעל ולפשט את תהליך העדכון, מיקרוסופט הסירה את כל האפשרויות הללו ב-Windows 10.
הסרה זו של תכונות ההתאמה האישית עוררה באופן טבעי מחלוקת בקרב משתמשים מנוסים יותר, אך הם גם מצאו דרכים לעקוף את תהליך העדכון האוטומטי. ישנן מספר שיטות ישירות ועקיפות לעצור עדכונים אוטומטיים ב- Windows 10, בואו נתחיל.

תוכן
- כיצד להפסיק עדכונים אוטומטיים ב- Windows 10?
- 5 דרכים להשבית את העדכון האוטומטי ב-Windows 10
- שיטה 1: השהה את כל העדכונים בהגדרות
- שיטה 2: שנה מדיניות קבוצתית
- שיטה 3: השבת עדכונים באמצעות עורך הרישום של Windows
- שיטה 4: השבת את שירות Windows Update
- שיטה 5: הגדר חיבור מדורג
כיצד להפסיק עדכונים אוטומטיים ב- Windows 10?
הדרך הקלה ביותר למנוע עדכונים אוטומטיים היא להשהות אותם בהגדרות של Windows. למרות שיש גבול לכמה זמן אתה יכול להשהות אותם. לאחר מכן, תוכל להשבית לחלוטין את ההתקנה האוטומטית של עדכונים על ידי שינוי מדיניות קבוצתית או עריכת הרישום של Windows (הטמיע שיטות אלה רק אם אתה משתמש מנוסה של Windows). כמה שיטות עקיפות למנוע עדכונים אוטומטיים הן להשבית את החיוני עדכון חלונות שירות או כדי להגדיר חיבור נמדד ולהגביל את הורדת העדכונים.
5 דרכים כדי להשבית את העדכון האוטומטי ב-Windows 10
שיטה 1: השהה את כל העדכונים בהגדרות
אם אתה רק מחפש לדחות את ההתקנה של עדכון חדש בכמה ימים ואינך רוצה להשבית לחלוטין את הגדרת העדכון האוטומטי, זו השיטה בשבילך. למרבה הצער, אתה יכול לדחות את ההתקנה רק ב-35 ימים שלאחריהם תצטרך להתקין את העדכונים. כמו כן, גרסאות קודמות של Windows 10 אפשרו למשתמשים לדחות בנפרד עדכוני אבטחה ותכונה, אך האפשרויות בוטלו מאז.
1. הקש על מקש Windows + I כדי לפתוח הגדרות לאחר מכן לחץ על עדכון ואבטחה.

2. ודא שאתה ב- עדכון חלונות עמוד וגלול למטה בצד ימין עד שתמצא אפשרויות מתקדמות. לחץ עליו כדי לפתוח.

3. הרחב את השהה עדכונים התפריט הנפתח לבחירת תאריך ו-sבחר את התאריך המדויק שעד אליו תרצה לחסום את Windows מלהתקין אוטומטית עדכונים חדשים.

בדף האפשרויות המתקדמות, תוכל להתעסק עוד יותר בתהליך העדכון ולבחור אם תרצה רוצה לקבל עדכונים גם למוצרים אחרים של מיקרוסופט, מתי להפעיל מחדש, עדכון הודעות, וכו '
שיטה 2: שנה מדיניות קבוצתית
מיקרוסופט לא באמת הסירה את אפשרויות העדכון המוקדם של Windows 7 שהזכרנו קודם אבל הקשתה מעט על מציאתן. עורך המדיניות הקבוצתית, כלי ניהולי הכלול ב מהדורות Windows 10 Pro, Education ו-Enterprise, מכיל כעת את האפשרויות הללו ומאפשר למשתמשים להשבית לחלוטין את תהליך העדכון האוטומטי או לבחור את מידת האוטומציה.
למרבה הצער, משתמשי Windows 10 Home יצטרכו לדלג על שיטה זו מכיוון שעורך המדיניות הקבוצתית אינו זמין עבורם או להתקין תחילה עורך מדיניות של צד שלישי כגון פוליסה פלוס.
1. ללחוץ מקש Windows + R במקלדת כדי להפעיל את תיבת הפקודה הפעל, הקלד gpedit.msc, ולחץ בסדר כדי לפתוח את עורך המדיניות הקבוצתית.

2. באמצעות תפריט הניווט בצד שמאל, עבור אל המיקום הבא -
תצורת מחשב > תבניות ניהול > רכיבי Windows > Windows Update
הערה: ניתן ללחוץ פעמיים על תיקיה כדי להרחיב אותה או ללחוץ על החץ משמאל לה.

3. כעת, בחלונית הימנית, בחר הגדר עדכונים אוטומטיים מדיניות ולחץ על הגדרות מדיניות היפר-קישור או לחץ לחיצה ימנית על המדיניות ובחר ערוך.

4. כברירת מחדל, המדיניות תהיה לא מוגדרת. אם ברצונך להשבית לחלוטין עדכונים אוטומטיים, בחר נָכֶה.

5. כעת, אם אתה רק רוצה להגביל את כמות האוטומציה של עדכוני Windows ולא להשבית את המדיניות לחלוטין, בחר מופעל ראשון. לאחר מכן, בקטע 'אפשרויות', הרחב את ה הגדר עדכון אוטומטי רשימה נפתחת ובחר את ההגדרה המועדפת עליך. אתה יכול לעיין בסעיף העזרה בצד ימין לקבלת מידע נוסף על כל תצורה זמינה.

6. לחץ על להגיש מועמדות כדי לשמור את התצורה החדשה ולצאת על ידי לחיצה על בסדר. הפעל מחדש את המחשב כדי להכניס את המדיניות החדשה לתוקף.
שיטה 3: השבת עדכונים באמצעות עורך הרישום של Windows
ניתן לבטל עדכונים אוטומטיים של Windows גם דרך עורך הרישום. שיטה זו שימושית למשתמשים ביתיים של Windows 10 שחסר להם את עורך המדיניות הקבוצתית. אם כי, בדומה לשיטה הקודמת, היזהר מאוד בעת שינוי ערכים כלשהם בעורך הרישום שכן תקלה עלולה לגרום למספר בעיות.
1. פתח את עורך הרישום של Windows על ידי הקלדה regedit בתיבת הפקודות הפעל או התחל בסרגל החיפוש והקש אנטר.

2. הזן את הנתיב הבא בשורת הכתובת והקש אנטר
HKEY_LOCAL_MACHINE\SOFTWARE\Policies\Microsoft\Windows

3. מקש ימני בתיקיית Windows ובחר חדש > מפתח.

4. שנה את שם המפתח החדש שנוצר בתור עדכון חלונות ו לחץ אנטר לשמור.

5. עַכשָׁיו, מקש ימני בתיקיית WindowsUpdate החדשה ובחר חדש > מפתח שוב.

6. תן שם למפתח AU.

7. הזז את הסמן לחלונית הסמוכה, לחץ לחיצה ימנית בכל מקום, ובחר חָדָשׁ בא אחריו ערך DWORD (32 סיביות)..

8. שנה את שם החדש ערך DWORD כפי ש ללא עדכון אוטומטי.

9. מקש ימני על הערך NoAutoUpdate ובחר לְשַׁנוֹת (או לחץ עליו פעמיים כדי להעלות את תיבת הדו-שיח 'שינוי').
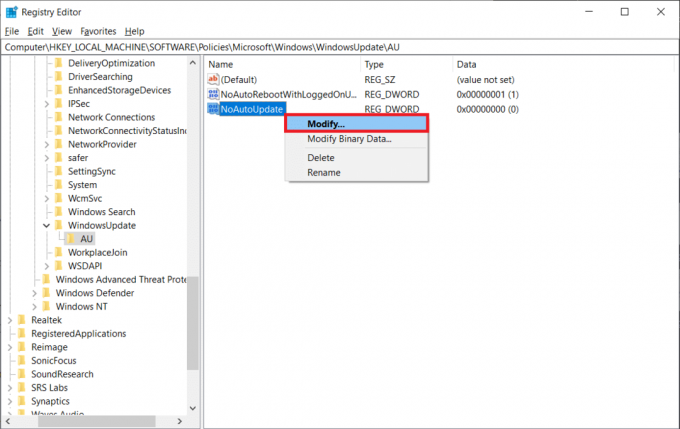
10. נתוני ערך ברירת המחדל יהיו 0, כלומר מושבתים; לשנות את ה נתוני ערך ל 1 והפעל את NoAutoUpdate.

אם אינך רוצה להשבית לחלוטין עדכונים אוטומטיים, שנה תחילה את שם ה-NoAutoUpdate DWORD ל-AUOptions (או צור ערך DWORD חדש של 32 סיביות וקרא לו AUOptions) והגדר את נתוני הערך שלו לפי העדפתך בהתבסס על הטבלה שלהלן.
| ערך DWORD | תיאור |
| 2 | הודע לפני הורדה והתקנה של עדכונים כלשהם |
| 3 | הורד את העדכונים באופן אוטומטי והודע כשהם מוכנים להתקנה |
| 4 | הורד עדכונים אוטומטית והתקן אותם בזמן שנקבע מראש |
| 5 | אפשר למנהלים מקומיים לבחור את ההגדרות |
שיטה 4: השבת את שירות Windows Update
אם ההתעסקות בעורך המדיניות הקבוצתית ועורך הרישום מתגלה כקצת יותר מדי להפסיק עדכונים אוטומטיים ב- Windows 10, אתה יכול לבטל בעקיפין עדכונים אוטומטיים על ידי השבתת Windows Update שֵׁרוּת. השירות האמור אחראי לכל הפעילויות הקשורות לעדכונים, החל מבדיקת עדכונים חדשים ועד להורדה והתקנתם. כדי להשבית את שירות Windows Update -
1. הקש על מקש Windows + S במקלדת כדי לזמן את שורת החיפוש התחל, הקלד שירותים, ולחץ על פתח.

2. חפש את ה עדכון חלונות השירות ברשימה הבאה. ברגע שנמצא, מקש ימני עליו ובחר נכסים מהתפריט שלאחר מכן.

3. ודא שאתה ב- כללי לשונית ולחץ על תפסיק לחצן מתחת לסטטוס השירות כדי לעצור את השירות.

4. לאחר מכן, הרחב את ה סוג הפעלה רשימה נפתחת ובחר נָכֶה.

5. שמור את השינוי הזה על ידי לחיצה על להגיש מועמדות ולסגור את החלון.
שיטה 5: הגדר חיבור מדורג
דרך עקיפה נוספת למנוע עדכונים אוטומטיים היא להגדיר חיבור מדורג. זה יגביל את Windows להוריד ולהתקין רק עדכוני עדיפות באופן אוטומטי. כל עדכונים אחרים שגוזלים זמן וכבדים ייאסרו מכיוון שהוגדרה מגבלת נתונים.
1. הפעל את יישום הגדרות Windows על ידי לחיצה על מקש Windows + I ולחץ על רשת ואינטרנט.

2. עבור אל וויי - פיי בדף ההגדרות ובחלונית הימנית, לחץ על נהל רשתות מוכרות.
3. בחר את רשת ה-Wi-Fi הביתית שלך (או את זו שהמחשב הנייד שלך מנצל בדרך כלל כדי להוריד עדכונים חדשים) ולחץ על נכסים לַחְצָן.

4. גלול מטה עד שתמצא את הגדר כחיבור מדורג תכונה ו הפעל אותו.

אתה יכול גם לבחור לקבוע מגבלת נתונים מותאמת אישית כדי למנוע מ-Windows להוריד אוטומטית עדכוני עדיפות כבדים. לשם כך - לחץ על הגדר מגבלת נתונים כדי לסייע בשליטה על השימוש בנתונים ברשת זו היפר קישור. הקישור יחזיר אותך להגדרות מצב הרשת; הקלק על ה שימוש בנתונים לחצן מתחת לרשת הנוכחית שלך. כאן, אתה יכול לבחון כמה נתונים מנוצלים על ידי כל אפליקציה. הקלק על ה הזן מגבלה לחצן להגבלת השימוש בנתונים.
בחר את התקופה המתאימה, אפס את התאריך והזן את מגבלת הנתונים שאסור לחרוג ממנה. אתה יכול לשנות את יחידת הנתונים מ-MB ל-GB כדי להקל על הדברים (או להשתמש בהמרה הבאה 1GB = 1024MB). שמור את מגבלת הנתונים החדשה וצא.

מוּמלָץ:
- כיצד לשנות את השם של התקני Bluetooth ב-Windows 10
- עדכוני Windows תקועים? הנה כמה דברים שאתה יכול לנסות!
- כיצד לפתוח קבצי RAR ב-Windows 10
אנו מקווים שהמדריך הזה היה מועיל והצלחת עצור עדכונים אוטומטיים ב- Windows 10 ואתה יכול לאסור על Windows להתקין עדכונים חדשים באופן אוטומטי ולהפריע לך. ספר לנו איזה מהם יישמת בתגובות למטה.

![נקה במהירות את כל המטמון ב-Windows 10 [המדריך האולטימטיבי]](/f/167d4f3b661993fe38b539711faffcc3.png?width=288&height=384)

