Windows10でMicrosoftEdgeが機能しない問題を修正
その他 / / November 28, 2021
Windows10でMicrosoftEdgeが機能しない問題を修正します。 Windows 10の導入に伴い、この最新のOSには多くの新機能が導入されており、そのような機能の1つに、多くの人が実際に使用しているMicrosoftEdgeブラウザーがあります。 しかし、最新のWindows 10 Fall Creators Updateバージョン1709では、ユーザーはにアクセスできないと報告しています。 マイクロソフトエッジ ブラウザとブラウザを起動するたびに、Edgeのロゴが表示され、デスクトップからすぐに消えます。
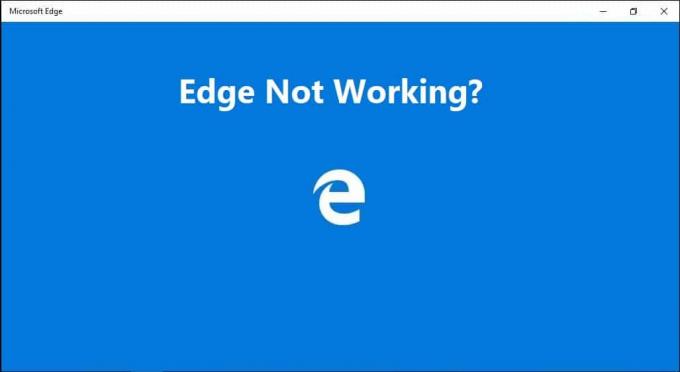
コンテンツ
- Microsoft Edgeが機能しない原因は?
- Windows10でMicrosoftEdgeが機能しない問題を修正
- 方法1:破損したシステムファイルを修復する
- 方法2:クリーンブートを実行する
- 方法3:MicrosoftEdgeをリセットする
- 方法4:TrusteerRapportソフトウェアをアンインストールする
- 方法5:WindowsUpdateをアンインストールする
- 方法6:ネットワークをリセットしてネットワークドライバーを再インストールする
- 方法7:ネットワークアダプタードライバーを更新する
- 方法8:ユーザーアカウント制御設定を変更する
- 方法9:アドオンなしでMicrosoftEdgeを実行する
Microsoft Edgeが機能しない原因は?
破損したシステムファイル、古いまたは互換性のないドライバ、破損したWindowsアップデートなど、この問題を引き起こした可能性のあるいくつかの原因があります。 したがって、Windows 10の更新後にEdgeブラウザーが機能しないことに気付いたユーザーの中には、次のように心配する必要はありません。 今日は、以下のトラブルシューティングの助けを借りて、Windows10でMicrosoftEdgeが機能しない問題を修正する方法を見ていきます。 ガイド。
Windows10でMicrosoftEdgeが機能しない問題を修正
必ず 復元ポイントを作成する 何かがうまくいかない場合に備えて。
方法1:破損したシステムファイルを修復する
1.Windowsキー+ Xを押してから、をクリックします コマンドプロンプト(管理者)。

2.次に、cmdに次のように入力し、Enterキーを押します。
Sfc / scannow。 sfc / scannow / offbootdir = c:\ / offwindir = c:\ windows(上記が失敗した場合は、これを試してください)

3.上記のプロセスが完了するのを待ち、完了したらPCを再起動します。
4.できる場合 MicrosoftEdgeが機能しない問題を修正 それから素晴らしい、そうでない場合は続行します。
5.もう一度cmdを開き、次のコマンドを入力して、それぞれの後にEnterキーを押します。
Dism / Online / Cleanup-Image / CheckHealth。 Dism / Online / Cleanup-Image / ScanHealth。 Dism / Online / Cleanup-Image / RestoreHealth

6. DISMコマンドを実行し、終了するのを待ちます。
7. 上記のコマンドが機能しない場合は、以下を試してください。
Dism / Image:C:\ offset / Cleanup-Image / RestoreHealth / Source:c:\ test \ mount \ windows。 Dism / Online / Cleanup-Image / RestoreHealth / Source:c:\ test \ mount \ windows / LimitAccess
ノート: C:\ RepairSource \ Windowsを修復ソースの場所(Windowsインストールまたはリカバリディスク)に置き換えます。
7. PCを再起動して、変更を保存します。
方法2:クリーンブートを実行する
サードパーティのソフトウェアがMicrosoftEdgeと競合してこの問題を引き起こすことがあるため、 ここでこれが当てはまらないかどうかを確認して、すべてのサードパーティのサービスとプログラムを無効にしてから、開こうとします 角。
1.を押します Windowsキー+ R ボタンをクリックし、次のように入力します msconfig [OK]をクリックします。

2.の下の[全般]タブで、次のことを確認します スタートアップのオプションを選択 チェックされます。
3.チェックを外します スタートアップアイテムを読み込む 選択的な起動中。

4.に切り替えます [サービス]タブ とチェックマーク すべてのMicrosoftサービスを非表示にします。
5.次にクリックします すべて無効にする 競合を引き起こす可能性のあるすべての不要なサービスを無効にするボタン。

6. [スタートアップ]タブで、[ タスクマネージャを開きます。

7.今では スタートアップタブ (タスクマネージャー内) すべて無効にする 有効になっているスタートアップ項目。

8. [OK]をクリックしてから、 再起動。 ここでもう一度MicrosoftEdgeを開こうとすると、今度は正常に開くことができます。
9.もう一度押す Windowsキー+ R ボタンとタイプ msconfig Enterキーを押します。
10. [全般]タブで、 通常の起動オプション、[OK]をクリックします。

11.コンピュータを再起動するように求められたら、 [再起動]をクリックします。 これは間違いなくあなたを助けます Windows10でMicrosoftEdgeが機能しない問題を修正します。
それでもMicrosoftEdgeが機能しないという問題が発生する場合は、別のアプローチを使用してクリーンブートを実行する必要があります。 このガイド. そうするには MicrosoftEdgeが機能しない問題を修正します。 必要がある クリーンブートを実行します PCで、問題を段階的に診断します。
方法3:MicrosoftEdgeをリセットする
1.Windowsキー+ Rを押して、次のように入力します msconfig Enterキーを押して、システム構成を開きます。

2.に切り替えます ブートタブ とチェックマーク セーフブートオプション。

3. [適用]をクリックしてから[OK]をクリックします。
4. PCを再起動すると、システムが起動します 自動的にセーフモード。
5.Windowsキー+ Rを押して、次のように入力します %localappdata% Enterキーを押します。

2.ダブルクリック パッケージ 次にクリックします マイクロソフト。 MicrosoftEdge_8wekyb3d8bbwe。
3.を押して、上記の場所を直接参照することもできます Windowsキー+ R 次に、次のように入力してEnterキーを押します。
C:\ Users \%username%\ AppData \ Local \ Packages \ Microsoft。 MicrosoftEdge_8wekyb3d8bbwe

4.このフォルダ内のすべてを削除します。
ノート: フォルダアクセスが拒否されたというエラーが表示された場合は、[続行]をクリックするだけです。 Microsoftを右クリックします。 MicrosoftEdge_8wekyb3d8bbweフォルダーを開き、[読み取り専用]オプションのチェックを外します。 [適用]、[OK]の順にクリックして、このフォルダのコンテンツを削除できるかどうかをもう一度確認します。

5.Windowsキー+ Qを押して、次のように入力します パワーシェル 次に、Windows PowerShellを右クリックして、[ 管理者として実行。

6.次のコマンドを入力して、Enterキーを押します。
Get-AppXPackage -AllUsers -NameMicrosoft。 MicrosoftEdge | Foreach {Add-AppxPackage -DisableDevelopmentMode -Register "$($_。InstallLocation)\ AppXManifest.xml" –Verbose}
7.これにより、MicrosoftEdgeブラウザが再インストールされます。 PCを通常どおり再起動し、問題が解決したかどうかを確認します。

8.もう一度システム構成を開き、チェックを外します セーフブートオプション。
9. PCを再起動して変更を保存し、できるかどうかを確認します Windows10でMicrosoftEdgeが機能しない問題を修正しました。
方法4:TrusteerRapportソフトウェアをアンインストールする
1.Windowsキー+ Rを押して、次のように入力します appwiz.cpl Enterキーを押して、プログラムと機能を開きます。

2.選択 Trusteerエンドポイント保護 リストで、をクリックします アンインストール。
3.終了したら、PCを再起動して変更を保存します。
方法5:WindowsUpdateをアンインストールする
1.Windowsキー+ Iを押して設定を開き、をクリックします 更新とセキュリティのアイコン。
![Windowsキー+ Iを押して[設定]を開き、[更新とセキュリティ]アイコンをクリックします](/f/f8ec9b52d943ab4e1a8f4b203128b7dc.png)
2.左側のメニューから選択します Windows Update 次に、「更新履歴の表示" リンク。
![左側から[WindowsUpdate]を選択し、[インストールされた更新履歴の表示]をクリックします](/f/7fa427b314d9e29c3b8e5aaba831057a.png)
3.次に、をクリックします アップデートをアンインストールする リンク。
![更新履歴の表示の下にある[更新のアンインストール]をクリックします](/f/aaf4beff4b4de95b1a1bdaa97488bccc.png)
4.セキュリティアップデートは別として、 問題の原因となっている可能性のある最近のオプションの更新をアンインストールします。

5.それでも問題が解決しない場合は、 CreatorsUpdatesをアンインストールします この問題に直面しているためです。
方法6:ネットワークをリセットしてネットワークドライバーを再インストールする
1.Windowsキー+ Xを押してから、 コマンドプロンプト(管理者)。

2.次のコマンドをcmdに入力し、Enterキーを押します。
netsh int tcp set heuristicsdisablednetsh int tcp set global autotuninglevel = disablednetsh int tcp set global rss = enabled
3.次に、次のコマンドを入力してDNSをフラッシュし、TCP / IPをリセットします。
ipconfig / release。 ipconfig / flushdns。 ipconfig / renew。 ipconfig / flushdns。 nbtstat –r。 netsh intipリセット。 netshwinsockリセット

4.Windowsキー+ Rを押して、次のように入力します devmgmt.msc Enterキーを押して、デバイスマネージャを開きます。

5.拡張 ネットワークアダプタ 次に、デバイスを右クリックして、 アンインストール。

6.もう一度クリック アンインストール 確認するために。
7.次に、[ネットワークアダプタ]を右クリックして、[ ハードウェアの変更をスキャンします。
![ネットワークアダプタを右クリックし、[ハードウェアの変更をスキャンする]を選択します](/f/ab3634b14d095468898eb4707db1d51d.png)
8. PCを再起動すると、Windowsがデフォルトのドライバーを自動的にインストールします。
方法7:ネットワークアダプタードライバーを更新する
1.Windowsキー+ Rを押して、次のように入力します devmgmt.msc Enterキーを押します。

2.を右クリックします ネットワークアダプタの下のワイヤレスアダプタ 選択します ドライバーを更新します。

3.「コンピューターを参照してドライバーソフトウェアを探します。“

4.もう一度「」をクリックしますコンピューターで使用可能なドライバーのリストから選択します。“

5.リストから利用可能な最新のドライバーを選択し、[次へ]をクリックします。
6. PCを再起動して変更を保存し、できるかどうかを確認します MicrosoftEdgeが機能しない問題を修正します。
方法8:ユーザーアカウント制御設定を変更する
1.を押します Windowsキー+ R 次に入力します wscui.cpl Enterキーを押して開きます セキュリティとメンテナンス。
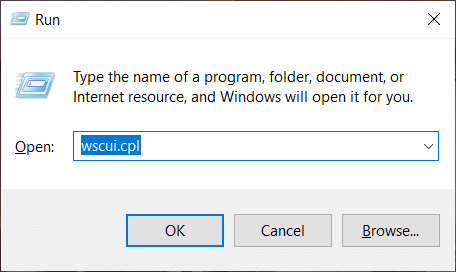
ノート: 押すこともできます Windowsキー+一時停止ブレーク システムを開き、をクリックします セキュリティとメンテナンス。
2.左側のメニューから「ユーザーアカウント制御の設定を変更する" リンク。

3.「常に通知する」と表示されているスライダーを上にドレープし、[OK]をクリックして変更を保存します。
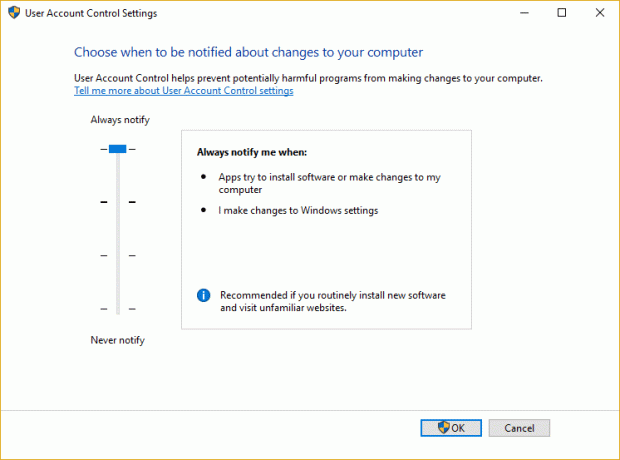
4.もう一度Edgeを開いて、できるかどうかを確認します Windows10でMicrosoftEdgeが機能しない問題を修正しました。
方法9:アドオンなしでMicrosoftEdgeを実行する
1.Windowsキー+ Rを押して、次のように入力します regedit Enterキーを押して開きます レジストリエディタ。

2.次のレジストリパスに移動します。
HKEY_LOCAL_MACHINE \ SOFTWARE \ Policies \ Microsoft
3.を右クリックします マイクロソフト (フォルダ)キーを押してから選択 新規>キー。
![Microsoftキーを右クリックし、[新規]を選択して、[キー]をクリックします。](/f/3987b7dd9c2f29c686ebc4b56f0596d3.png)
4.この新しいキーに名前を付けます マイクロソフトエッジ Enterキーを押します。
5.次に、MicrosoftEdgeキーを右クリックして、 新規> DWORD(32ビット)値。
![次に、MicrosoftEdgeキーを右クリックし、[新規]を選択して、[DWORD(32ビット)値]をクリックします。](/f/3b6b2d1c43e39336ad89afab396291e8.png)
6.この新しいDWORDに名前を付けます ExtensionsEnabled Enterキーを押します。
7.ダブルクリック ExtensionsEnabled DWORDとそれを設定します 値を0にする 値データフィールド。

おすすめされた:
- 修正アプリケーションがグラフィックハードウェアにアクセスするのをブロックされました
- Windows10で破損したシステムファイルを修復する方法
- このアクションエラーを実行するには権限が必要な修正
- Gmailを使用してWindows10アカウントを作成する方法
それはあなたが成功した場合です Windows10でMicrosoftEdgeが機能しない問題を修正 ただし、この記事に関してまだ質問がある場合は、コメントセクションでお気軽に質問してください。



