Evernoteノートでリマインダーを設定および管理する方法
その他 / / December 02, 2021

メモにリマインダーを添付できるようになり、何かを見逃すリスクがなくなりました。 それを探求しましょう。
ノート: この機能は現在、Mac、iOS、およびWebコンポーネントに実装されています。 Evernoteは、WindowsやAndroidなどの他のプラットフォームでもまもなく利用可能になることを約束しています。
メモとリマインダー
Evernoteのウェブインターフェースでこの機能を詳しく見て、その新機能を理解します。 デバイスアプリを所有している場合は、同様の方法でそれらを探索する必要があります。
リマインダーの追加を開始するには、最初にメモが必要です。 ノートを選択したら、インターフェースの右上にある時計のようなアイコンをタップしてアクティブにすることができます。 その間、日付と時刻をリマインダーに関連付けることもできます。

本当の美しさは、リマインダーの配置方法にあります。 次の画像に示すように、各ノートブックには独自のリマインダーセクションがあります。

外出先ですべてのリマインダーを確認するには、次の場所に移動します すべてのメモ. さらに、ドラッグアンドドロップでリマインダーを簡単に並べ替えたり並べ替えたりできます。
タスクを完了したら、チェックを入れるだけでタスクを完了としてマークできます。 同時に、時計アイコンをクリックすると、メモのリマインダーを編集できます。

アプリとメールの通知は追加の利点です。 同じコンテキストで、初めてリマインダーを追加すると、電子メール通知を受信するかどうかを尋ねられます。

リマインダー設定
リマインダーセクションに表示するリマインダーを選択できます。 設定アイコンをクリックして、並べ替え、今後のフレーバー、完成したフレーバーから選択します。

あなたが世話をする必要があるもう一つのことはあなたが通知されたいタイムゾーンです。 Evernoteの設定に移動し、 リマインダー 左ペインから。 次に、目的のタイムゾーンを選択します。 ここでは、電子メール通知をアクティブ化/非アクティブ化することもできます。

クールノート: 社会的に活動的な人々のために、私たちはあなたができる方法をカバーしました Facebook、Twitter、LinkedInでEvernoteのメモを共有する.
結論
リマインダーは間違いなくEvernoteのメモを取る能力にさらに力を加えました。 メモを取るアプリケーションから、やることリストやリマインダーリストとしても機能するようにシームレスに成長しました。 また、リマインダーは、メモと同じようにすべてのデバイス間で同期されます。 かっこいいですね

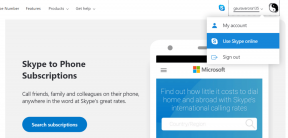

![ChromeでYoutubeが機能しない問題を修正[解決済み]](/f/402e256ba850628e8e4b11985ede538d.png?width=288&height=384)