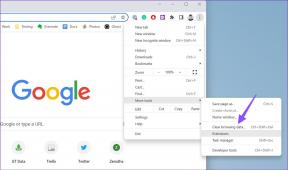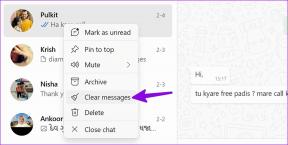無料のEaseusPartitionMasterを使用してWindowsパーティションを管理する
その他 / / December 02, 2021
について話している間 新しいコンピューターにインストールする上位10のアプリケーション、私たちのリストのトップに立ったアプリケーションはEaseus PartitionMasterでした。 そして当然のことながらそうです。 新しいWindowsデスクトップまたはラップトップを購入するときはいつでも、ほとんどの場合、2つのデフォルトのハードディスクパーティションが付属しています。 最初のパーティションはハードディスク領域のほとんどすべてを占有し、システムまたはOSという名前が付けられ、2番目のパーティションはシステムまたはOSと呼ばれます。 1つはリカバリパーティションで、コンピュータに深刻な問題が発生した場合に命の恩人として機能します。 しかし、これはハードドライブにとって理想的なセットアップではないことがわかりました。

さまざまな理由から、Windowsシステムで複数のデータパーティションを作成することを常にお勧めします。 のように メインOSパーティションが破損している、パーティションが1つしかない場合は、コンピュータ上のすべてのデータが失われます。 また、パーティションが1つしかない場合は、あるパーティションから別のパーティションにデータをコピーする方法はありません。これは、トラブルシューティングタスクを実行するときに行う必要がある場合があります。 (画像クレジット: ケンブリッジ猫)
したがって、少なくとも2つのデータパーティションを使用することをお勧めします(ただし、それ以上を使用することもできます)。 1つはシステム用、もう1つはWindowsやその他のプログラムがインストールされたプライマリドライブとして機能するドライブ、もう1つは音楽、映画、写真などのデータ用のパーティションです。
Windowsは組み込みを提供しますが ディスク管理サービス これにより、パーティションを縮小および拡張できますが、そのアプローチは非常に制限されています。 まず、パーティション側には、それを超えると拡張できないしきい値制限があります。 さらに、マージしようとしている2つのパーティションにデータがある場合、ツールは惨めに失敗します。
だから、今日はあなたがどのように使うことができるかをお見せします Easeus Partition Manager パーティションを管理します。 なぜこのツールなのかという疑問が頭に浮かぶかもしれません。 その理由は、ホームユーザーは無制限に無料で使用でき、インターフェースがわかりやすいため、アマチュアでも効果的に使用できます。
Easeus PartitionManagerの使用
ステップ1: プログラムをダウンロードしてインストールします。 その後、管理者権限で起動します。 ようこそ画面でオプションをクリックし、メイン画面に移動してプログラムインターフェイスを起動します。

ステップ2: プログラムインターフェイスが読み込まれ、ハードディスクのすべてのパーティションが中央に表示され、それらの周囲で実行できる操作が表示されます。 したがって、パーティションのサイズを変更するとします。 プログラムのパーティションのリストからサイズを変更するドライブを右クリックし、それぞれのオプションを選択します。

ステップ3: パーティションをスライドしてサイズを変更するか、サイズを変更する正確な値を指定することができます。 これを行うと、Easeusはタスクを保留リストのキューに入れ、マージなどの他のパーティションに変更を加え続けることができます。 ドライブ文字の変更、 NS。

ステップ4: 必要なすべての変更をキューに入れたら、[適用]ボタンをクリックします。 その後、プログラムはすべてのタスクの作業を開始します。ツールで必要な場合は、コンピューターを再起動する必要があります。

結論
それだけです。右クリックメニューからオプションを選択して、キューを処理するだけです。 常に忘れないでください 外付けドライブへのデータのバックアップ 念のため。 ご存知のプロセスでデータが失われたことで非難されたくはありません。
確かに、Easeusはドライブパーティションでの作業に対するあなたの恐れをすべて取り除きます。 どう思いますか?