Windows10でマウスポインタを変更する方法
その他 / / November 28, 2021
ポインタまたはマウスカーソルは、マウスやタッチパッドなどのポインティングデバイスの動きを表すPCディスプレイ上の記号またはグラフィックイメージです。 基本的に、マウスポインターを使用すると、ユーザーはマウスまたはタッチパッドを使用してWindowsを簡単にナビゲートできます。 現在、ポインターはすべてのPCユーザーにとって不可欠であり、形状、サイズ、色などのカスタマイズオプションもあります。

Windows 10の導入により、[設定]を使用してポインタースキームを簡単に変更できます。 事前定義されたポインタースキームを使用したくない場合は、独自の優先ポインターを使用できます。 だから、時間を無駄にすることなく、以下にリストされているトラブルシューティングガイドの助けを借りて、Windows10でマウスポインタを変更する方法を見てみましょう。
コンテンツ
- Windows10でマウスポインタを変更する方法
- 方法1:Windows10の設定を使用してマウスポインターのサイズと色を変更する
- 方法2:マウスのプロパティを使用してマウスポインタを変更する
- 方法3:サードパーティのマウスポインタをインストールする
- 方法4:レジストリを介してマウスポインタを変更する
Windows10でマウスポインタを変更する方法
必ず 復元ポイントを作成する 何かがうまくいかない場合に備えて。
方法1:Windows10の設定を使用してマウスポインターのサイズと色を変更する
ノート: 設定アプリには、マウスポインタの基本的なカスタマイズのみがあります。
1. Windowsキー+ Iを押して設定を開き、をクリックします アクセスのしやすさ。

2. 左側のメニューから、をクリックします ねずみ。
3. さて、右側のウィンドウで、 適切なポインタサイズを選択し、 これには3つの属性があります。 標準、大、特大。
![左側のメニューから[マウス]を選択し、適切なポインタサイズとポインタの色を選択します](/f/3df1a5178d57b0369e1311d52c8efb6a.png)
4. 次に、ポインターサイズの下に、ポインターの色が表示されます。 適切なポインタの色を選択し、 これには、次の3つの属性もあります。 白、黒、高コントラスト。
5. PCを再起動して、変更を保存します。
方法2:マウスのプロパティを使用してマウスポインタを変更する
1. Windowsキー+ Sを押して検索を開き、controlと入力して、をクリックします。 コントロールパネル。

2. 次に、をクリックします ハードウェアとサウンド &次にクリック ねずみ 下 デバイスとプリンター。
![デバイスとプリンターの下の[マウス]をクリックします](/f/d51406a7f251e6eb1fa14fbce1074118.png)
3. [マウスのプロパティ]ウィンドウで、 [ポインタ]タブ。
4. さて、Schemeドロップダウンの下で、 インストールされているカーソルテーマのいずれかを選択します.
![[スキーム]ドロップダウンで、インストールされているカーソルテーマのいずれかを選択します](/f/cc278c2caa9a4c1d12b0018ab31aac70.png)
5. [ポインタ]タブの下に、 カスタマイズ、 これを使用して、個々のカーソルをカスタマイズできます。
6. したがって、リストから目的のカーソルを選択します。たとえば、「通常選択」をクリックしてからクリックします ブラウズ。
![したがって、リストから目的のカーソルを選択し、[参照]、[参照]の順にクリックします。 Windows10でマウスポインタを変更する方法](/f/e716926b95c611a0e1431f2718ab424c.png)
7. リストから好みに応じてカーソルを選択し、クリックします 開ける。
![リストから好みに応じてカーソルを選択し、[開く]をクリックします](/f/0f79856994cfcd3e491251f52a26cd41.png)
ノート: あなたは選ぶことができます アニメーションカーソル(* .aniファイル)または静的カーソル画像(* .curファイル)。
8. 変更が完了したら、後で使用するためにこのカーソルスキームを保存できます。 クリックするだけです 名前を付けて保存 [スキーム]ドロップダウンの下のボタン。
9. スキームに次のような名前を付けます custom_cursor (例として、スキームに任意の名前を付けることができます)、[OK]をクリックします。
![[名前を付けて保存]をクリックし、このカーソルスキームに任意の名前を付けて、[OK]をクリックします。](/f/19d22e4c490bfeac3304da818ba17086.png)
10. [適用]、[OK]の順にクリックします。
11. PCを再起動して変更を保存すると、学習に成功します。 Windows10でマウスポインタを変更する方法。
12. 将来、デフォルトにリセットする必要がある場合は、 マウスのプロパティ 次にクリックします デフォルトを使用します カスタマイズ設定の下。
方法3:サードパーティのマウスポインタをインストールする
1. 悪意のあるダウンロードである可能性があるため、安全で信頼できるソースからマウスポインタをダウンロードします。
2. ダウンロードしたポインタファイルをに抽出します C:\ Windows \ PointersまたはC:\ Windows \ Cursors。
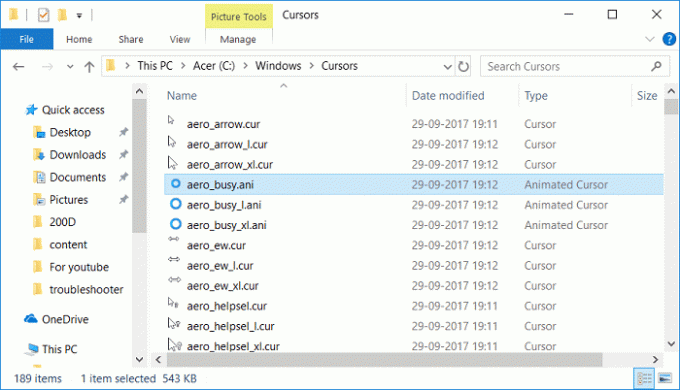
ノート: ポインタファイルは、アニメーションカーソルファイル(* .aniファイル)または静的カーソルイメージファイル(* .curファイル)のいずれかになります。
3. 上記の方法から、1から3の手順に従って開きます マウスのプロパティ。
4. 次に、[ポインタ]タブで、 通常選択 [カスタマイズ]で、[ ブラウズ。
![したがって、リストから目的のカーソルを選択し、[参照]をクリックします](/f/e716926b95c611a0e1431f2718ab424c.png)
5. リストからカスタムポインタを選択します をクリックします 開ける。
![リストから好みに応じてカーソルを選択し、[開く]をクリックします](/f/0f79856994cfcd3e491251f52a26cd41.png)
6. [適用]、[OK]の順にクリックします。
7. PCを再起動して、変更を保存します。
方法4:レジストリを介してマウスポインタを変更する
1. Windowsキー+ Rを押して、次のように入力します regedit Enterキーを押して、レジストリエディタを開きます。

2. 次のレジストリキーに移動します。
HKEY_CURRENT_USER \コントロールパネル\カーソル
3. ポインタスキームを選択するには、必ず カーソル 次に、右側のウィンドウペインでダブルクリックします (デフォルト)文字列。

4. 次に、以下の表のポインタースキームの名前に従って、[値]データフィールドの値を変更します。
[なし]は空白のままにします。 拡大。 Windowsブラック(特大) Windowsブラック(大) Windowsブラック。 Windowsのデフォルト(特大) Windowsのデフォルト(大) Windowsのデフォルト。 Windows反転(特大) Windows反転(大) Windows反転。 Windows標準(特大) Windows標準(大)
5. 設定するポインタスキームに従って任意の名前を入力し、[OK]をクリックします。

6. 個々のポインタをカスタマイズするには、次の文字列値を変更します。
矢印-通常選択のポインタ。 ヘルプ-ヘルプ選択のポインタ。 AppStarting-バックグラウンドで作業するためのポインタ。 待機-ビジーのポインタ。 十字線-PrecisionSelectのポインタ。 IBeam-テキスト選択のポインタ。 NWPen-手書きのポインタ。 いいえ-使用不可のポインタ。 SizeNS-垂直サイズ変更のポインタ。 SizeWE-水平サイズ変更のポインタ。 SizeNWSE-対角サイズ変更1のポインター。 SizeNESW-Diagonal Resize2のポインター。 SizeAll-移動のポインタ。 UpArrow-代替選択のポインタ。 手-リンク選択のポインタ
7. 上記の展開可能な文字列のいずれかをダブルクリックし、ポインタに使用する.aniまたは.curファイルのフルパスを入力して、[OK]をクリックします。

8. レジストリエディタを閉じて、PCを再起動します。
おすすめされた:
- Windows10でタブレットモードに切り替える方法
- Searchindexer.exeの高いCPU使用率を修正
- Windows10でデータログを無効にする方法
- Windows10でAHCIモードを有効にする方法
それはあなたが首尾よく学んだことです Windows10でマウスポインタを変更する方法 ただし、この投稿に関してまだ質問がある場合は、コメントのセクションでお気軽に質問してください。



