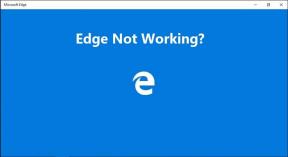Windows 10にログインできませんか? Windowsログインの問題を修正してください!
その他 / / November 28, 2021
修正Windows10にログインできない問題: Windowsオペレーティングシステムは、最新のファイルで更新されます。 新しいバージョンのWindowsでは、多くの新機能、セキュリティ、バグ修正が提供されますが、いくつかの問題の存在を除外することはできません。 Windowsにログインする場合は、ローカルアカウントまたはローカルアカウントのいずれかを使用してログインできます。 マイクロソフトアカウント. Microsoftアカウントでは、 マイクロソフトアカウント これを介して、いくつかのMicrosoft機能にアクセスできます。 一方、ローカルアカウントを使用している場合は、これらの機能にアクセスできません。 要件に応じて、アカウントを選択するか、アカウントを切り替えることができます。

Windowsに関する多くの問題の1つは、にログインできません。 ウィンドウズ10. これは、最も苛立たしくて厄介な問題の1つです。 あなたは重要な割り当てに取り組む必要があり、あなたはあなたのデバイスにログインすることができません、それはどれほど苛立たしいことです。 ここでは、このエラーを解決するためのいくつかの実行可能な方法について説明するため、パニックになったりイライラしたりする必要はありません。 したがって、Windowsエラーを克服するためのテクニックを学ぶ準備をしてください。 このエラーの背後にある原因を見つけることになると、それは多くの可能性があります。 そのため、Windows 10にログインできない問題を解決するためのさまざまな方法が含まれていますか? Windowsログインの問題を修正します。
コンテンツ
- Windows 10にログインできませんか? Windowsログインの問題を修正してください!
- 方法1-物理キーボードを確認する
- 方法2–デバイスがインターネットに接続されていることを確認する
- 方法3–セーフモードでデバイスを再起動する
- 方法4–Microsoftの代わりにローカルアカウントを使用する
- 方法5– WindowsUpdateをインストールする
- 方法6–システムの復元を実行する
- 方法7–ウイルスとマルウェアをスキャンする
- 方法8–スタートアップ修復を実行する
- 方法9–SFCおよびDISMコマンドを実行する
- 方法10–ウィンドウをリセットする
Windows 10にログインできませんか? Windowsログインの問題を修正してください!
必ず 復元ポイントを作成する 何かがうまくいかない場合に備えて。
方法1-物理キーボードを確認する
ほとんどの場合、物理キーボードを使用してパスワードを入力し、アカウントにログインします。 正常に動作し、損傷がないことを確認してください。 さらに、一部のキーボードでは特殊文字に異なるキーが割り当てられているため、Windows10へのログインに問題が発生する可能性があります。 正しいパスワードにログインできない場合は、どのようにログインできますか。 別のキーボードを入手し、正しい配置で正しく機能していることを確認してください。 これで問題が解決しない場合は、先に進んでオンスクリーンキーボードを使用してください。
1.ログイン画面に表示されます アクセスのしやすさ 右下のアイコン。
![Windows 10のログイン画面を起動し、[アクセスのしやすさ]ボタンをクリックします](/f/42984c0baba971f8bd403da435270315.png)
2.ここで選択する必要があります オンスクリーンキーボード。
3.画面にキーボードが表示されます。

4.オンスクリーンキーボードを使用してパスワードを入力し、ログインできるかどうかを確認します。
5.多くのユーザーがこの方法で問題を解決しました。 ただし、それでも問題が解決しない場合は、さらに進んで別の方法を試して、 修正Windows10にログインできない問題。
方法2–デバイスがインターネットに接続されていることを確認する
最近変更した場合 Microsoftアカウントのパスワード、コンピュータがまだ登録していない可能性があります。
したがって、システムがインターネットに接続されていることを確認する必要があります。 これにより、PCは新しいパスワードを登録し、新しいパスワードでデバイスにログインできるようになります。

方法3–セーフモードでデバイスを再起動する
残念ながら、それでもWindows 10にログインできない場合は、セーフモードでデバイスを再起動する必要があります。 セーフモードでPCを実行している間、PCのさまざまな問題を見つけるのに役立ち、次のことができる場合があります。 Windows10のログインの問題を修正します。
1.維持する シフトボタン を押してPCを再起動します
2.高度なスタートメニューが画面に開き、そこに移動する必要があります トラブルシューティングセクション。

3.に移動します 詳細オプション>スタートアップ設定。

4.をクリックします 再起動 ボタン。
![[スタートアップ設定]ウィンドウから[再起動]ボタンをクリックします](/f/df0286fb192ed226a1b994f92d2e0e7b.png)
5.新しいウィンドウで、さまざまな起動オプションが開き、選択できます。 ここで選択する必要があります ネットワークオプションでセーフモードを有効にします。
![[スタートアップ設定]ウィンドウから、ファンクションキーを選択してセーフモードを有効にします](/f/64a241c8ef9201efe8c30af446fb035c.png)
6.コンピュータを再起動します。 セーフモードで、問題とその解決策を見つけることができます。
方法4–Microsoftの代わりにローカルアカウントを使用する
新しいバージョンのWindowsでご存知のとおり、Microsoftアカウントまたはローカルアカウントのいずれかを使用してデバイスにログインするオプションがあります。 最初にMicrosoftアカウントをローカルアカウントに切り替える必要があります 修正Windows10にログインできない問題。
1.Windowsキー+ Iを押して開きます 設定 次に、をクリックします アカウント。
![Windowsキー+ Iを押して[設定]を開き、[アカウント]をクリックします](/f/c3ab0b244f731c91533305fb94dec140.png)
2.左側のメニューからをクリックします あなたの情報。
3.次にクリックします 代わりにローカルアカウントでサインインしてください リンク。

4.パスワードを入力してをクリックします 次。

5.タイプ ローカルアカウントユーザー名 をクリックします 次。
6.をクリックします サインアウト と 終了 ボタン
7.これで、ローカルアカウントを使用してWindows 10にサインインし、ログインできるかどうかを確認できます。 Windows10のログインの問題を修正します。
方法5– WindowsUpdateをインストールする
Windows Updateは、デバイスのバグ修正用の更新ファイルとパッチを提供して、ユーザーエクスペリエンスを向上させます。 したがって、Windowsで更新された最新のファイルがすべてインストールされていることを確認する必要があります。 Windows Updateは、デバイスの多くの問題を解決および修正します。
1.を押します Windowsキー またはをクリックします スタートボタン 次に歯車のアイコンをクリックして開きます 設定。
![Windowsアイコンをクリックし、メニューの歯車アイコンをクリックして[設定]を開きます。](/f/ed4897cc890a5efd6c86fbae41ab8dc0.png)
2.をクリックします 更新とセキュリティ 設定ウィンドウから。
![Windowsキー+ Iを押して[設定]を開き、[更新とセキュリティ]アイコンをクリックします](/f/f8ec9b52d943ab4e1a8f4b203128b7dc.png)
3.次にクリックします アップデートを確認する。

4.以下の画面が表示され、利用可能なアップデートのダウンロードが開始されます。

ダウンロードが完了したら、それらをインストールすると、コンピューターが最新の状態になります。 あなたができるかどうかを確認してください 修正Windows10にログインできない問題、そうでない場合は、次の方法に進みます。
方法6–システムの復元を実行する
1. Windows Searchにcontrolと入力し、「コントロールパネル」検索結果からのショートカット。

2. ‘を切り替えます見る者’モードから‘小さなアイコン’.
![コントロールパネルの下の[表示]モードを[小さいアイコン]に切り替えます](/f/13e8ffd429607c0590b3e2392d9a5892.png)
3.「」をクリックします回復’.
4.「」をクリックしますオープンシステムの復元’を使用して、最近のシステム変更を元に戻します。 必要なすべての手順に従ってください。
![最近のシステム変更を元に戻すには、[システムの復元を開く]をクリックします](/f/52a6508aaf7870694521a648bbdef43f.png)
5.今から システムファイルと設定を復元する ウィンドウをクリックします 次。
![次に、[システムファイルと設定の復元]ウィンドウで[次へ]をクリックします](/f/f699ec26b28397e066cfbc07c2c6cd58.png)
6.を選択します 復元ポイント 直面する前に、この復元ポイントが作成されていることを確認してください 「Windows10にログインできません」という問題。

7.古い復元ポイントが見つからない場合は チェックマーク “より多くの復元ポイントを表示する」をクリックしてから、復元ポイントを選択します。

8.クリック 次 次に、構成したすべての設定を確認します。
9.最後に、をクリックします 終了 復元プロセスを開始します。
![構成したすべての設定を確認し、[完了]、[完了]の順にクリックします。 Windows10のログインの問題を修正する](/f/9498df553a0d70a9a73538f598df3cd0.png)
方法7–ウイルスとマルウェアをスキャンする
場合によっては、ウイルスやマルウェアがコンピューターを攻撃し、Windowsファイルを破損して、Windows10のログインの問題を引き起こす可能性があります。 したがって、システム全体のウイルスまたはマルウェアスキャンを実行することで、ログインの問題を引き起こしているウイルスについて知ることができ、簡単に削除できます。 したがって、ウイルス対策ソフトウェアを使用してシステムをスキャンし、 不要なマルウェアやウイルスをすぐに取り除きます. サードパーティのウイルス対策ソフトウェアがない場合でも、WindowsDefenderと呼ばれるWindows10に組み込まれているマルウェアスキャンツールを使用できます。
1. WindowsDefenderを開きます。

2.をクリックします ウイルスと脅威のセクション。
3.選択 上級セクション WindowsDefenderオフラインスキャンを強調表示します。
4.最後に、をクリックします 今スキャンして。
![最後に、[今すぐスキャン]をクリックします| Windows10のログインの問題を修正する](/f/67eb54db05ae5f8259f707430a32d61a.png)
5.スキャンが完了した後、マルウェアまたはウイルスが見つかった場合、WindowsDefenderはそれらを自動的に削除します。 ‘
6.最後に、PCを再起動して、できるかどうかを確認します 修正Windows10にログインできない問題。
方法8–スタートアップ修復を実行する
1.ログイン画面からを押します シフト & 選択する 再起動。 これにより、直接 オプション画面を選択します。

2. [オプションの選択]画面で、[ トラブルシューティング.

3.トラブルシューティング画面で、をクリックします 高度なオプション.

4. [詳細オプション]画面で、[ 自動修復またはスタートアップ修復.

5.まで待ちます Windowsの自動/起動時の修復 完了。
6.再起動すると正常に完了しました 修正Windows10にログインできない問題、 そうでない場合は、続行します。
また、読んでください 自動修復を修正する方法でPCを修復できませんでした.
方法9– SFCおよびDISMコマンドを実行する
1.Windowsキー+ Xを押してから、をクリックします コマンドプロンプト(管理者)。

2.次に、cmdに次のように入力し、Enterキーを押します。
Sfc / scannow。 sfc / scannow / offbootdir = c:\ / offwindir = c:\ windows(上記が失敗した場合は、これを試してください)

3.上記のプロセスが完了するのを待ち、完了したらPCを再起動します。
4.もう一度cmdを開き、次のコマンドを入力して、それぞれの後にEnterキーを押します。
Dism / Online / Cleanup-Image / CheckHealth。 Dism / Online / Cleanup-Image / ScanHealth。 Dism / Online / Cleanup-Image / RestoreHealth

5. DISMコマンドを実行し、終了するのを待ちます。
6. 上記のコマンドが機能しない場合は、以下を試してください。
Dism / Image:C:\ offset / Cleanup-Image / RestoreHealth / Source:c:\ test \ mount \ windows。 Dism / Online / Cleanup-Image / RestoreHealth / Source:c:\ test \ mount \ windows / LimitAccess
ノート: C:\ RepairSource \ Windowsを修復ソースの場所(Windowsインストールまたはリカバリディスク)に置き換えます。
7. PCを再起動して変更を保存し、できるかどうかを確認します 修正Windows10にログインできない問題。
方法10–ウィンドウをリセットする
ノート: PCにアクセスできない場合は、開始するまでPCを数回再起動します 自動修復。 次に、に移動します トラブルシューティング>このPCをリセット>すべてを削除します。
1.Windowsキー+ Iを押して設定を開き、をクリックします 更新とセキュリティのアイコン。
![Windowsキー+ Iを押して[設定]を開き、[更新とセキュリティ]アイコンをクリックします](/f/f8ec9b52d943ab4e1a8f4b203128b7dc.png)
2.左側のメニューから選択します 回復。
3.下 このPCをリセットする クリックしてください "はじめに" ボタン。
![アップデートとセキュリティで、[このPCをリセット]の下の[開始]をクリックします](/f/685d76f165b7e481abeaf55d8330f784.png)
4.オプションを選択して 私のファイルを保管してください.
![[ファイルを保持する]オプションを選択して、[次へ]、[次へ]の順にクリックします。 修正Windows10にログインできない](/f/72b19b91a7b40c08f62546337e7539e6.jpg)
5.次のステップで、Windows 10インストールメディアを挿入するように求められる場合があるので、準備ができていることを確認してください。
6.次に、Windowsのバージョンを選択し、[ Windowsがインストールされているドライブのみ > ちょうど私のファイルを削除。

5.をクリックします リセットボタン。
6.画面の指示に従ってリセットを完了します。
おすすめされた:
- プレーヤーの読み込みエラー:再生可能なソースが見つかりません[解決済み]
- Windows10でモバイルホットスポットが機能しない問題を修正
- ゲームのプレイ中にコンピュータがクラッシュするのはなぜですか?
- Windows 10のヒント:SuperFetchを無効にする
うまくいけば、上記の10の方法の1つがあなたを助けるでしょう 修正はWindows10の問題にログインできません. ただし、これらの手順を実装するときは、システムデータのバックアップを取ることを常にお勧めします。 ほとんどの手順では、Windowsレジストリファイル、設定、およびデータ損失を引き起こす可能性のあるその他のセクションを操作する必要があります。 必須ではありませんが、発生する可能性があります。 したがって、常にいくつかの予防措置を講じてください。

![うーん、MicrosoftEdgeでこのページエラーに到達できません[解決済み]](/f/6758db8bb04ccfb600230343362f0f7c.png?width=288&height=384)