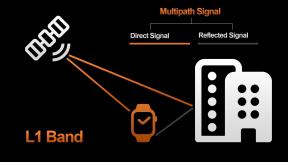Windows10でクイックアクセスをお気に入りに置き換える方法
その他 / / December 02, 2021
Windows 10では、ファイルエクスプローラーのサイドバーにクイックアクセスメニューがあります。 ただし、Windows7以降のファイルエクスプローラーを使用している人々 お気に入りを好む サイドバーのメニュー。 ありがたいことに、Windows10ではクイックアクセスメニューをお気に入りに置き換えることができます。

お気に入りを死から復活させるには、レジストリエディタでいくつかのファイルを微調整する必要があります。 服用することをお勧めします レジストリファイルのバックアップ システムの動作が損なわれる可能性があるため、先に進む前に。 別の方法は 復元ポイントを作成します、これもうまく機能します。
さぁ、始めよう。
レジストリエディタを使用する
お気に入りを死から復活させるには、レジストリエディタでいくつかのファイルを微調整する必要があります。 服用することをお勧めします レジストリファイルのバックアップ システムの動作が損なわれる可能性があるため、先に進む前に。 別の方法は 復元ポイントを作成します、これもうまく機能します。
ステップ1: [スタート]メニューでレジストリエディタを検索して起動します。

ステップ2: 以下のフォルダ構造にドリルダウンします。
HKEY_CURRENT_USER \ SOFTWARE \ Microsoft \ Windows \ CurrentVersion \ Explorer \ Desktop \ NameSpace
ステップ3: NameSpaceフォルダーの下に新しいキーを作成し、次の名前を付けます。
{323CA680-C24D-4099-B94D-446DD2D7249E}

このように見えるはずです。

ステップ4: 次に、以下のフォルダー構造に移動します。
HKEY_CURRENT_USER \ SOFTWARE \ Microsoft \ Windows \ CurrentVersion \ Explorer \ HideDesktopIcons \ NewStartPanel
右側のウィンドウペインで、空の領域を右クリックして、[新規]> [DWORD(32ビット)値]を選択します( 64ビットバージョンを実行しています)、このファイルに上記の手順3で作成したものと同じキーを付けます。 これ:
{323CA680-C24D-4099-B94D-446DD2D7249E}

ステップ5: 新しく作成されたファイルをダブルクリックし、値データを1に設定します。 変更内容を保存。

ステップ6: この時点で、ファイルエクスプローラーの下部にあるおなじみのお気に入りメニューが表示されます。

簡単にアクセスするには、上部に移動する必要があります。 これを行うには、レジストリエディタでこのフォルダ構造に移動します。
HKEY_CURRENT_USER \ SOFTWARE \ Classes \ CLSID
そして、同じ名前で新しいサブキーを再度作成します。 CLSIDを右クリックして、前と同じようにします。
{323CA680-C24D-4099-B94D-446DD2D7249E}

ステップ7: 手順6で新しく作成したキーの下に、DWORD(32ビット)値ファイルを作成し、次の名前を付けます。
SortOrderIndex

ステップ8: ダブルクリックして新しく作成したファイルを開き、値データを4に設定します。

お気に入りメニューは、ファイルエクスプローラー内のサイドバーで目に見えるほど高くなっているはずです。

そこで、クイックアクセスメニューを非表示にして、ファイルエクスプローラーのサイドバーメニューでお気に入りに戻す方法を共有しました。 しかし、まだ終わっていません。 問題は、お気に入りフォルダ内にあるすべてのものにアクセスできるが、それでもサイドバーで展開できないことです。 (フォルダを展開する)矢印をクリックしても何も生成されず、試行すると矢印が消えます。

ガイディングテックについても
リンクを作成するためのコマンドプロンプト
ここで、CMDまたはコマンドプロンプトに切り替えます。 次に、コマンドラインツールである「mklink」と呼ばれるWindowsツールを使用します。 それはユーザーがすることを可能にします シンボリックリンクを作成する あるフォルダを別のフォルダにリンクできるようにします。 いくつかの条件で役立ちます。
ステップ1: [スタート]メニューからCMDを検索して開き、[管理者として実行]を選択します。

ステップ2: 以下のコマンドを実行して、ディレクトリを変更します。
cd%userprofile%/ Links

ステップ3: Downloadsフォルダーを追加し、Downloads123という名前を付けます。 そのためのコマンド構文は次のとおりです。
mklink / d SomeName%USERPROFILE%\ SourceFolder
SomeNameを目的のリンクの名前に置き換え、SourceFolderをリンクが指す場所に置き換えます。 したがって、ダウンロードフォルダーにリンクするには、コマンドは次のようになります。
mklink / d Downloads123%userprofile%\ Downloads

Downloads123という名前の新しいフォルダがお気に入りに作成されましたが、さらに重要なことに、ドロップダウンメニューが完全に機能します。

フォルダパスが見つかりませんか? TreeSize(以下のリンク)は、フォルダー構造の正しいパスをすばやく簡単に見つけるのに役立つ、かっこいい小さなアプリです。
TreeSizeをダウンロード
ガイディングテックについても
お気に入りを再生しないでください
クイックアクセスはそれほど悪くはありませんが、多くのユーザーが古い方法に慣れており、私たちはそれを理解しています。 これが、私たちがあなたのためにそれを修正する方法を見つけた理由です。 手順は少し複雑になる可能性があり、確かにかなりの数があります。 実際に何かをする前に、一度手順を実行してから、最初からやり直すことをお勧めします。 そうすれば、私たちが何をしているのか、そしてその理由を理解できます。 一度に1ステップずつ実行し、スクリーンショットに示されているような画面の外観と機能を確認します。
お気に入りメニューが戻ってきたら、コメントで知らせてください。 問題を解決するための別のまたはより良い方法を見つけましたか? 繰り返しになりますが、下のコメントセクションでお知らせください。