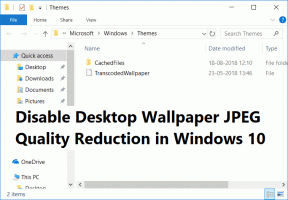MacでQuickTimeを使用してビデオクリップをすばやく簡単にトリミングする方法
その他 / / December 02, 2021

MacでAppleのQuickTimePlayerを使用してビデオクリップをすばやくトリミングする方法を見てみましょう。
ステップ1: QuickTimeを使用してトリミングするビデオクリップを開きます。 ほとんどのクリップはデフォルトで開きます。 そうでない場合は、ビデオクリップを右クリックして選択します で開く 次に選択します QuickTimeプレーヤー.

ステップ2: から 編集 メニューバーのメニューで、 トリム. または、キーボードのCommand + Tを押します。

これを行うと、タイムラインがビデオウィンドウに表示されます。


タイムラインは、3つの主要な要素で構成されています。左端にある再生/一時停止ボタン、中央にあるタイムライン自体、および トリム と キャンセル 右側のボタン。
ステップ3: ビデオクリップの再生を開始します。 赤い再生ヘッドが左から右に動き始めることに気付くでしょう。 これは実際にはスクラバーであり、トリミングされたビデオクリップを開始および終了する正確な場所が見つかるまでクリックして前後にドラッグできます。 それらを書き留めます。

ステップ4: タイムラインを囲む黄色のハンドルを使用します。 まず、上記の赤い再生ヘッドを使用して以前に識別した、間もなくトリミングされるビデオクリップの開始点に到達するまで、左側のクリップをクリックしてドラッグします。 精度を高めるためにタイムスタンプが表示されます。

同様に、ビデオクリップを終了する部分に到達するまで、左の黄色のハンドルをクリックしてドラッグします。

ステップ5: 選択の準備ができたら、をクリックします トリム QuickTimeのボタンでトリムを実行します。


完了したら、新しくトリミングしたビデオクリップに新しい名前を付けて保存し、任意の形式を選択します。

クールなヒント: 使用 キャンセル いつでもボタンを押して、ビデオクリップを完全にそのままにしてトリムモードを終了します。
ステップ6: トリミングされたビデオの準備ができたら、電子メール、iMessage、およびその他のいくつかの方法で共有することもできます。 重要なソーシャルネットワーク と ビデオサービス QuickTime自体から直接Web上で。

ノート: あなたはできる 元に戻す キーボードのCommand + Zを押すか、を選択して、いつでもトリムを選択できます トリムを元に戻す から 編集 メニュー。
そこに行きます。 ビデオ編集の知識を必要とせず、またはそのための専用アプリケーションを購入することなく、Macでの高速、正確、そして最も重要な、複雑でないビデオトリミング。 楽しみ!