システムアイドルプロセスによる高いCPU使用率を修正する方法
その他 / / November 28, 2021
システムアイドルプロセスによる高いCPU使用率の修正: コンピュータを適切に使用できない場合は、一部のプロセスがすべてのシステムリソースを使用しているため、フリーズや遅延などの問題が発生している可能性があります。 特に、システムアイドルプロセスと呼ばれるプロセスが原因であり、CPUの99%を使用しています。 場合によっては、このプロセスはCPUに加えて高いメモリまたはディスク使用量も利用します。
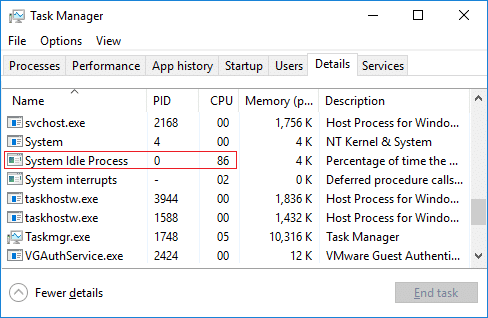
システムアイドルプロセスがCPUを大量に消費するのはなぜですか?
一般に、99%または100%のCPUを使用するシステムアイドルプロセスは問題ではありません。システムアイドルプロセスは コンピュータが何もしていないことを意味し、99%でアイドル状態の場合、これはシステムが99%でアイドル状態であることを意味します。 残り。 システムアイドルプロセスの場合のCPU使用率は、通常、他のプロセスによって使用されていないCPUの量の尺度です。 しかし、遅れに直面している場合、またはコンピュータが遅いと感じている場合、これは修正が必要な問題です。
システムアイドルプロセスがコンピュータの速度低下を引き起こす原因として考えられるものは何ですか。
- ウイルスまたはマルウェアの感染
- ハードドライブがいっぱいで、最適化されていません。つまり、最適化されていません。
- システムにインストールされている不要なプログラムまたはツールバー
- バックグラウンドで実行されている不要なスタートアッププログラムが多すぎます
- 複数のアンチウイルスがインストールされている
- 破損または障害のあるデバイスドライバー
システムアイドルプロセスを強制終了できますか?
システムアイドルプロセスはシステムプロセスであるため、 単純に殺すことはできません タスクマネージャーから。 本当の問題は、なぜあなたがしたいのかということです。
システムアイドルプロセスは、コンピュータに他に何もすることがまったくない場合にオペレーティングシステムによって実行される単なるアイドリングプロセスです。 このプロセスがないと、アイドル状態のときにプロセッサを占有することなく、プロセッサが単に停止するため、システムがフリーズする可能性があります。
したがって、上記のいずれかがPCに当てはまる場合は、システムアイドルプロセスの問題によってCPU使用率が高くなり、PCの速度が低下する可能性があります。 とにかく、時間を無駄にすることなく見てみましょう
システムアイドルプロセスによる高いCPU使用率を修正する方法 以下にリストされているトラブルシューティングガイドの助けを借りて。コンテンツ
- システムアイドルプロセスによる高いCPU使用率を修正
- 方法1:スタートアッププロセスを無効にする
- 方法2:ドライバー検証ツールを実行する
- 方法3:不明なデバイスドライバーを更新する
- 方法4:ディスククリーンアップを実行する
- 方法5:ディスクの最適化を実行する
- 方法6:CCleanerとMalwarebytesを実行する
システムアイドルプロセスによる高いCPU使用率を修正
必ず 復元ポイントを作成する 何かがうまくいかない場合に備えて。
方法1:スタートアッププロセスを無効にする
1.Windowsキー+ Rを押して、次のように入力します msconfig Enterキーを押します。

2. [サービス]タブに切り替えてから チェックマーク “すべてのMicrosoftサービスを非表示にする“.

3.次に「すべて無効にする」ボタンをクリックし、[適用]、[OK]の順にクリックします。
4.できるかどうかを確認します システムアイドルプロセスによる高いCPU使用率の問題を修正、そうでない場合は続行します。
5.もう一度MSConfigウィンドウに移動し、に切り替えます。 スタートアップタブ をクリックします タスクマネージャーを開く リンク。

6.不要なスタートアップアイテムを右クリック、次に選択します 無効にします。

7.起動時に不要なすべてのアイテムについて、上記の手順を繰り返します。
8.できるかどうかを確認します システムアイドルプロセスによる高いCPU使用率を修正、そうでない場合は、 クリーンブートを実行します 問題を診断します。
方法2:ドライバー検証ツールを実行する
この方法は、通常はセーフモードではなくWindowsにログインできる場合にのみ役立ちます。 走る ドライバー検証ツール この問題を修正するために、これにより、このエラーが発生する可能性のある競合するドライバーの問題が排除されます。

方法3:不明なデバイスドライバーを更新する
1.を押します Windowsキー+ R 次に入力します devmgmt.msc およびEnterキーを押してデバイスマネージャを開きます。

2.拡張 ユニバーサルシリアルバスコントローラー。
4.右クリック 汎用USBハブ 選択します 「ドライバーを更新してください。」

5.次に選択します コンピューターを参照してドライバーソフトウェアを探します。

6.をクリックします コンピューター上のドライバーのリストから選択します。

7.選択 汎用USBハブ ドライバのリストからクリックします 次。

8. Windowsがインストールを完了するのを待ってから、をクリックします 選ぶ。
9.すべての「GenerisUSBハブ」は、ユニバーサルシリアルバスコントローラの下にあります。
10.それでも問題が解決しない場合は、以下にリストされているすべてのデバイスについて上記の手順に従ってください。 ユニバーサルシリアルバスコントローラー。

この方法はできるかもしれません システムアイドルプロセスの問題による高いCPU使用率を修正、そうでない場合は続行します。
方法4:ディスククリーンアップを実行する
ディスククリーンアップを実行して、不要になった可能性のある一時ファイル、システムファイル、空のごみ箱などのアイテムを削除する必要があります。これらのアイテムにより、システムが非効率的に動作する可能性があります。 これらのファイルが感染し、CPU使用率が高いなど、PCにさまざまな問題が発生することがあるので、見てみましょう。 ディスククリーンアップの使用方法 この問題を修正します。

チェックアウトすることもできます Windows10でハードディスクスペースを解放するためのこの素晴らしいガイド.
方法5:ディスクの最適化を実行する
これで、ディスクの最適化により、ハードドライブ全体に分散されているすべてのデータが再配置され、それらが再び一緒に保存されます。 ファイルがディスクに書き込まれると、ファイル全体を格納するのに十分な連続スペースがないため、ファイルはいくつかの部分に分割され、ファイルは断片化されます。
デフラグはファイルの断片化を減らし、データのディスクへの読み取りと書き込みの速度を向上させ、最終的にPCのパフォーマンスを向上させます。 ディスクの最適化によりディスクもクリーンアップされるため、全体的なストレージ容量が増加します。 だから時間を無駄にすることなく見てみましょう Windows10でドライブを最適化および最適化する方法.

方法6:CCleanerとMalwarebytesを実行する
マルウェアは、CPU使用率が高いなど、さまざまなサービスやプログラムで大きな問題を引き起こす可能性があります。 マルウェアによって問題が発生する可能性は無限大です。 そのため、Malwarebytesやその他のマルウェア対策アプリケーションなどのアプリケーションをダウンロードしてインストールし、システム内のマルウェアをスキャンすることをお勧めします。 これはかもしれません システムアイドルプロセスによる高いCPU使用率の問題を修正します。
1.ダウンロードしてインストールします CCleaner & Malwarebytes。
2.Malwarebytesを実行する システムをスキャンして有害なファイルを探します。
![Malwarebytes Anti-Malware |を実行したら、[今すぐスキャン]をクリックします。 システムアイドルプロセスによる高いCPU使用率を修正](/f/99a0cb90a2e39a81a80bd24018299d06.png)
3.マルウェアが見つかった場合、自動的に削除されます。
4.今すぐ実行 CCleaner また、[クリーナー]セクションの[Windows]タブで、次のクリーニング対象の選択肢を確認することをお勧めします。

5.適切なポイントがチェックされていることを確認したら、クリックするだけです ランクリーナー、 そしてCCleanerにそのコースを実行させます。
6.システムをさらにクリーンアップするには、 [レジストリ]タブ そして、以下がチェックされていることを確認してください。

7.選択 問題をスキャンする CCleanerにスキャンを許可してから、 選択された問題を修正。
8.CCleanerが「レジストリにバックアップの変更を加えますか?" 選択する はい。
9.バックアップが完了したら、を選択します 選択したすべての問題を修正します。
10. PCを再起動して、変更を保存します。
おすすめされた:
- 修正リモートデバイスまたはリソースが接続エラーを受け入れない
- オフィス、学校、大学でブロックされたときにYouTubeのブロックを解除しますか?
- OutlookとHotmailアカウントの違いは何ですか?
- ASPXファイルを開く方法(ASPXをPDFに変換)
成功したのはそれだけです システムアイドルプロセスによる高いCPU使用率を修正 ただし、この投稿に関してまだ質問がある場合は、コメントのセクションでお気軽に質問してください。



