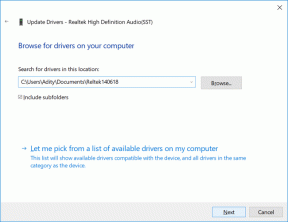Windows10で2つのフォルダー内のファイルを比較する方法
その他 / / November 28, 2021
ファイルをあるフォルダから別のフォルダに移動するときは、すべてのファイルが正確に移動されていることを確認することを強くお勧めします。 一部のファイルは、完全にコピーされていない場合、データが失われる可能性があります。 元のディレクトリから新しいディレクトリにコピーされたファイルを視覚的に比較するのは簡単に見えるかもしれませんが、多くのファイルでは実行できません。 したがって、2つのフォルダー内のファイルを比較するツールが必要になります。 そのようなツールの1つがWinMergeです。 元のディレクトリと比較することで、不足しているファイルを特定できます。
このガイドでは、WinMergeを使用して2つのフォルダ内のファイルを比較するための基本的な手順について説明しました。 WinMergeをシステムにインストールする方法と、WinMergeを使用してファイルを比較する方法を学習します。
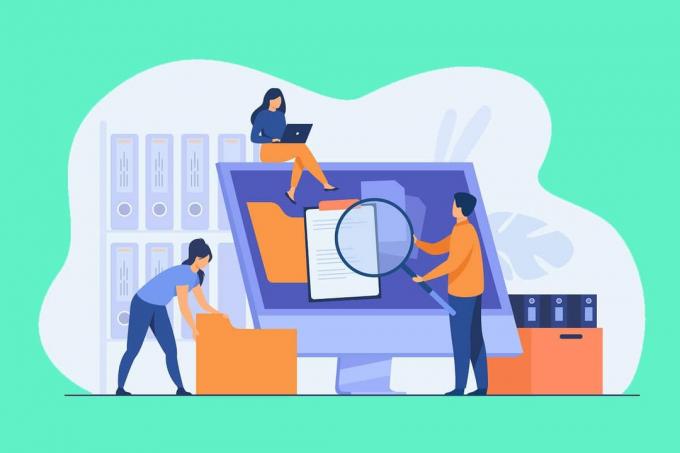
コンテンツ
- Windows10で2つのフォルダー内のファイルを比較する方法
- WinMergeをWindows10にインストールするにはどうすればよいですか?
- WinMergeを使用して2つのフォルダ内のファイルを比較する方法は?
- 2つのフォルダ内のファイルを比較するためのその他のツール
Windows10で2つのフォルダー内のファイルを比較する方法
WinMergeをWindows10にインストールするにはどうすればよいですか?
WinMergeは無料のアプリケーションであり、からダウンロードできます。 ここに記載されているウェブサイト.
1. クリック ダウンロード中 ボタン。
2. ダウンロードが完了するのを待ちます。 その後、 ダウンロードしたファイルを2回クリックします インストールウィザードを開きます。
3. ここで、をクリックします 次 使用許諾契約のページ。 これは、選択を続行することに同意することを意味します。 次のページに移動します。インストール中に機能を選択するオプションが表示されます。
![使用許諾契約のページで[次へ]をクリックします。](/f/ade76b6ed3bfc10e7e5ea6297fbc513f.png)
4. クリックしてください 特徴 インストール時に含めて選択します 次。
5. これで、選択できるページにリダイレクトされます 追加のタスク、デスクトップショートカット、ファイルエクスプローラー、コンテキストメニューの統合など。 メニューには他にも多くの機能があり、どちらでもかまいません。 有効 また 無効にする. 必要な選択を行った後、を選択します 次 続ける。
6. クリックすると 次、最終ページに移動します。 これまでに選択したすべてのオプションが表示されます。 チェック リストをクリックして インストール。
7. これで、インストールプロセスが開始されます。 インストールプロセスが完了したら、をクリックします 次 短いメッセージをスキップするには、最後にをクリックします 終了 インストーラーを終了します。
また読む:Windows10で複数のファイルの名前を一括で変更する方法
WinMergeを使用して2つのフォルダ内のファイルを比較する方法は?
1. プロセスを開始するには、を開きます WinMerge.
2. WinMergeウィンドウがポップアップしたら、をクリックします Control + O 一緒にキー。 これにより、新しい比較ウィンドウが開きます。
3. を選択 最初のファイルまたはフォルダー をクリックして ブラウズ、 以下に示すように。
NS ![[参照]オプションをクリックして、最初のファイルまたはフォルダーを選択できます。](/f/16d09ff36fa54f3d6702fff54e48e7e1.png)
4. 次に、 2番目のファイルまたはフォルダー 同じ方法で。
ノート:2つのファイルがチェックされていることを確認してください 読み取り専用 箱。
5. 設定 フォルダーフィルター に "*.*”. これにより、すべてのファイルを比較できます。
6. ファイルを選択してチェックを確認したら、をクリックします 比較。
7. クリックすると 比較、 WinMergeは2つのファイルの比較を開始します。 ファイルサイズが小さい場合、プロセスは迅速に完了します。 一方、ファイルサイズが大きい場合は、処理が完了するまでに時間がかかります。 比較すると、すべてのファイルがフォルダに表示され、比較結果が最終変更日とともに表示されます。
重要な情報: これらの色の組み合わせは、分析を容易にするのに役立ちます。
- 比較結果が表示された場合、 右のみ 対応するファイル/フォルダーが最初の比較ファイルに存在しないことを示します。 色で示されます グレー.
- 比較結果が表示された場合、 左のみ、 対応するファイル/フォルダーが2番目の比較ファイルに存在しないことを示します。 色で示されます グレー.
- 一意のファイルはに示されています 白い.
- 類似性のないファイルは、 黄.
8. 次の方法でファイル間の明確な違いを確認できます。 ダブルクリック それらの上に。 これにより、より詳細な方法で比較が行われる広いポップアップ画面が開きます。
9. 比較結果は、の助けを借りてカスタマイズすることができます 意見 オプション。
10. ファイルはツリーモードで表示できます。 ファイル、つまり、同一アイテム、異なるアイテム、左の一意のアイテム、右の一意のアイテム、スキップされたアイテム、およびバイナリファイルを選択できます。 あなたはによってそうすることができます チェック中 希望するオプションと チェックを外す 残り。 このようなカスタマイズにより、分析時間を節約でき、ターゲットファイルをできるだけ早く特定できます。
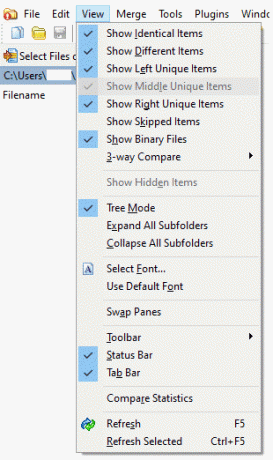
したがって、上記の手順に従って、2つのフォルダー内のファイルを比較できます。
ノート: 既存の比較への変更を更新する場合は、をクリックしてください。 更新アイコン 次の図に表示されているか、をクリックします F5 鍵。
新しい比較を開始するには、をタップします ファイルまたはフォルダを選択します オプション。 次のステップでは、を使用してターゲットファイルまたはフォルダを置き換えます ブラウズ オプションをクリックしてクリックします 比較。
2つのフォルダ内のファイルを比較するためのその他のツール
1. メルド
- メルド は、WindowsとLinuxの両方をサポートするオープンソースアプリです。
- ファイルとディレクトリの2方向および3方向の比較およびマージ機能をサポートします。
- 編集機能は、比較モードで直接使用できます。
2. 比較を超えて
- 比較を超えて Windows、macOS、およびLinuxをサポートします。
- PDFファイルを比較し、ファイル、テーブル、さらには画像ファイルを優れたものにします。
- レポートに追加した変更をマージすることにより、レポートを生成できます。
3. Araxisマージ
- Araxisマージ 画像やテキストファイルだけでなく、Microsoft PowerPoint、Microsoft Word、MicrosoftExcelなどのオフィスファイルもサポートします。
- WindowsとmacOSの両方をサポートしています。
- 1つのライセンスが両方のオペレーティングシステムに有効です。
4. KDiff3
- それは オープンソースプラットフォーム WindowsとmacOSをサポートします。
- 自動マージ機能がサポートされています。
- 違いは、行ごとと文字ごとに明確にされています。
5. DeltaWalker
- DeltaWalkerはAraxisMergeのそれに似ています。
- DeltaWalkerでは、オフィスファイルの比較とは別に、ZIP、JARなどのファイルアーカイブを比較できます。
- DeltaWalker Windows、macOS、およびLinuxをサポートします。
6. P4Merge
- P4Merge Windows、macOS、およびLinuxをサポートします。
- それは費用がかからず、基本的な比較のニーズに適合します。
7. ギフィー
- ギフィー Windows、macOS、およびLinuxをサポートします。
- 構文の強調表示と多重比較アルゴリズムをサポートします。
おすすめされた:
- Windows10でのフォルダーマージの競合の表示または非表示
- Windows10で壊れたレジストリアイテムを修正する方法
- Windows10でのSteam破損ディスクエラーを修正
- PuTTYにコピーして貼り付ける方法
この記事がお役に立てば幸いです。 Windows 10PCの2つのフォルダー内のファイルを比較します。 ご不明な点がございましたら、下記のコメントセクションからお問い合わせください。