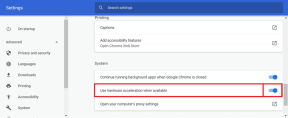FAT32パーティションをNTFSに変換する方法(および必要になる理由)
その他 / / December 03, 2021
先週、簡単に説明した記事を公開しました FAT32ファイルシステムとNTFSファイルシステムの違い. それぞれがバッグに入れているさまざまな機能について話しました。 さて、何らかの理由で、FAT32を使用していて、 NTFSに変換する、私たちは今日あなたを助けるために出ています。
最善の戦略は、データのバックアップを取り、ディスクをフォーマットして、そのファイルシステムを変更することです。 でもそれがこの記事を読んでいる理由ではありませんね 🙂だから、私たちはあなたに変換を行う方法(そしてあなたがしたいかもしれない理由)を教えます フォーマットせずに あなたのディスク。
ノート: これから説明するプロセスは1つの方法です。 FAT32に戻したい場合は、ディスクをフォーマットする必要があります(Partition Magicで実行できると聞いていますが、よくわかりません)。 そして、私たちはまだあなたを提案します 重要なファイルやフォルダのバックアップを取る (いつ物事がうまくいかないかわからない)。
以前に指摘した記事を読んだ場合、NTFSにはFAT32に比べてかなりの数の利点があることを知っているはずです。 (古いプログラムをサポートするために)互換性のためにFAT32が本当に必要になるまでは、セキュリティ、暗号化、およびその他の機能のためにNTFSに興味があるかもしれません。 また、フォールトトレランスと圧縮機能も優れています。 以下の表を確認してください。

FAT32をNTFSに変換する手順
やりたいことが決まったら、以下の手順に従ってください。-
ステップ1: 管理者モードでコマンドプロンプトを起動します。 に移動 始める とタイプ cmd 検索バーで。 結果を右クリックして、 管理者として実行.

ステップ2: 変換するドライブ文字とラベルをメモします。 先に進む前に、これを再確認してください。
ステップ3: コマンドを入力します ドライブ文字の変換:/ fs:ntfs. たとえば、fドライブを変換する場合は、次のように入力します。 f:/ fs:ntfsを変換します。
これで、ディスクが使用中の場合、プロセスはすぐには開始されません。 これはスケジュールされ、マシンが次回起動したときにトリガーされます。
ステップ4: 変換プロセスが完了すると、次のメッセージが表示されます 変換が完了しました. プロンプトを終了し、フォーマットやデータの損失なしに(うまくいけば)取得した新しいセットアップをお楽しみください。
結論
コマンドは非常に単純ですが、多くの人はそれを認識していません。 また、さまざまなファイルシステムについて話し合ったので、これも設定する必要があると考えました(変換したい場合に備えて)。 convertコマンドの詳細については、convert /?と入力してください。 cmdで。
上記の記事には、GuidingTechのサポートに役立つアフィリエイトリンクが含まれている場合があります。 ただし、編集の整合性には影響しません。 コンテンツは公平で本物のままです。