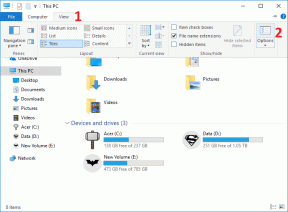Windows10でドライブを非表示にする方法
その他 / / November 28, 2021
ほとんどのWindowsユーザーは、個人データについて心配しています。 暗号化ソフトウェアを使用するか、Windowsに組み込まれている暗号化ツールを使用して機密データを保護することにより、フォルダーまたはファイルを非表示またはロックする予定です。 ただし、暗号化または非表示にする必要のあるファイルやフォルダが多数ある場合は、代わりにすべてのファイルやフォルダを暗号化することはお勧めできません。 あなたができることは、あなたがあなたのプライベートを保護するためにあなたがあなたのすべての機密データを特定のドライブ(パーティション)に移しそしてそのドライブを完全に隠すことができるということです データ。
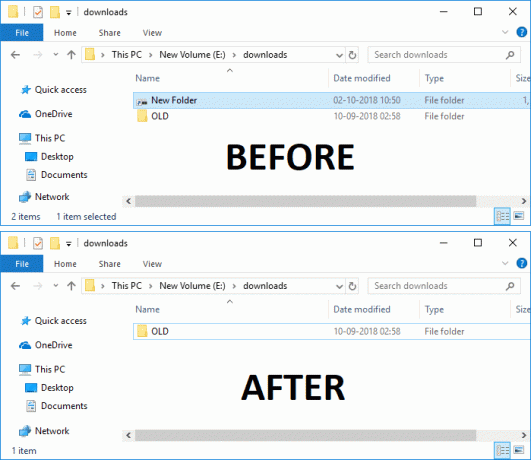
特定のドライブを非表示にすると、誰にも表示されなくなるため、あなた以外の誰もドライブにアクセスできなくなります。 ただし、ドライブを非表示にして、プライベートデータ以外のファイルやフォルダが含まれていないことを確認する前に、非表示にする必要があります。 ディスクドライブはファイルエクスプローラーから非表示になりますが、ファイルエクスプローラーのコマンドプロンプトまたはアドレスバーを使用してドライブにアクセスすることはできます。
ただし、この方法を使用してドライブを非表示にしても、ユーザーがディスク管理にアクセスしてドライブの特性を表示または変更することを妨げることはありません。 他のユーザーは、この目的のために特別に作成されたサードパーティのプログラムを使用して、非表示のドライブに引き続きアクセスできます。 とにかく、時間を無駄にすることなく、以下のチュートリアルを利用して、Windows10でドライブを非表示にする方法を見てみましょう。
コンテンツ
- Windows10でドライブを非表示にする方法
- 方法1:ディスクの管理を使用してWindows10でドライブを非表示にする方法
- 方法2:ドライブ文字を削除してWindows10でドライブを非表示にする方法
- 方法3:レジストリエディターを使用してWindows10でドライブを非表示にする方法
- 方法4:グループポリシーエディターを使用してWindows10でドライブを非表示にする方法
- 方法5:コマンドプロンプトを使用してWindows10でドライブを非表示にする方法
Windows10でドライブを非表示にする方法
必ず 復元ポイントを作成する 何かがうまくいかない場合に備えて。
方法1:ディスクの管理を使用してWindows10でドライブを非表示にする方法
1. Windowsキー+ Rを押して、次のように入力します diskmgmt.msc Enterキーを押して開きます ディスクの管理。

2. を右クリックします ドライブ 非表示にしたい場合は、「ドライブ文字とパスを変更する“.
![非表示にするドライブを右クリックし、[ドライブ文字とパスの変更]を選択します](/f/184fa4aeaf4a218fd120b7ba9c104b17.png)
3. 次に、ドライブ文字を選択し、をクリックします。 ボタンを削除します。

4. 確認を求められた場合は、 はい、続行します。
![ドライブ文字を削除するには、[はい]をクリックします](/f/c9052865ecff2dfe6a0eb675cbff9394.png)
5. もう一度上のドライブを右クリックして、「ドライブ文字とパスを変更する“.
![非表示にするドライブを右クリックし、[ドライブ文字とパスの変更]を選択します](/f/184fa4aeaf4a218fd120b7ba9c104b17.png)
6. ドライブを選択し、をクリックします 追加ボタン。
![ドライブを選択し、[追加]ボタンをクリックします](/f/606f3fb683ad9738cea8bc66f4836220.png)
7. 次に、「次の空のNTFSフォルダにマウントします」オプションをクリックし、 ブラウズ ボタン。
![次の空のNTFSフォルダオプションで[マウント]を選択し、[参照]をクリックします](/f/03bc8778af05490157b74c21612a2542.png)
8. ドライブを非表示にする場所に移動します。たとえば、 C:\ Program File \ Drive 次に、[OK]をクリックします。
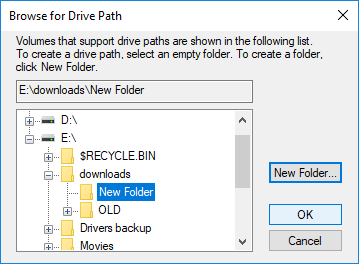
ノート: 上記で指定した場所にフォルダが存在することを確認するか、[新しいフォルダ]ボタンをクリックして、ダイアログボックス自体からフォルダを作成できます。
9. Windowsキー+ Eを押してファイルエクスプローラーを開き、次に ドライブをマウントした上記の場所に移動します。
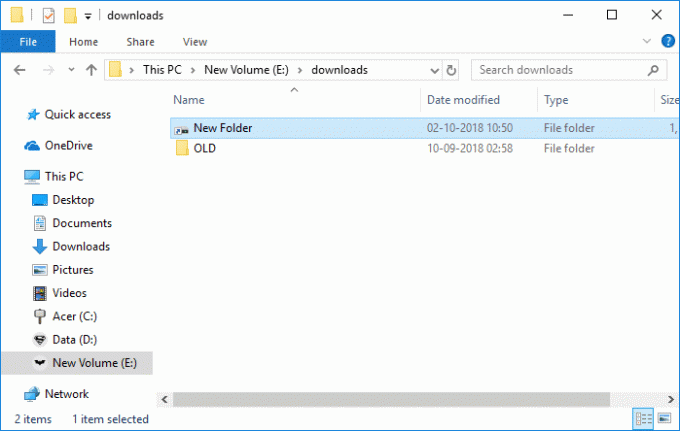
10. 今 右クリック に マウントポイント (この例ではドライブフォルダになります)次に、 プロパティ。
![マウントポイントを右クリックして、[プロパティ]を選択します](/f/74b2642ded5fcbb5de78871077c47fd2.png)
11. 必ず[全般]タブを選択し、[属性]チェックマークの下で「隠れた“.
![[全般]タブに切り替えてから、[属性]チェックマーク[非表示]の下に切り替えます。](/f/e74d013c71409dcd494fc96e20f5d308.png)
12. [適用]をクリックし、[チェックマークを付けますこのフォルダにのみ変更を適用する」をクリックし、[OK]をクリックします。
![チェックマークこのフォルダにのみ変更を適用し、[OK]をクリックします](/f/48f5ebee89edfe6e8db157c7232c6e48.png)
13. 上記の手順を正しく実行すると、ドライブは表示されなくなります。
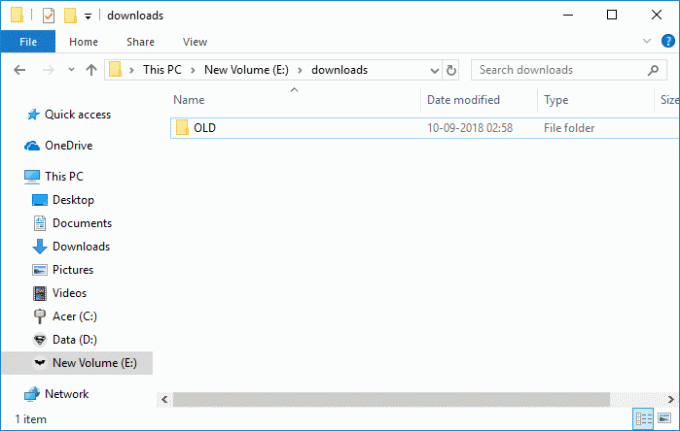
ノート: 確実に "隠しファイル、フォルダ、またはドライブを表示しない」オプションは、フォルダオプションでチェックされています。
ディスクの管理を使用してドライブを再表示します
1. Windowsキー+ Rを押して、次のように入力します diskmgmt.msc Enterキーを押して開きます ディスクの管理。

2. を右クリックします ドライブ 非表示にした後、「ドライブ文字とパスを変更する“.
![非表示にするドライブを右クリックし、[ドライブ文字とパスの変更]を選択します](/f/184fa4aeaf4a218fd120b7ba9c104b17.png)
3. 次に、ドライブ文字を選択して、をクリックします [削除]ボタン。
![次に、非表示になっているドライブを選択し、[削除]ボタンをクリックします](/f/fb43732f3fd735727956a2dae25a9032.png)
4. 確認を求められた場合は、 はい 続ける。
![ドライブ文字を削除するには、[はい]をクリックします](/f/c9052865ecff2dfe6a0eb675cbff9394.png)
5. もう一度上のドライブを右クリックして、「ドライブ文字とパスを変更する“.
![非表示にするドライブを右クリックし、[ドライブ文字とパスの変更]を選択します](/f/184fa4aeaf4a218fd120b7ba9c104b17.png)
6. ドライブを選択し、をクリックします 追加ボタン。
![ドライブを選択し、[追加]ボタンをクリックします](/f/606f3fb683ad9738cea8bc66f4836220.png)
7. 次に、「次のドライブ文字を割り当てます」オプションで、新しいドライブ文字を選択してクリックします わかった。
![[次のドライブ文字を割り当てる]を選択し、新しいドライブ文字を選択して[OK]をクリックします](/f/cccd94f7e19eacb2e4fbe74f33b2f4cd.png)
8. [適用]をクリックしてから、[ わかった。
方法2:ドライブ文字を削除してWindows10でドライブを非表示にする方法
この方法を使用すると、以下の手順を元に戻すまでドライブにアクセスできなくなります。
1. Windowsキー+ Rを押して、次のように入力します diskmgmt.msc Enterキーを押して開きます ディスクの管理。

2. を右クリックします ドライブ 非表示にしたい場合は、「ドライブ文字とパスを変更する“.
![非表示にするドライブを右クリックし、[ドライブ文字とパスの変更]を選択します](/f/184fa4aeaf4a218fd120b7ba9c104b17.png)
3. 次に、ドライブ文字を選択し、をクリックします。 ボタンを削除します。

4. 確認を求められた場合は、 はい、続行します。
![ドライブ文字を削除するには、[はい]をクリックします](/f/c9052865ecff2dfe6a0eb675cbff9394.png)
これにより、あなたを含むすべてのユーザーからドライブが正常に非表示になり、次の手順に従う必要があるドライブが再表示されます。
1. もう一度ディスクの管理を開き、非表示にしたドライブを右クリックして、「ドライブ文字とパスを変更する“.
![非表示にするドライブを右クリックし、[ドライブ文字とパスの変更]を選択します](/f/184fa4aeaf4a218fd120b7ba9c104b17.png)
2. ドライブを選択し、をクリックします 追加ボタン。
![ドライブを選択し、[追加]ボタンをクリックします](/f/606f3fb683ad9738cea8bc66f4836220.png)
3. 次に、「次のドライブ文字を割り当てます」オプションを選択し、 新しいドライブ文字 [OK]をクリックします。
![[次のドライブ文字を割り当てる]を選択し、新しいドライブ文字を選択して[OK]をクリックします](/f/cccd94f7e19eacb2e4fbe74f33b2f4cd.png)
4. [適用]をクリックしてから、[ わかった。
方法3:レジストリエディターを使用してWindows10でドライブを非表示にする方法
1. Windowsキー+ Rを押して、次のように入力します regedit Enterキーを押して開きます レジストリエディタ。

2. 次のレジストリキーに移動します。
HKEY_LOCAL_MACHINE \ Software \ Microsoft \ Windows \ CurrentVersion \ Policies \ Explorer
3. 右クリック 冒険者 次に、 新しい をクリックします DWORD(32ビット)値。
![Explorerを右クリックし、[新規]を選択して、[DWORD(32ビット)値]をクリックします。](/f/e7e80c50576d3f0d787fa47a14666750.png)
4. この新しく作成されたDWORDに名前を付けます NoDrives Enterキーを押します。
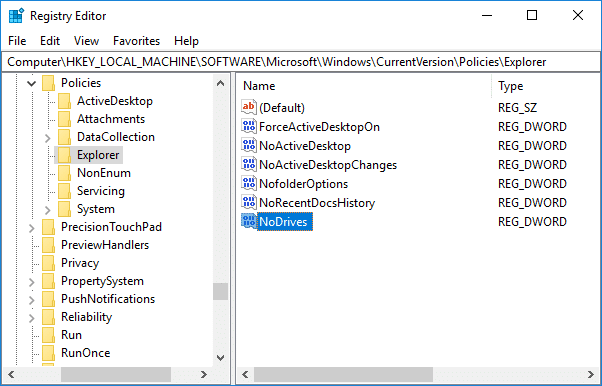
5. 次に、をダブルクリックします NoDrives DWORD 次のように値を変更します。
以下の表の任意の値を使用して、必ず10進数を選択してからデータを過小評価してください。
| ドライブ文字 | 10進値データ |
| すべてのドライブを表示 | 0 |
| NS | 1 |
| NS | 2 |
| NS | 4 |
| NS | 8 |
| E | 16 |
| NS | 32 |
| NS | 64 |
| NS | 128 |
| 私 | 256 |
| NS | 512 |
| K | 1024 |
| L | 2048 |
| NS | 4096 |
| NS | 8192 |
| O | 16384 |
| NS | 32768 |
| NS | 65536 |
| NS | 131072 |
| NS | 262144 |
| NS | 524288 |
| U | 1048576 |
| V | 2097152 |
| W | 4194304 |
| NS | 8388608 |
| Y | 16777216 |
| Z | 33554432 |
| すべてのドライブを非表示 | 67108863 |
6. あなたはどちらかを隠すことができます 単一のドライブまたはドライブの組み合わせ、単一のドライブを非表示にします(元のドライブF) NoDrivesの値データフィールドに32を入力します (それを確認してください 十行詩[ベース]で[l]を選択します)[OK]をクリックします。 ドライブの組み合わせ(ドライブDとFを除く)を非表示にするには、ドライブの10進数(8 + 32)を追加する必要があります。つまり、値データフィールドに24を入力する必要があります。

7. クリック わかった 次に、レジストリエディタを閉じます。
8. PCを再起動して、変更を保存します。
再起動後、非表示にしたドライブは表示されなくなりますが、ファイルエクスプローラーで指定されたパスを使用してアクセスすることはできます。 ドライブを再表示するには、NoDrives DWORDを右クリックして、[削除]を選択します。
![ドライブを再表示するには、NoDrivesを右クリックして、[削除]、[ドライブ]の順に選択します。 Windows10でドライブを非表示にする方法](/f/02d28c1daf2c2679946672495a110fc7.png)
方法4:グループポリシーエディターを使用してWindows10でドライブを非表示にする方法
ノート: この方法は、Windows 10 Pro、Education、およびEnterpriseエディションのユーザーにのみ機能するため、Windows 10Homeエディションのユーザーには機能しません。
1. Windowsキー+ Rを押して、次のように入力します gpedit.msc Enterキーを押します。

2. 次のパスに移動します。
ユーザー構成>管理用テンプレート> Windowsコンポーネント>ファイルエクスプローラー
3. 右ウィンドウで「ファイルエクスプローラー」をダブルクリックするよりも、必ず「ファイルエクスプローラー」を選択してください。マイコンピュータでこれらの指定されたドライブを非表示にする" ポリシー。
![[マイコンピュータポリシーでこれらの指定されたドライブを非表示にする]をダブルクリックします](/f/c6a36cb8f405115162085415474a7cca.png)
4. 選択する 有効 次に、[オプション]で、必要なドライブの組み合わせを選択するか、ドロップダウンメニューから[すべてのドライブを制限する]オプションを選択します。
![[有効]を選択し、[オプション]で必要なドライブの組み合わせを選択するか、[すべてのドライブを制限する]オプションを選択します](/f/0d60f876010da31d77cda96d9260684b.png)
5. [適用]をクリックしてから、[ わかった。
6. PCを再起動して、変更を保存します。
上記の方法を使用すると、ファイルエクスプローラーからドライブアイコンのみが削除されますが、ファイルエクスプローラーのアドレスバーを使用してドライブにアクセスすることはできます。 また、上記のリストにドライブの組み合わせを追加する方法はありません。 ドライブを再表示するには、[マイコンピュータでこれらの指定されたドライブを非表示にする]ポリシーで[未構成]を選択します。
方法5:コマンドプロンプトを使用してWindows10でドライブを非表示にする方法
1. コマンドプロンプトを開きます。 ユーザーは、を検索してこの手順を実行できます ‘cmd’ 次に、Enterキーを押します。

2. 次のコマンドを1つずつ入力し、それぞれの後にEnterキーを押します。
diskpart
リストボリューム (ドライブを非表示にするボリュームの番号を書き留めます)
ボリュームを選択# (#を上記の番号に置き換えます)
文字drive_letterを削除します (drive_letterを、使用する実際のドライブ文字に置き換えます。たとえば、文字Hを削除します)
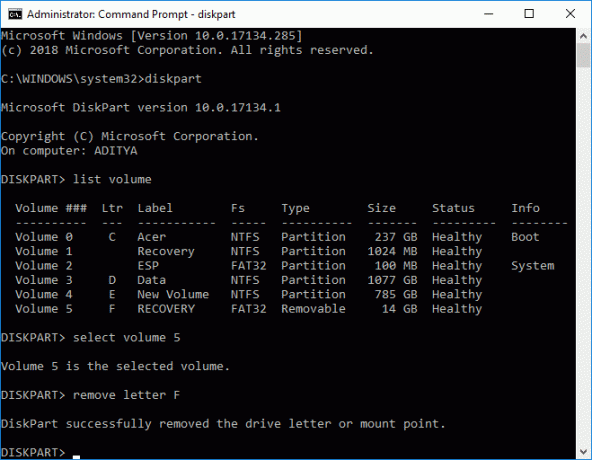
3. Enterキーを押すと、「Diskpartはドライブ文字またはマウントポイントを正常に削除しました“. これにより、ドライブが正常に非表示になります。ドライブを再表示する場合は、次のコマンドを使用します。
diskpart
リストボリューム (ドライブを再表示するボリュームの番号を書き留めます)
ボリュームを選択# (#を上記の番号に置き換えます)
文字drive_letterを割り当てる (drive_letterを、使用する実際のドライブ文字に置き換えます。たとえば、文字Hを割り当てます)
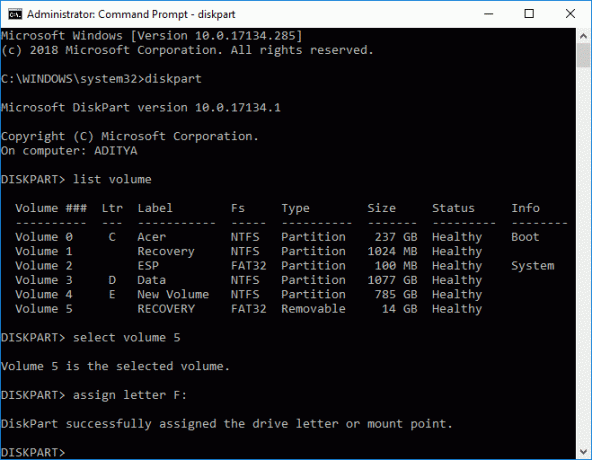
おすすめされた:
- Windows10でのデバイスドライバーのバックアップと復元
- Let's EncryptSSLをMaxCDNカスタムドメインに追加する方法
- Windows10タスクバーが非表示にならない問題を修正
- Windows10でドライブ文字を削除または非表示にする方法
それはあなたが首尾よく学んだことです Windows10でドライブを非表示にする方法 ただし、このチュートリアルに関してまだ質問がある場合は、コメントのセクションで気軽に質問してください。