プッシュを使用して不和について話す方法
その他 / / January 06, 2022
友達とDiscordでマルチプレイヤーゲームをプレイしたことがあるなら、物事が制御不能になるまでの速さをご存知でしょう。 一部のヘッドセットではバックグラウンドノイズが拾われ、チームのコミュニケーションが困難になります。 これは、外部マイクまたは内部マイクを使用している場合にも発生します。 マイクを常にオンにしておくと、バックグラウンドノイズが仲間をかき消してしまいます。 Discord Push to Talk機能は、マイクを即座にミュートして、バックグラウンドノイズを低減します。 WindowsPCのDiscordでプッシュツートークを使用する方法を説明する役立つガイドをお届けします。
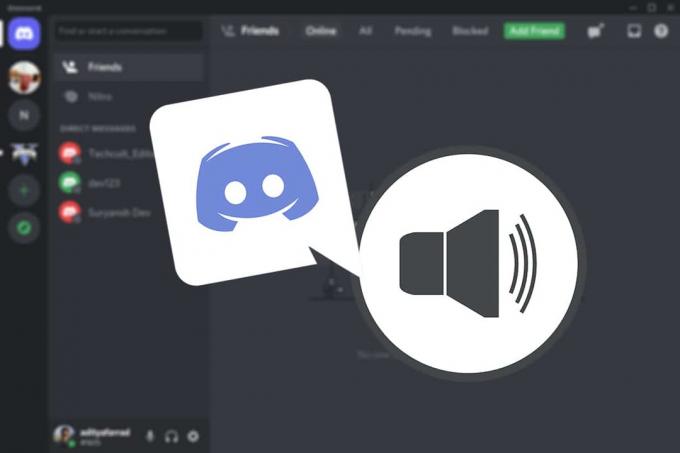
コンテンツ
- Windows10でプッシュを使用してDiscordで話す方法。
- プッシュツートークとは何ですか?
- それはどのように機能しますか?
- プッシュツートークを有効または無効にする方法
- プッシュツートークを設定する方法
- プロのヒント:キーバインドを表示する方法
Windows10でプッシュを使用してDiscordで話す方法
不和 は、ゲーマー間のコミュニケーションを促進するために2015年に最初にリリースされた、著名なVoIP、インスタントメッセージング、およびデジタル配信プラットフォームです。 以下は、いくつかの注目すべき機能です。
- 各コミュニティは サーバ、およびユーザーが互いにメッセージを送信できるように設計されています。
- テキストと音声 チャネル サーバー上に豊富にあります。
- ビデオ、写真、インターネットリンク、音楽はすべて、 メンバー.
- です 完全無料 サーバーを起動し、他のサーバーに参加します。
- グループチャットは簡単に使用できますが、 整理 独自のチャネルを作成し、テキストコマンドを作成します。
Discordの最も人気のあるサーバーの大部分はビデオゲーム用ですが、ソフトウェアは徐々に 公的および私的なコミュニケーションを介して世界中からの友人グループと志を同じくする人々を一緒に チャネル。 これは、インターネットを介してマルチプレイヤーゲームをプレイしたり、遠くにいる友達と素晴らしい会話をしたりするときに非常に便利です。 プッシュツートークとは何か、プッシュツートークはどのように機能するかを学びましょう。
プッシュツートークとは何ですか?
プッシュツートークまたは PTT は、ユーザーがボタンを押すだけで通信できる双方向無線サービスです。 送受信に使用されます
さまざまなネットワークやデバイスでの音声. PTT互換デバイスには、双方向ラジオ、トランシーバー、および携帯電話が含まれます。 PTT通信は最近、ラジオや携帯電話に限定されていたものから、スマートフォンやデスクトップPCに統合されるようになりました。 クロスプラットフォーム機能. DiscordのPushto Talk機能は、この問題を完全に回避するのに役立ちます。それはどのように機能しますか?
Push to Talkが有効になっている場合、Discordは マイクを自動的に消音します 事前定義されたキーを押して話すまで。 これが、プッシュツートークがDiscordでどのように機能するかです。
ノート: Web版PTT 大幅に制限されています. Discordブラウザタブを開いている場合にのみ機能します。 よりシンプルなエクスペリエンスが必要な場合は、デスクトップバージョンのDiscordを使用することをお勧めします。
この記事では、Push to Talk onDiscordの使用方法を学習します。 Discordでのチャットへのプッシュを有効、無効、カスタマイズするために、段階的に説明します。
プッシュツートークを有効または無効にする方法
この命令は、Web上のDiscord、およびWindows、Mac OS X、およびLinuxと互換性があります。 機能を有効にすることから始め、次にシステム全体の構成に進みます。
ノート: PTTオプションのアクティブ化とカスタマイズをシームレスに体験するには、ソフトウェアをにアップグレードすることをお勧めします。 最新バージョン. 使用しているDiscordのバージョンに関係なく、最初に自分が持っていることを確認する必要があります 正しくログインしている.
DiscordPTTを有効にする方法は次のとおりです。
1. 押す Windows + Qキー 一緒に開く Windowsサーチ バー。
2. タイプ 不和 をクリックします 開ける 右ペインにあります。
![Discordと入力し、右側のペインで[開く]をクリックします。 プッシュを使用して不和について話す方法](/f/c66cc7de3c6f39ff5e7d895f5d6a1626.png)
3. クリック 歯車の記号 左ペインの下部で開きます 設定、示されているように。
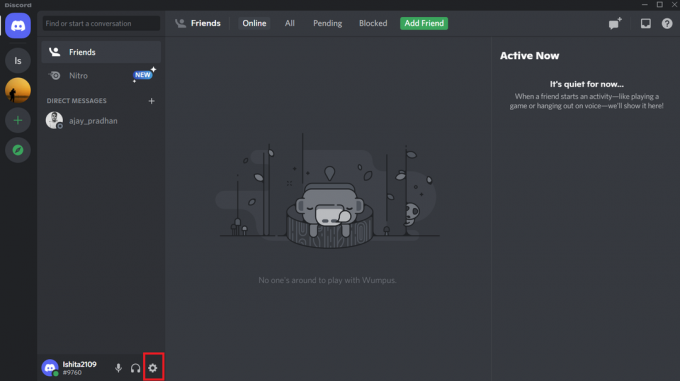
4. 下 アプリの設定 左ペインのセクションで、 音声とビデオ タブ。
![左側のペインの[アプリの設定]セクションで、[音声とビデオ]タブをクリックします。](/f/cb9ba0ea751312d279375d51c1aa5f1f.png)
5. 次に、をクリックします プッシュツートーク からのオプション 入力モード メニュー。
![[入力モード]メニューから[プッシュツートーク]オプションをクリックします。 プッシュを使用して不和について話す方法](/f/12bd1935c917fdad68b73af84cc790f4.png)
その他の関連するプッシュツートークオプションが表示される場合があります。 ただし、次のセクションで説明するので、今はそのままにしておきます。 Discordでアクティブ化された後、Push toTalkを使用するためのプロパティを指定する必要があります。 専用キーを設定して、プッシュツートークを有効にし、Discordで他の部分をカスタマイズすることができます。
Discord Push-to-talkを無効にするには、 音声アクティビティ のオプション ステップ5、以下に示すように。
また読む:不和を削除する方法
プッシュツートークを設定する方法
Push to Talkは広く使用されている機能ではないため、多くの登録ユーザーはそれを構成する方法がわかりません。 Discord Push toTalk機能を機能させる方法は次のとおりです。
1. 発売 不和 以前のように。
2. クリック 設定アイコン 左ペインにあります。
![左側のペインの[設定]アイコンをクリックします](/f/9df990e787f160f91d043aea3ce1a893.png)
3. に移動します キーバインド 下のタブ アプリの設定 左ペインにあります。
![左側のペインの[アプリの設定]の下にある[キーバインド]タブに移動します。 プッシュを使用して不和について話す方法](/f/2741b2d9addf6164f4963375c7c4cd3f.png)
4. クリックしてください キーバインドを追加する 下に強調表示されているボタン。
![[キーバインドの追加]ボタンをクリックします。 プッシュを使用して不和について話す方法](/f/20844bd8965385d63446f951f62d60b5.png)
5. の中に アクション ドロップダウンメニューで、 プッシュツートーク 以下に示すように。
![[アクション]ドロップダウンメニューから[プッシュツートーク]を選択します。 プッシュを使用して不和について話す方法](/f/4373a1b837c2b467ac3537d1687579d8.png)
6A。 入力 任意のキー あなたが下で使用したい KEYBIND フィールドとして ショートカット 有効にする プッシュツートーク.
ノート: に多数のキーを割り当てることができます 同じ機能 不和で。
6B。 または、をクリックします キーボードアイコン、を入力するために強調表示されています ショートカットキー.

7. 繰り返しますが、 音声とビデオ 下のタブ アプリ設定.
![[アプリの設定]の下の[音声とビデオ]タブに移動します。 プッシュを使用して不和について話す方法](/f/22b1a89da6edea71718df08240bfc1ba.png)
8. の プッシュツートークリリース遅延 セクション、移動します スライダー 誤って邪魔をしないように右に向かって。
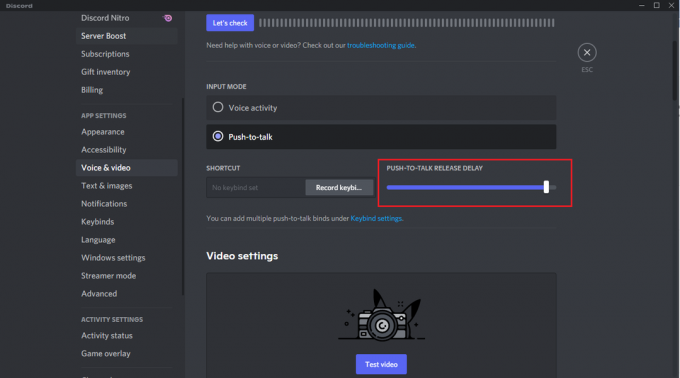
Discordは、遅延スライダー入力を使用して、音声をカットするタイミング、つまりキーを離したタイミングを決定します。 を選択することにより 雑音の抑制 オプションで、バックグラウンドノイズをさらに減らすことができます。 エコーキャンセレーション、ノイズリダクション、高度な音声アクティビティはすべて、音声処理設定を変更することで実現できます。
また読む:Discordを更新する方法
プロのヒント:キーバインドを表示する方法
不和のプッシュツートークに利用するボタンは、プッシュツートークセクションにあるショートカットキーです。
ノート: アクセスする キーバインド ショートカットの詳細については、[アプリの設定]の下のタブをご覧ください。
1. 開ける 不和 に移動します 設定.
2. に移動します 音声とビデオ タブ。
![[音声とビデオ]タブに移動します。 プッシュを使用して不和について話す方法](/f/b558c438999698703840257552a360d6.png)
3. チェックしてください 鍵 下で使用される SHORTCUT 以下で強調表示されているセクション。
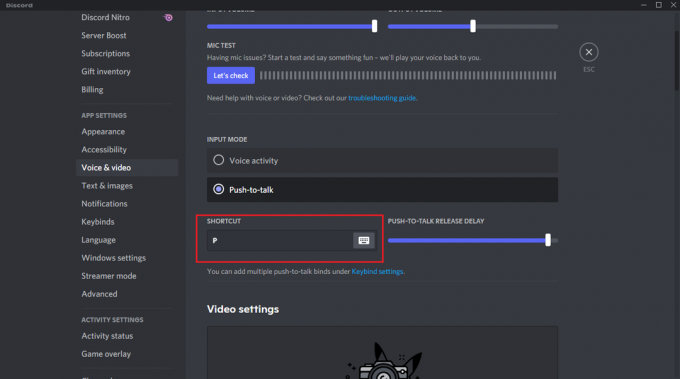
また読む:Discordコマンドリスト
よくある質問(FAQ)
Q1。 プッシュツートークはどのように機能しますか?
回答 プッシュツートークは、PTTとも呼ばれ、人々が複数の通信回線を介して会話できるようにすることで機能します。 それはcに使用されます音声モードから送信モードに切り替える.
Q2。 PTTはストリーマーによって使用されていますか?
回答 多くの人は、プッシュツートークボタンをまったく使用していません。 ゲームセッションを記録するために、ほとんどの放送局はStreamやTwitchなどのサービスを使用しています。 ゲーム中に通信したい場合は、標準のコントロールを使用する代わりに、これを使用できます。
Q3。 プッシュツートークはどうあるべきですか?
回答 私たちが選択しなければならないとしたら、私たちは言うでしょう C、V、またはBが最適なショートカットキーです 使用できます。 他の人と頻繁に話す必要があるゲームをプレイする場合は、これらのキーを プッシュしてミュート チャットにプッシュする代わりに。
Q3。 ストリーミング中にDiscordで自分自身をミュートすることは可能ですか?
回答 再生中に簡単にアクセスできるキーを選択してください。 トグルミュートボタンの設定が正常に完了しました。マイクフィードをミュートせずに、Discordで無音にすることができます。
おすすめされた:
- Windows11でHaloInfiniteCustomizationがロードされない問題を修正
- KodiからSteamゲームをプレイする方法
- ネットワークに表示されるAmazonKFAUWIデバイスを修正
- シャットダウンを防ぐElaraソフトウェアを修正する方法
この情報がお役に立てば幸いです。 プッシュツートークを使用して不和について話す方法 問題。 どの戦略があなたにとって最も効果的だったかをお知らせください。 また、この記事に関する質問や提案がある場合は、下のコメントセクションに自由にドロップしてください。



