Windows10でフォルダーを暗号化する方法
その他 / / January 09, 2022
過去数年間で、データセキュリティはすべての人のデジタルライフの非常に重要な側面になりました。 ソーシャルネットワーキングサイトやその他のオンラインプラットフォーム上の個人情報、またはコンピューターやモバイルデバイス上のオフラインデータなど、すべてが盗難に遭う傾向があります。 したがって、可能な限りの手段でデータを保護することが重要です。 オンラインプラットフォームで身を守ることは困難ですが、アップロードまたは共有する情報には注意が必要です。 データセキュリティは、オフラインの面で少し良くなります。 個々のファイルとプログラムはパスワードで暗号化できます。 データを暗号化すると、同じコンピューターにアクセスできる他のユーザーがデータを表示できなくなります。 この記事では、Windows10でファイルを保護するためにWindows10でフォルダーを暗号化する方法に関する2つのソリューションについて説明しました。 そう。 フォルダ暗号化ソフトウェアを使用してファイルを暗号化するために読み続けます。

コンテンツ
- Windows10でフォルダーを暗号化する方法
- 方法1:Windows Enterprise&Proで暗号化ファイルシステムを使用します。
- ステップI:EFSを使用してファイル/フォルダーを暗号化する
- ステップII:暗号化キーを設定して保存します。
- 方法2:Windows HomeEditionでサードパーティの暗号化プログラムを使用します。
- ステップI:7-Zipを使用してファイル/フォルダーを暗号化します。
- ステップII:暗号化されたファイルの内容を抽出します。
- Word文書を暗号化する方法
- プロのヒント:Windowsドライブ/パーティションを暗号化する方法。
Windows10でフォルダーを暗号化する方法
暗号化しようとしているものに応じて、使用できるさまざまなフォルダ暗号化ソフトウェアがあります。 Windows 10には、この目的のために2つの組み込みツール、つまりEFSとBitlockerが用意されています。 EFSはEncryptingFile Systemの略で、個々のファイルとフォルダーを暗号化するために使用されますが、Bitlockerはボリューム全体を暗号化するために使用されます。 これらのネイティブツールとは別に、インターネット上には追加機能を提供するサードパーティの暗号化アプリケーションが多数あります。
方法1:Windows Enterprise&Proで暗号化ファイルシステムを使用する
多くの場合、ユーザーは、自分のコンピューターにアクセスできるプライバシーを侵害する兄弟や嫉妬深い同僚から特定のファイルを保護しようとしているだけです。 その場合は、個別のユーザーアカウントを作成することが最初のステップであり、その後に他のユーザーが個人ファイルにアクセスすることを拒否します。 これは、ユーザーごとにNTFSドライブ上のデータを暗号化するEFS機能を使用することで実現できます。
- 素人の言葉で言えば、ファイルを暗号化したユーザーアカウントのみがファイルにアクセスできます。 また、他のすべてのアカウントは暗号化されたファイルとのやり取りを禁止されます。
- ファイルにアクセスするには、そのユーザーアカウントからログインするだけで、暗号化パスワードを再度入力する必要はありません。
- ただし、暗号化されたファイルやフォルダにアクセスする他のユーザーの間に存在するのはそれだけなので、ユーザーアカウントには必ず強力なパスワードを設定してください。
ノート: EFSは、EnterpriseバージョンとProfessionalバージョンのWindowsでのみ使用できます。
EFSを使用してWindows10でフォルダーを暗号化するには、以下の手順に従います。
ステップI:EFSを使用してファイル/フォルダーを暗号化する
1. 押す Windowsキー+ Eキー 同時に開く ファイルエクスプローラー
2. 他のユーザーから暗号化するファイルを右クリックして、 プロパティ 示されているように、次のメニューから。
![それを右クリックして、次のメニューから[プロパティ]を選択します。 Windows10でフォルダーを暗号化する方法](/f/ef6ffce006996cf3b636a65296db9968.png)
3. に 全般的 タブをクリックし、 高度… 以下で強調表示されているボタン。
![[全般]タブで、[属性]セクションの下の[詳細]ボタンをクリックします。](/f/e6d9754cd820c0a9cd04e25e15a905f0.png)
4. 最後に、チェックボックスをオンにします コンテンツを暗号化してデータを保護する 下のオプション 属性を圧縮または暗号化する セクション。
![最後に、[属性の圧縮または暗号化]セクションの[データを保護するためにコンテンツを暗号化する]オプションをオンにします](/f/b15ae93b76f430ae20a1d5ec891bd701.png)
5. クリック わかった 変更を保存します。
![[OK]をクリックして変更を保存します。 Windows10でフォルダーを暗号化する方法](/f/9707394bd9aac5075c1cdc2514cee718.png)
6. 単一のファイルを暗号化する場合は、暗号化の警告ダイアログボックスが表示されます。 与えられたもののいずれかを選択してください オプション をクリックします わかった.
- ファイルとその親フォルダーを暗号化する(推奨)
- ファイルのみを暗号化する
7. クリック 申し込み の中に プロパティ 変更を適用するウィンドウ。
8. これにより、暗号化のオプションを選択するように求めるウィンドウが開きます。 お好みのものをお選びください オプション をクリックします わかった 続ける:
- このフォルダにのみ変更を適用する
- このフォルダー、サブフォルダー、およびファイルに変更を適用します
![好みのオプションを選択し、[OK]をクリックして続行します](/f/1da6ab8fd84d633b1d990f3e4950c34c.png)
ノート: 暗号化プロセス中にウィンドウが少しフリーズする場合があります。
9. クリック わかった フォルダのプロパティウィンドウを終了します。 暗号化されたファイルは、強調表示されているように、ファイルのサムネイルの右上隅に小さな南京錠でマークされます。
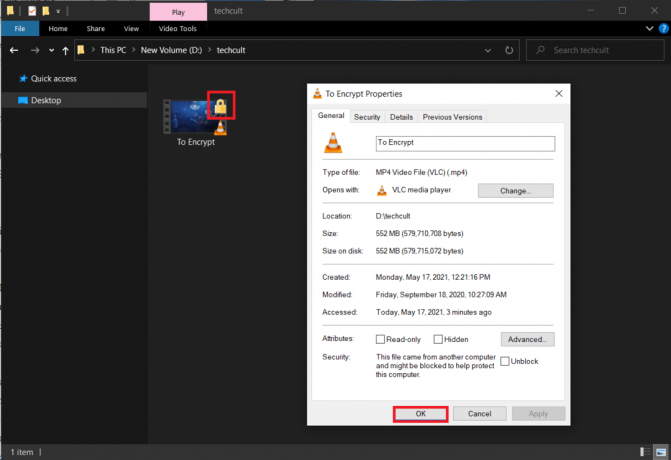
ステップII:暗号化キーを設定して保存する
10. ファイル/フォルダが正常に暗号化されると、暗号化証明書とキーのバックアップを要求する通知が画面の右下隅に表示されます。 これを開く お知らせ を選択します 今すぐバックアップ(推奨) 続行するオプション。
![通知を開き、[今すぐバックアップ]をクリックして続行します。 Windows10でフォルダーを暗号化する方法](/f/da6ddcd2a3a979844bbe241361d69ab2.png)
ノート: 他のオプションを選択することもできますが、あらゆる種類の問題を防ぐために、すぐにバックアップすることをお勧めします ユーザーアカウントのパスワードを忘れて、暗号化されたファイルにアクセスできない場合のデータ損失 将来。
11. 従う 画面上の指示 の中に 証明書のエクスポートウィザード. 次のように入力します パスワード と パスワードを認証する & クリック 次.
![EFSキーのこのバックアップをパスワードで保護する場合は、[パスワード]チェックボックスをオンにします。](/f/167974ee4591566b8107e1f90d96fa26.png)
12. クリックしてください ブラウズ… ボタンをクリックして、暗号化キーを保存する正確な場所を選択し、 適切な名前 同様に。
![最後に、[参照...]ボタンをクリックして、暗号化キーを保存する正確な場所を選択し、適切な名前を設定します。 Windows10でフォルダーを暗号化する方法](/f/0d7d5af0966fd76f9d905f9355a208c0.png)
13. クリック 次 それを完成させるために。
これで、他のユーザーアカウントからのファイルの暗号化に成功し、安全のために回復キーも保存されました。
ノート: リカバリキーと暗号化証明書を外部メディアにコピーするか、クラウドストレージにアップロードすることをお勧めします。
将来ファイルを復号化するには、次の手順に従います。 ステップ1〜4 開く 高度な属性ウィンドウ ファイルの。 単に、チェックを外します コンテンツを暗号化してデータを保護する 以下に示すように、オプション。
![最後に、[属性の圧縮または暗号化]セクションの[データを保護するためにコンテンツを暗号化する]オプションをオンにします](/f/b15ae93b76f430ae20a1d5ec891bd701.png)
また読む:Windows10でグレー表示されたデータを保護するために暗号化コンテンツを修正
方法2:Windows HomeEditionでサードパーティの暗号化プログラムを使用する
先に述べたように、 EFSはWindowsのHomeエディションでは使用できません. サードパーティのフォルダ暗号化ソフトウェアを使用できます。 いくつかのウイルス対策プログラムも暗号化機能を提供します。 これらのプログラムはすべて、さまざまな暗号化技術に従い、さまざまなレベルのセキュリティを提供します。 したがって、それらのいずれかをインストールする前に、それらの公式Webサイトにアクセスして、仕様を読んでください。
ノート: 7-zipを使用してファイルを暗号化する方法を示します。 ただし、他のアプリケーションでも手順は同じです。
ステップI:7-Zipを使用してファイル/フォルダーを暗号化する
1. ダウンロードしてインストール7-zip 最初にあなたのコンピュータで。
2. 暗号化するファイルを右クリックします。 選ぶ 7-Zip>アーカイブに加える… 描かれているように、オプション。
![暗号化するファイルを右クリックして、7zipに移動します。 [アーカイブに追加...]オプションを選択します。 Windows10でフォルダーを暗号化する方法](/f/ded7239c6a67aa0d64e6ce47932147d4.png)
3. の中に アーカイブ:フィールドに、適切なものを入力します 名前 のために 暗号化されたファイル.
![[アーカイブ]フィールドに、フォルダ暗号化ソフトウェアで暗号化されたファイルの適切な名前を入力します](/f/dae14ca9da8afb11d5f0af42c9d783f0.png)
4. クリック アーカイブ形式 ドロップダウンリストを選択して選択します ジップ、示されているように。
![[アーカイブ形式]ドロップダウンリストをクリックして、フォルダ暗号化ソフトウェアのzipを選択します。 Windows10でフォルダーを暗号化する方法](/f/564818f8eb21801c11551820f9b9339f.png)
5. 右側で、を選択します AES-256 の 暗号化方式: ドロップダウンリスト。
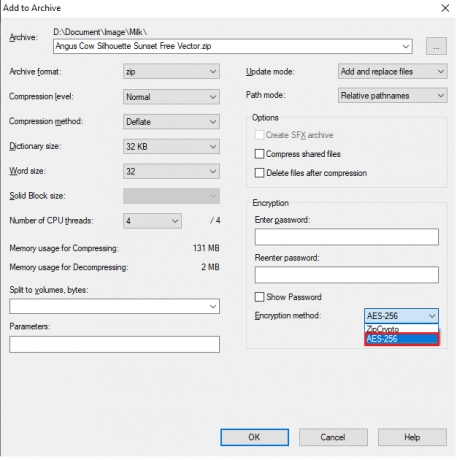
6. 下にパスワードを入力します パスワードを入力する と パスワードを再入力してください それぞれフィールド。
ノート: 横のボックスにチェックマークを付けます パスワードを表示 入力したパスワードを確認します。
![フォルダ暗号化ソフトウェアのそれぞれのフィールドに、[パスワードの入力]と[パスワードの再入力]にパスワードを入力します。 Windows10でフォルダーを暗号化する方法](/f/c2dfc1344a0159597f5b006d545aa8dd.png)
7. クリック わかった 暗号化されたファイルを作成します。
![[OK]をクリックして、フォルダー暗号化ソフトウェアに暗号化ファイルを作成します](/f/63e8565c11ecddb6a0f071c9c3361a95.png)
ノート: ファイルのサイズによっては、暗号化プロセスが完了するまでに数分かかる場合があり、パスワードで保護された.zipファイルが表示されます 同じ場所で 元のファイルとして。
ステップII:暗号化されたファイルの内容を抽出する
zipファイルは誰でも開くことができます。 その内容を抽出して表示するには、次のことを行う必要があります。 パスワードを入力してください 以前に設定しました。

したがって、これは、フォルダ暗号化ソフトウェアを使用してフォルダを暗号化する方法です。
また読む:Windows用の25の最高の暗号化ソフトウェア
Word文書を暗号化する方法
Microsoft Wordファイルに含まれる機密情報を保護する場合は、アプリケーション自体からドキュメントを暗号化できます。 Word文書の暗号化について覚えておくべき非常に重要な点は、PCごとに機能することです。 つまり、ファイルを他の人に送信しても、パスワードで保護されたままにはなりません。 その方法は次のとおりです。
1. 打つ Windowsキー、 タイプ 語、をクリックします 開ける、示されているように。
![[スタート]メニューに「Word」と入力し、[開く]をクリックして起動します。 Windows10でフォルダーを暗号化する方法](/f/a3396d0f0cfd2edfc5404dc6a772c65e.png)
2. クリック ファイル 左上隅にあります。
![左上隅の[ファイル]をクリックします。](/f/ad2c9af2c82536332ced486a29f68a94.png)
3. 次に、をクリックします 開ける に移動します ドキュメントの場所 と 開ける それ。
![[Wordで開く]をクリックします](/f/26d72044e4dd6fb969aceb1fea6316e3.png)
4. 繰り返しますが、 ファイル メニューをクリックし、 情報 タブ。
5. ここで、をクリックします ドキュメントを保護する. ドロップダウンリストから、を選択します パスワードで暗号化 以下に示すように、オプション。
![[情報]タブに移動し、[ドキュメントの保護]をクリックします。 ドロップダウンリストから、[パスワードで暗号化]を選択します。](/f/4eb7b1f28e9a89909d47e6f7f5fab2b3.png)
6. の中に ドキュメントを暗号化する ポップアップ、希望を入力します パスワード をクリックします わかった.
ノート: いつものように、パスワードでは大文字と小文字が区別されます。
![次の[ドキュメントの暗号化]ポップアップで、目的のパスワードを入力し、[OK]をクリックします。](/f/53e5375e28f0824eaa4e232912751404.png)
7. 再びで パスワードを認証する プロンプト、再入力 パスワード それを確認してヒットします キーを入力してください ドキュメントの暗号化を終了します。
次のメッセージが表示されます。 このドキュメントを開くにはパスワードが必要です.
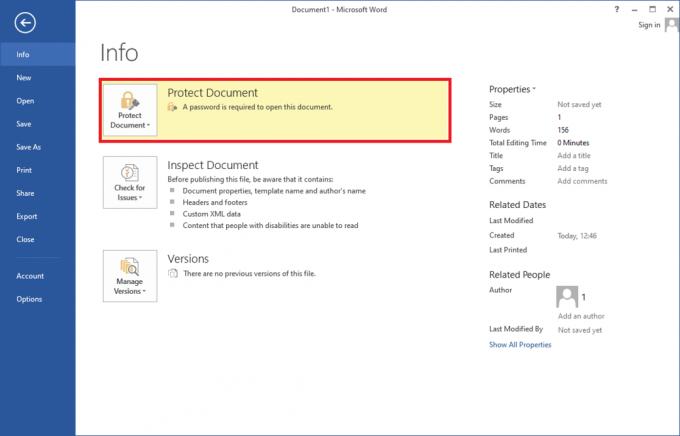
プロのヒント:Windowsドライブ/パーティションを暗号化する方法
一方、大量のデータを暗号化する場合は、次のガイドをご覧ください。 Windows10でBitLocker暗号化を有効にして設定する方法.
よくある質問(FAQ)
Q1。 Windows 10でフォルダーを暗号化できますか?
回答 はい。暗号化ファイルシステムを使用して、Windows 10EnterpriseおよびProfessionalバージョンの個々のフォルダーを暗号化できます。
Q2。 Windows 10でファイルをパスワードで保護するにはどうすればよいですか?
回答 ソロファイルを他のユーザーアカウントからパスワードで保護するには、組み込みのEFS機能を使用できますが 一般的にファイルを暗号化する場合は、7-zipなどのサードパーティアプリケーションをインストールします。 VeraCrypt。
おすすめされた:
- Valorantのメモリロケーションエラーへの無効なアクセスを修正
- Windows10で電卓グラフモードを有効にする方法
- Windows11でインデックス作成オプションを構成する方法
- Windows11からWindows10にダウングレードする方法
上記の方法があなたの理解に役立つことを願っています フォルダーを暗号化する方法Windows10 組み込みまたはサードパーティのフォルダ暗号化ソフトウェアを使用します。 また、総当たり攻撃、多大な労力、専門知識が必要ですが、あらゆる種類の暗号化が解読される可能性があることを忘れないでください。 したがって、ファイルを誰と共有するかについては細心の注意を払ってください。 よりクールなヒントとコツについては、私たちのページにアクセスし続け、以下にコメントを残してください。



