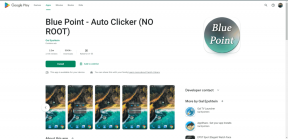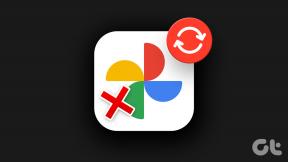Windows10のスリープモードが機能しない問題を修正
その他 / / January 13, 2022
Windowsのスリープモード機能がなかった場合は、青いタイルのロゴと起動時の読み込みアニメーションを確認するのに多くの時間を費やすことになります。 それはあなたのラップトップとデスクトップの電源を入れたままにしますが、低エネルギー状態にあります。 したがって、アプリケーションとWindows OSをアクティブに保ち、コーヒーを飲みながらすぐに仕事に戻ることができます。 スリープモードは通常、Windows 10で問題なく機能しますが、ブルームーンになると頭痛を引き起こす可能性があります。 この記事では、スリープモードの正しい電源設定と、Windows10のスリープモードが機能しない問題を解決するためのその他の修正について説明します。
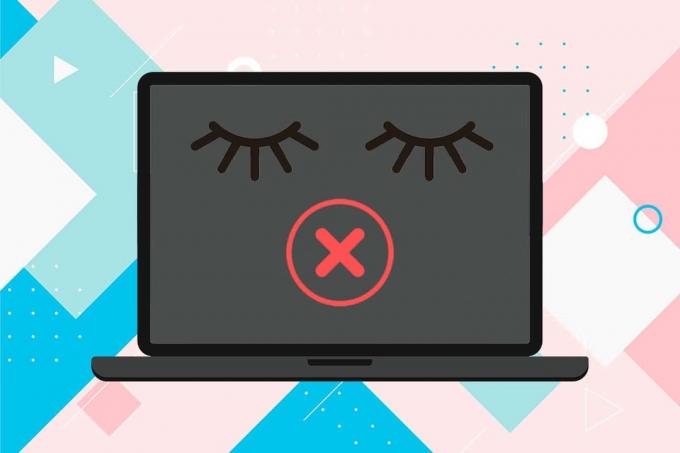
コンテンツ
- Windows10のスリープモードが機能しない問題を修正する方法
- 方法1:電源トラブルシューティングを実行する
- 方法2:スクリーンセーバーを無効にする
- 方法3:powercfgコマンドを実行する
- 方法4:スリープ設定を変更する
- 方法5:スリープタイマーを設定する
- 方法6:高速起動を無効にする
- 方法7:ハイブリッドスリープを無効にする
- 方法8:ウェイクタイマーを無効にする
- 方法9:電源設定をリセットする
- 方法10:Windowsを更新する
- Windows10のスリープモードが機能しない問題を修正するための追加のソリューション。
- プロのヒント:USBからのデバイスのウェイクアップを防ぐ
Windows10のスリープモードが機能しない問題を修正する方法
場合によっては、スリープモード機能を無意識のうちに無効にして、機能しなくなったと思うことがあります。 もう1つの非常に一般的な問題は、事前定義されたアイドル時間の後にWindows10が自動的にスリープ状態にならないことです。 ほとんどのスリープモード関連の問題は、次の理由で発生します。
- 電源設定の設定ミス
- サードパーティアプリケーションからの干渉。
- または、古いまたは破損したドライバ。
PCは、から目的のオプションを選択することでスリープ状態にすることができます。 Windowsの電源メニュー ラップトップの蓋を閉じると、自動的にスリープ状態になります。 さらに、Windowsコンピュータは、電力を節約するために、設定されたアイドル時間の後に自動的にスリープ状態になるように構成できます。 目を覚ますには システムをスリープ状態からアクションに戻すだけです。 マウスを動かす その周り または任意のキーを押します キーボード上。
方法1:電源トラブルシューティングを実行する
電源設定を手動で調整しても効果がない場合は、組み込みの電源トラブルシューティングツールを使用してこの問題を解決してください。 このツールは、すべての電源プラン設定とディスプレイやスクリーンセーバーなどのシステム設定をチェックして、電力使用量を最適化し、必要に応じて自動的にリセットします。 実行方法は次のとおりです。
1. 押す Windows + Iキー 同時にWindowsを開く 設定.
2. クリック アップデートとセキュリティ 示されているように、設定。
![[更新とセキュリティ]タイルに移動します。](/f/6e4bc5810c0de6d3a0d1a8adc7096867.png)
3. に移動します トラブルシューティング 左ペインのタブ。
4. 下にスクロールして 他の問題を見つけて修正する 右ペインのセクション。
5. を選択 力 トラブルシューティングを行い、をクリックします トラブルシューティングを実行する ボタン、強調表示されています。
![[トラブルシューティング設定]メニューに移動し、下にスクロールして[他の問題の検索と修正]を選択し、[電源]を選択して、[このトラブルシューティングツールの実行]をクリックします。](/f/5359c54895ba56470025fbb60b5de1de.png)
6. トラブルシューティングツールがスキャンと修正の実行を終了すると、検出されたすべての問題とその解決策のリストが表示されます。 従う 画面上の指示 上記の修正を適用しているように見えます。
方法2:スクリーンセーバーを無効にする
それでもこの問題が発生する場合は、スクリーンセーバーの設定を確認するか、完全に無効にする必要があります。 奇妙な修正のように思えるかもしれませんが、多くのユーザーは、愛するバブルスクリーンセーバーをオフにするだけで電源の問題を解決しているので、同じようにすることをお勧めします。
1. Windowsを開く 設定 をクリックします パーソナライズ、示されているように。
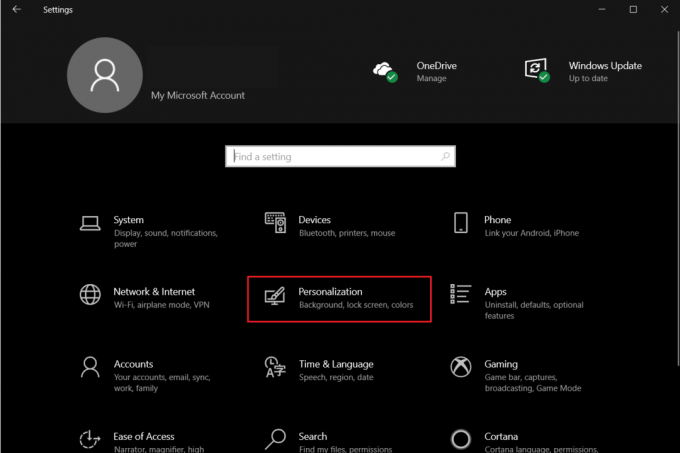
2. に移動します ロック画面 タブ。
3. 一番下までスクロールしてクリックします スクリーンセーバーの設定 右ペインにあります。
![右ペインの一番下までスクロールし、[スクリーンセーバーの設定]をクリックします。](/f/390898c5cac476f87dc216de8d9ce7e3.png)
4. クリック スクリーンセーバー ドロップダウンメニューを選択して なし 描かれているように。
![[スクリーンセーバー]ドロップダウンメニューをクリックして、[なし]を選択します。](/f/db7bde5a8f801a4ccb4d1f7332fbabf2.png)
5. クリック 適用>わかった 変更を保存して終了します。
![[適用]ボタンをクリックしてから[OK]をクリックして、保存して終了します。](/f/a3472a56494779035b1c802781620f68.png)
また読む:Windows10でコンピューターがスリープモードにならない問題を修正
方法3:powercfgコマンドを実行する
前述のように、サードパーティのプログラムとドライバーは、電源要求を繰り返し送信することにより、Windows10のスリープモードが機能しないという問題を引き起こす可能性もあります。 ありがたいことに、Windows 10 OSで利用可能なpowercfgコマンドラインツールを使用して、正確な原因を特定し、必要なアクションを実行できます。 実行方法は次のとおりです。
1. を押します Windowsキー、 タイプ コマンド・プロンプト、をクリックします 管理者として実行.
![「コマンドプロンプト」と入力し、右側のウィンドウで[管理者として実行]オプションをクリックします。](/f/2d7cf922f86739f1cfa3e2724ac8f4cc.png)
2. タイプ powercfg -requests を押して キーを入力してください 示されているように、それを実行します。

ここでは、すべてのフィールドを読み取る必要があります なし. アクティブな電源要求がリストされている場合、アプリケーションまたはドライバーによって行われた電源要求をキャンセルすると、コンピューターは問題なくスリープ状態になります。
3. 電源要求をキャンセルするには、次のコマンドを実行します 指図:
powercfg -requestsoverride“ ”
ノート: CALLER_TYPEをPROCESS、NAMEをchrome.exe、REQUEST to EXECUTIONに置き換えて、コマンドが次のようになるようにします。 powercfg -requestsoverride PROCESS“ chrome.exe” EXECUTION 以下に示すように。
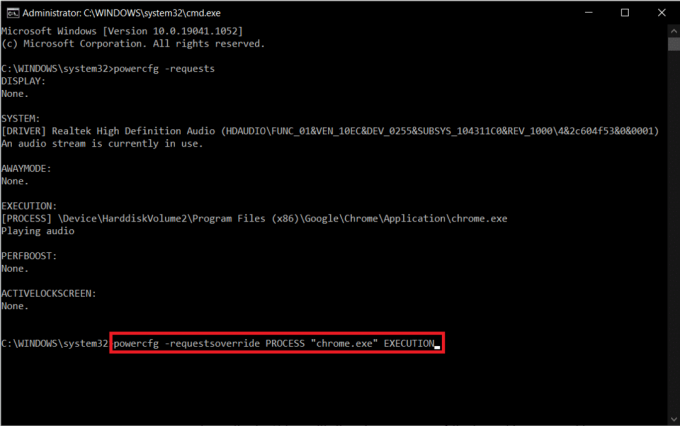
ノート: 実行する powercfg -requestsoverride /? コマンドとそのパラメーターに関する詳細を取得します。 さらに。 その他の便利なpowercfgコマンドを以下に示します。
- powercfg -lastwake:このコマンドは、何がシステムを起動したか、または前回システムがスリープ状態にならないようにしたかについて報告します。
- powercfg -devicequery wake_armed: システムをウェイクアップするデバイスが表示されます。
方法4:スリープ設定を変更する
まず、PCがスリープ状態になることが許可されていることを確認しましょう。 Windows 10では、ユーザーは電源ボタンのアクションと、ラップトップの蓋を閉じたときに発生するアクションをカスタマイズできます。 特定のサードパーティアプリケーションとマルウェアは、電源設定を混乱させ、ユーザーが知らないうちにそれらを変更することが知られています。 睡眠設定は、兄弟または同僚の1人によって変更された可能性もあります。 スリープ設定を確認および/または変更して、Windows10のスリープモードが機能しない問題を修正する方法は次のとおりです。
1. ヒット Windowsキー、 タイプ コントロールパネル、をクリックします 開ける.
![[スタート]メニューに「コントロールパネル」と入力し、右側のウィンドウで[開く]をクリックします。](/f/40501a703d9654dd97bc04f1317484cc.png)
2. ここで、 >大きなアイコンで表示、次にクリックします 電源オプション、示されているように。
![[電源オプション]項目をクリックします。 Windows10のスリープモードが機能しない問題を修正](/f/f21f9bde3de89581c823b469ebe60e1e.png)
3. 左側のペインで、をクリックします 電源ボタンの機能を選択してください オプション。
注:一部のWindows 10 PCでは、次のように表示される場合があります 電源ボタンを選択してくださいします.
![左側のペインで、[電源ボタンの機能を選択してください]リンクをクリックします。](/f/e4637c6a731e9ea0248d6b529b6ab197.png)
4. 選択する 睡眠 としての行動 何もしない にとって スリープボタンを押すと 両方の下のオプション 電池で と 差し込む、以下に示すように。
![[スリープボタンを押したとき]で、[バッテリー使用中]と[接続済み]の両方の下にあるドロップダウンリストをクリックして、[スリープ]オプションを選択します。](/f/a2db4a869c9b22d543b21e65bd3b2cca.png)
5. クリックしてください 変更内容を保存 ボタンを押してウィンドウを閉じます。
![[変更を保存]ボタンをクリックして、ウィンドウを閉じます。 コンピューターがスリープモードに入ることができるかどうかを確認します。 Windows10のスリープモードが機能しない問題を修正](/f/faa10f3119ac68f00cf5883e52df96af.png)
また読む:PCの電源がオンになったが、表示されない問題を修正
方法5:スリープタイマーを設定する
ほとんどのユーザーにとって、スリープモードの問題は、スリープタイマーの値が高すぎるかNeverに設定されていることが原因で発生します。 次のように、もう一度電源設定を調べて、スリープタイマーをデフォルト値にリセットしましょう。
1. 発売 コントロールパネル 開いて 電源オプション で指示されたように 方法4.
2. クリック いつディスプレイをオフにするかを選択します 図のように、左側のペインのオプション。
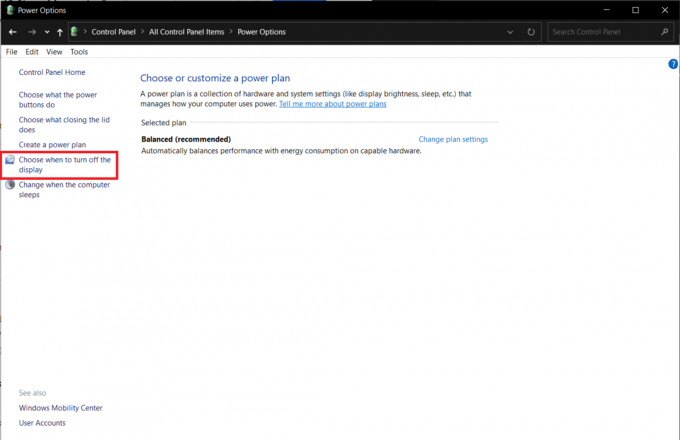
3. 次に、アイドル時間を次のように選択します 一度もない にとって コンピュータをスリープ状態に 両方の下のオプション 電池で と 差し込む 以下に示すように、セクション。
ノート: デフォルト値は30分と20分です。 電池で と 差し込む それぞれ。
![[コンピューターをスリープ状態にする]に対応するドロップダウンリストをクリックし、[バッテリーオン]と[接続済み]でアイドル時間を選択します。](/f/7f37a8cc0498d5fb44a82c1e851a58a6.png)
方法6:高速起動を無効にする
このソリューションは主に、高速起動をサポートしておらず、スリープ状態に陥っていない古いシステムに適用されます。 名前が示すように、高速起動は、カーネルイメージを保存し、ドライバをにロードすることにより、システムの起動プロセスを高速化するWindowsの機能です。 hiberfil.sys ファイル。 この機能は有益に見えますが、多くの人がそうではないと主張しています。 読む Windows 10で高速起動を無効にする必要があるのはなぜですか? ここで、指定された手順を実装します。
1. に移動 コントロールパネル > 電源オプション > 電源ボタンの機能を選択してください で指示されたように 方法4.
2. クリック 現在利用できない設定を変更する ロックを解除するには シャットダウン設定 セクション。
ノート: クリック はい の ユーザーアカウント制御 促す。
![[現在利用できない設定の変更]をクリックして、[シャットダウン設定]セクションのロックを解除します。](/f/5ee761ebafbb3cfa8ad0edf12d044338.png)
3. チェックを外します 高速起動オプションをオンにする(推奨) オプション
![[高速起動オプションをオンにする]オプションのチェックを外します。 Windows10のスリープモードが機能しない問題を修正](/f/2b4137a89d682a95e6ea9c507907c522.png)
4. クリックしてください 変更内容を保存 ボタンをクリックして、変更を有効にします。
ノート: 確認してください 睡眠 オプションは下でチェックされています シャットダウン設定.
![[変更を保存]ボタンをクリックして、変更を有効にします。](/f/e2e308fe168854c9f1f4cd2f74e5113d.png)
また読む:PCでWindows10スリープタイマーを作成する方法
方法7:ハイブリッドスリープを無効にする
ハイブリッドスリープは、ほとんどのユーザーが気付いていない電源状態です。 モードは 組み合わせ 2つの別々のモードの ハイバネーションモード とスリープモード。 これらのモードはすべて、基本的にコンピューターを省電力状態にしますが、数分の違いがあります。 例:スリープモードでは、プログラムは休止状態のときにメモリに保存され、ハードドライブに保存されます。 その結果、ハイブリッドスリープでは、アクティブなプログラムとドキュメントがメモリとハードドライブの両方に保存されます。
ハイブリッド睡眠は デフォルトで有効 デスクトップコンピュータでは、デスクトップがスリープ状態になると、自動的にハイブリッドスリープ状態になります。 この機能を無効にして、Windows10のスリープモードが機能しない問題を修正する方法は次のとおりです。
1. を押します Windowsキー、 タイプ 電源プランを編集する、ヒット キーを入力してください.
![[スタート]メニューに「電源プランの編集」と入力し、Enterキーを押して開きます。 Windows10のスリープモードが機能しない問題を修正](/f/53d43e46bec7552e9fb06ee1c525dbb1.png)
2. クリック 詳細な電源設定を変更する 示されているように、オプション。
![[詳細な電源設定の変更]オプションをクリックします。](/f/8d18ca29cf6d9f55f4c402125988cb22.png)
3. の中に 電源オプション ウィンドウをクリックし、 +アイコン の隣に 睡眠 それを拡張します。

4. クリック ハイブリッドスリープを許可する 値を選択します オフ 両方のための 電池で と 差し込む オプション。
![[詳細設定]で、[スリープ]オプションを展開し、[ハイブリッドスリープを許可する]を展開し、バッテリーのオンと電源オプションウィンドウのプラグインオプションの両方をオフにします。](/f/69dec48080d61b3763d656459798d5be.png)
方法8:ウェイクタイマーを無効にする
Windows 10でスリープモードを終了するには、通常、任意のキーを押すか、マウスを少し動かす必要があります。 ただし、特定の時間にコンピューターを自動的にスリープ解除するタイマーを作成することもできます。
ノート: コマンドを実行します powercfg / waketimers で 昇格したコマンドプロンプト アクティブなウェイクタイマーのリストを取得します。
以下で説明するように、タスクスケジューラアプリケーション内から個々のウェイクタイマーを削除するか、[詳細な電源設定]ウィンドウからそれらすべてを無効にすることができます。
1. 案内する 電源プランの編集>電源オプション>スリープ に示すように 方法7.
2. ダブルクリック ウェイクタイマーを許可する 選択します:
- 無効にする のオプション 電池で
- 重要なウェイクタイマーのみ にとって 差し込む
![[ウェイクタイマーを許可する]をクリックし、メニューから[無効にする]を選択します。 Windows10のスリープモードが機能しない問題を修正](/f/0456738d07a9d79d83ce3f09de3f7cff.png)
3. 今、展開します マルチメディア設定.
4. ここで、両方を確認してください 電池で と 差し込む オプションはに設定されています コンピューターをスリープ状態にする にとって メディアを共有する場合 以下に示すように。
![[マルチメディア設定]の[メディアを共有する場合]に移動します。 両方のオプションが[コンピューターのスリープを許可する]に設定されていることを確認します。](/f/bf9a8ce04d975d5e055c54cfdbe5e768.png)
5. クリック 適用> OK 変更を保存します。
また読む:Windows11で画面の明るさを変更する方法
方法9:電源設定をリセットする
電源のトラブルシューティングを実行すると、ほとんどのユーザーのスリープモードの問題が修正されます。 幸いなことに、自分の手で問題を処理し、すべての電源設定をデフォルトの状態にリセットすることもできます。 電源設定をリセットして、Windows 10のスリープモードが機能しない問題を修正するには、次の手順に従います。
1. に移動 電源プランの編集>詳細な電源設定の変更>電源オプション 以前のように。
2. クリックしてください プランのデフォルトに戻す 下の写真で強調表示されているボタン。
![右下の[プランのデフォルトに戻す]ボタンをクリックします。 Windows10のスリープモードが機能しない問題を修正](/f/bfc8bbcd7f6823674d2f8ce8f824e932.png)
3. アクションの確認を求めるポップアップが表示されます。 クリック はい すぐに電源設定を復元します。
![アクションの確認を求めるポップアップが表示されます。 [はい]をクリックして、電源設定をすぐに復元します。 Windows10のスリープモードが機能しない問題を修正](/f/3b59a38aa2f272951b97ae510167d719.png)
方法10:Windowsを更新する
スリープモードの問題の報告は、特定のWindowsビルド、特に2020年5月と9月に存在するバグが原因で、昨年多く発生しました。 長い間システムを更新していない場合は、次のパスに進んでください。
1. ヒット Windows + Iキー 同時にWindowsを開く 設定.
2. クリック アップデートとセキュリティ 与えられたタイルから。
![指定されたタイルから[更新とセキュリティ]を選択します。](/f/a76a7933de54d083e285c3c3137ed22c.png)
3. の中に Windows Update タブをクリックしてクリックします アップデートを確認する 示されているように、ボタン。
![[Windows Update]ページで、[更新の確認]をクリックします。 Windows10のスリープモードが機能しない問題を修正](/f/c0b6080165e097d86669da837c2557d5.png)
4A。 クリック 今すぐインストール ある場合はボタン 利用可能なアップデート &PCを再起動します。
![[Windows Update]タブに移動し、更新を確認します。 更新がある場合、システムはそれをダウンロードします。 [今すぐインストール]ボタンをクリックして、WindowsUpdateを更新します。](/f/145f501ad9fd3af86e5b3ae126b4d56f.png)
4B。 利用可能なアップデートがない場合は、次のメッセージが表示されます あなたは最新です、示されているように。

また読む:マウスとキーボードがWindowsをスリープモードから復帰させないようにする方法
Windows10のスリープモードが機能しない問題を修正するための追加のソリューション
- あなたもすることができます Windows10をセーフモードで起動する まず、システムをスリープ状態にしてみてください。 成功した場合は、開始します サードパーティプログラムのアンインストール スリープモードの問題がなくなるまで、インストール日に基づいて次々に。
- この問題の別の潜在的な修正は Windows10のすべてのデバイスドライバーを更新します。
- または、 切断 他の人と一緒に、過敏なマウス 周辺機器、スリープモードでのランダムなウェイクアップを防ぐために機能するはずです。 キーボードのキーの1つが壊れている場合、またはタイピングデバイスが古風な場合は、システムがランダムにスリープから復帰しない可能性があります。
- さらに、 マルウェア/ウイルスについてシステムをスキャンする そしてそれらを削除することは多くのユーザーを助けました。
プロのヒント:USBからのデバイスのウェイクアップを防ぐ
デバイスがシステムをウェイクアップするのを防ぐには、次の手順に従います。
1. を右クリックします 始める メニュー、タイプ、検索 デバイスマネージャ. クリック 開ける.
![Windowsキーを押し、デバイスマネージャと入力して、[開く]をクリックします](/f/9610a15d0d42566a50dd1222fd181c1f.png)
2. ダブルクリック ユニバーサルシリアルバスコントローラー それを拡張します。
3. もう一度、をダブルクリックします USBルートハブ そのを開くためのドライバー プロパティ.
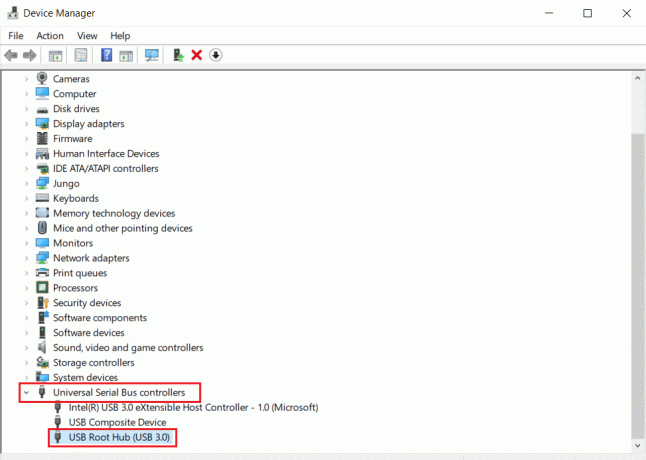
4. に移動します パワー管理 タブをクリックし、タイトルの付いたオプションのチェックを外します このデバイスがコンピューターをスリープ解除できるようにする.
![デバイスのプロパティに移動し、[電源管理]タブで[このデバイスがコンピューターをスリープ解除できるようにする]オプションのチェックを外します。](/f/b4d09c5ea74a9618d6c2c8d804ddd0e3.png)
おすすめされた:
- .NETランタイム最適化サービスの高いCPU使用率を修正
- デバッガーで検出されたエラーを修正する方法
- Windows10でTelnetを有効にする方法
- 電源をテストする方法
上記の方法が解決に役立つことを願っています Windows10のスリープモードが機能しない 問題。 よりクールなヒントとコツについては、私たちのページにアクセスし続け、以下にコメントを残してください。