Googleフォトへの自動バックアップを停止する方法
その他 / / April 05, 2023
Google フォトは、思い出を保存し、Google アカウントを使用してさまざまなデバイスからアクセスできる信頼性の高いクラウド ストレージ ソリューションです。 ビデオを作成したり、 コラージュ あなたの写真から。 選択することもできます Google フォトから写真を印刷する 元の品質で。

モバイルとコンピューターが同期して画像とビデオをバックアップするとすれば、それはすべて可能です. Google フォトは画像を自動的にバックアップしますが、アカウントのストレージが不足している可能性がある理由でもあります. すべての画像をクラウドに保存したくないでしょう? この投稿では、Google フォトへの自動バックアップを停止する方法を紹介します。 そうすれば、選択した写真やビデオをバックアップすることを選択できます。
自動バックアップを停止する理由
Google フォトは、デフォルトで 15 GB のクラウド ストレージを提供する Google ドライブの一部です。 を使用してクラウドストレージをアップグレードできますが Google One、多くのユーザーはデフォルトの制限を引き続き使用したいと考えています。 自動バックアップがオンになっていると、思ったよりも早くストレージ制限に達する可能性が高くなります。 ガイドを読んで知ってください Google ドライブ ストレージに加算されるもの.
また、Google フォトは Google ドライブの一部であるため、ストレージ スペースはドキュメントやその他の重要なファイルを保存するためのものです。 写真の自動バックアップは、15 GB のクラウド ストレージの最大量を使用する可能性があります。
Android で自動バックアップを停止する
Android スマートフォンを使用している場合、Google フォトへの自動バックアップを停止する方法は次のとおりです。 バグのないエクスペリエンスのために、Google フォト アプリの最新バージョンを使用していることを確認してください。
ステップ1: Google フォト アプリを開きます。

ステップ2: 右上隅にあるプロフィール アイコンをタップします。
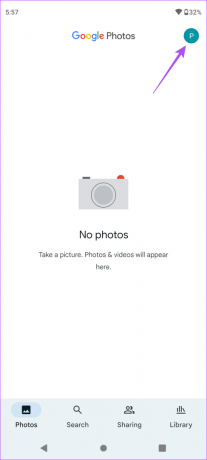
ステップ 3: [ストレージの管理] または [電話の設定] をタップできます。

ステップ 4: 上部にある [バックアップと同期] をタップします。

ステップ 5: トグルをタップして、バックアップと同期を無効にします。

この機能を無効にすると、写真や動画が Google フォトにアップロードされなくなります。 それらは Google フォト アプリから表示できます。 ただし、それらは Android フォンにのみ保存されます。
iPhoneで自動バックアップを停止する
iPhone をお持ちの場合、クラウド ストレージ サービスは iCloud であり、デフォルトで 5 GB のストレージが提供されます。 Google フォト アプリを使用して、画像や動画のバックアップを自動的に作成することもできます。 ただし、iPhoneで自動バックアップを停止する方法は次のとおりです。
ステップ1: iPhone で Google フォト アプリを開きます。

ステップ2: 右上隅にあるプロフィール アイコンをクリックします。

ステップ 3: Google フォトの設定をタップします。

ステップ 4: 上部にある [バックアップと同期] をタップします。

ステップ 5: [バックアップと同期] の横にあるトグルをタップして、自動バックアップを無効にします。

おまけのヒント – Google フォトへのフォト アプリの写真の自動バックアップを停止する
iPhone の Google フォト アプリでは、フォト アプリでお気に入りとしてマークした画像のバックアップを作成できます。 それはiCloudのスペースを確保するのに役立ちますが、最終的にはGoogleアカウントに同期されます. Google フォトへの自動バックアップを停止する場合は、次の方法で行います。
ステップ1: iPhone で Google フォト アプリを開きます。

ステップ2: 右上隅にあるプロフィール アイコンをクリックします。

ステップ 3: Google フォトの設定をタップします。

ステップ 4: Appleの写真をタップします。

ステップ 5: [お気に入りを同期] の横にあるトグルをタップして、自動バックアップを停止します。
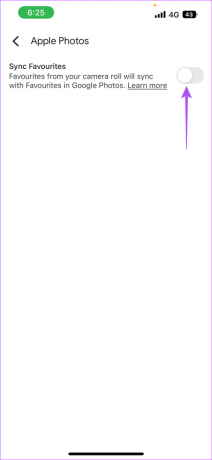
方法についての投稿を確認してください Google フォトから写真を削除しますが、iCloud からは削除しません クラウドストレージとデータをより良い方法で管理します。
デスクトップの Google フォトへの自動バックアップを停止する
Google ドライブ アプリも利用できます。 デスクトップ ユーザー。 Mac または Windows PC から Google ドライブへの写真とビデオの自動バックアップを停止する方法を紹介します。
Mac用
ステップ1: 上部のメニュー バーの右側にある Google ドライブ アイコンをクリックします。

ステップ2: ポップアップ メッセージから [設定] アイコンをクリックします。

ステップ 3: オプションのリストから [同期の一時停止] をクリックします。

Windows の場合
ステップ1: デスクトップの右下隅にある矢印アイコンをクリックします。
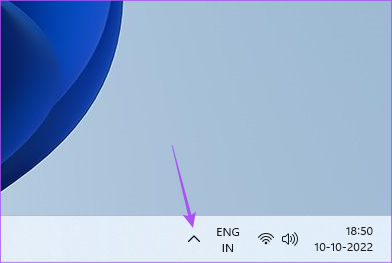
ステップ2: Google ドライブのアイコンをクリックします。

ステップ 3: Google ドライブ ウィンドウの [設定] アイコンをクリックします。
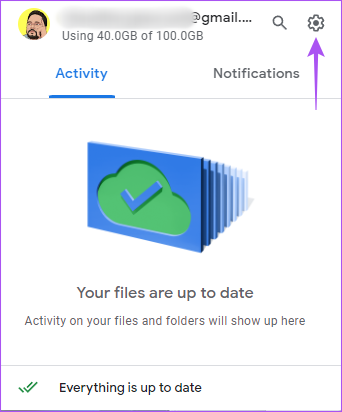
ステップ 4: オプションのリストから [同期の一時停止] を選択して、自動バックアップを停止します。
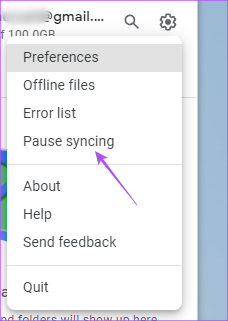
Google フォトへの自動バックアップを停止する
写真とビデオの自動バックアップにより、モバイルデータを節約し、不要なバッテリーの消耗を防ぐことができます。 ただし、ストレージが不足したくない場合は、写真やビデオが Google フォトでどのくらいのストレージを占有しているかを確認する必要もあります。 場合に備えて、ガイドを参照することもできます Google フォトのアップロードが機能しない Android または iPhone で。
最終更新日: 2022 年 10 月 11 日
上記の記事には、Guiding Tech のサポートに役立つアフィリエイト リンクが含まれている場合があります。 ただし、編集の完全性には影響しません。 コンテンツは偏りがなく、本物のままです。
によって書かれた
パウルシュ・チャウダリー
スマートフォン、ラップトップ、テレビ、コンテンツ ストリーミング プラットフォームに関連する日常の問題を最も簡単な方法で解決し、テクノロジーの世界をわかりやすく説明します。



