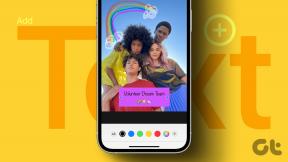Windows10のSteamエラーコードe502l3を修正
その他 / / January 13, 2022
Steam by Valveは、WindowsおよびmacOS向けの主要なビデオゲーム配信サービスの1つです。 Valveゲームの自動更新を提供する手段として開始されたサービスは、現在、世界的に有名な開発者とインディーズ開発者によって開発された35,000を超えるゲームのコレクションを誇っています。 Steamアカウントにログインするだけで、すべての購入済みおよび無料のゲームを任意のオペレーティングシステムで使用できるという便利さにより、世界中のゲーマーを驚かせることができました。 テキストやボイスチャット、友達とのゲームプレイ、キャプチャ、 ゲーム内のスクリーンショットとクリップの共有、自動更新、ゲームコミュニティの一部になり、Steamを市場として確立しました 盟主。 今日の記事では、Steamについて説明します エラーコードe502l3何かがうまくいかなかった そして、Steamで中断のないゲームプレイストリームのためにそれを修正する方法!

コンテンツ
- Windows10でSteamエラーコードe502l3を修正する方法。
- Steamにエラーコードe502l3が表示されるのはなぜですか?
- SteamサーバーのステータスUK / USを確認してください。
- 方法1:インターネット接続の問題をトラブルシューティングします。
- 方法2:アンチチートプログラムをアンインストールする
- 方法3:WindowsDefenderファイアウォールを通過するSteamを許可する
- 方法4:マルウェアをスキャンする
- 方法5:Steamを更新する
- 方法6:Steamを再インストールする
Windows10でSteamエラーコードe502l3を修正する方法
ゲーマー人口の大部分がSteamに依存しているため、このプログラムは完全に完璧であると見なされます。 しかし、良いことは簡単にはできません。 私たち TechCult、Steam関連の問題の数については、すでに説明し、修正を提供しています。 リクエストに対応できませんでした。 後でもう一度やり直してください 他のエラーと同様に、エラーは非常に一般的であり、ユーザーが購入を完了しようとしたとき、特に販売イベント中に発生します。 失敗した購入トランザクションの後には、遅れたSteamショップが続きます。
Steamにエラーコードe502l3が表示されるのはなぜですか?
このエラーの背後にある考えられる理由のいくつかを以下に示します。
- お住まいの地域でSteamサーバーが利用できない場合があります。 サーバーの停止が原因である可能性もあります。
- 安定したインターネット接続がないため、Steamストアに接続できない可能性があります。
- ファイアウォールによってSteamとそれに関連する機能が制限されている可能性があります。
- PCが未知のマルウェアプログラムまたはウイルスに感染している可能性があります。
- 最近インストールしたサードパーティアプリケーションとの競合が原因である可能性があります。
- Steamアプリケーションが破損しているか、古くなっている可能性があります。
プロゲーマーが使用するアプリケーションであることの銀の裏打ちは、開発者がそうする前でさえ、彼らが問題の修正を見つけることです。 そのため、エラーに関する公式の報告はありませんが、ゲーマー社会は、Steamエラーe502l3を取り除くために6つの異なる修正に絞り込みました。
Steamサーバーのステータスを確認するUK / US
Steamサーバーは 主要なセールイベントが開催されるたびにクラッシュすることが知られています. 実際、彼らは大規模な販売の最初の1、2時間はダウンしています。 膨大な数のユーザーが、対応する数の購入トランザクションに対応する大幅に割引されたゲームを同時に購入しようと急いでいるため、サーバーのクラッシュはもっともらしいと思われます。 お住まいの地域のSteamサーバーのステータスは、次のURLにアクセスして確認できます。 SteamSstatusのWebページ

- Steamサーバーが実際にクラッシュした場合、Steamエラーe502 l3を修正する他の方法はありませんが、 待つ サーバーが再び起動するようにします。 彼らのエンジニアは、物事を再開するのに通常数時間かかります。
- そうでない場合は、以下の解決策を試して、Windows 10PCのSteamエラーe502l3を修正してください。
方法1:インターネット接続の問題のトラブルシューティング
明らかに、オンラインでゲームをプレイしたり、オンライントランザクションを実行したりする場合は、インターネット接続をオンにする必要があります。 あなたはできる インターネット速度をテストする オンラインツールを使用して。 接続が不安定に見える場合は、まずルーターまたはモデムを再起動してから、次のようにネットワークトラブルシューティングを実行します。
1. を押します Windows + Iキー 同時にWindowsを起動します 設定
2. クリック アップデートとセキュリティ、示されているように。
![[更新とセキュリティ]をクリックします。 Steamエラーe502l3を修正する方法](/f/17433cf1f8edd5d729b51f7fc96698d1.png)
3. 案内する トラブルシューティング メニューをクリックしてクリックします 追加のトラブルシューティング.
![[トラブルシューティング]ページに移動し、[追加のトラブルシューティング]をクリックします。](/f/b05071f984880d1da4ed2adbb97f67da.png)
4. を選択 インターネット接続 トラブルシューティングとクリック トラブルシューティングを実行する、強調表示されています。
![インターネット接続のトラブルシューティングを選択し、[トラブルシューティングの実行]をクリックします。 Steamエラーe502l3を修正する方法](/f/72992c00ee669374dd724ec1df552b49.png)
5. フォローする 画面上の指示 検出された場合に問題を修正します。
また読む:MicrosoftゲームをSteamに追加する方法
方法2:アンチチートプログラムをアンインストールする
オンラインゲームが多くの人のライフラインになっているため、勝つ必要性も飛躍的に高まっています。 これにより、一部のゲーマーは不正行為やハッキングなどの非倫理的な慣行に訴えるようになりました。 それらに対抗するために、Steamはこれらのアンチチートプログラムで動作しないように設計されています。 この競合は、Steamエラーe502l3を含むいくつかの問題を引き起こす可能性があります。 Windows10でプログラムをアンインストールする方法は次のとおりです。
1. を押します Windowsキー、 タイプ コントロールパネル、をクリックします 開ける、示されているように。
![[スタート]メニューに「コントロールパネル」と入力し、右側のウィンドウで[開く]をクリックします。](/f/40501a703d9654dd97bc04f1317484cc.png)
2. セットする >小さなアイコンで表示、次にをクリックします プログラムと機能.
![[プログラムと機能]アイテムをクリックします。 デバッガーで検出されたエラーを修正する方法](/f/37fd97758657ef67ded05139e422a743.png)
3. 右クリック アンチチートアプリケーション 次に、をクリックします アンインストール、以下に示すように。
![アプリケーションを右クリックし、[アンインストール]を選択して、システムで実行されているデバッガーが見つかった場合は、メモリエラーからアンインストールしてください。](/f/d618dca530bd17057129c3e02bec01a7.png)
方法3:WindowsDefenderファイアウォールを通過するSteamを許可する
Steamのようなサードパーティのプログラムは、Windows Defender Firewallまたは厳格なサードパーティのウイルス対策プログラムによって、ネットワーク接続へのアクセスが制限される場合があります。 システムにインストールされているアンチウイルスプログラムを一時的に無効にし、次の手順に従ってSteamがファイアウォールを通過できるようにします。
1. 発売 コントロールパネル 以前のように。
![[スタート]メニューに「コントロールパネル」と入力し、右側のウィンドウで[開く]をクリックします。](/f/40501a703d9654dd97bc04f1317484cc.png)
2. セットする >大きなアイコンで表示 をクリックします WindowsDefenderファイアウォール、示されているように。
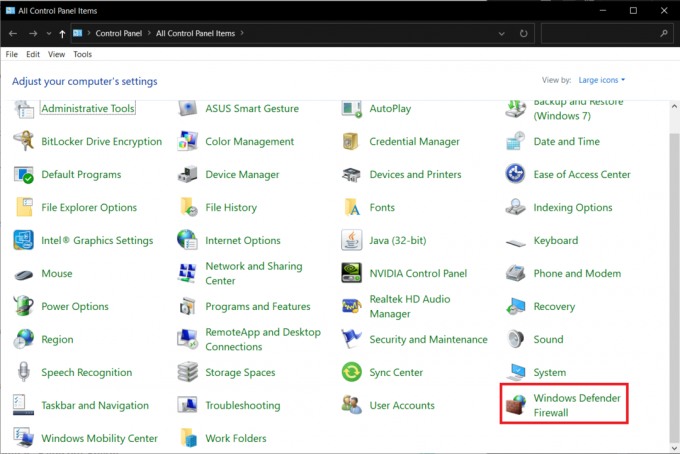
3. クリック WindowsDefenderファイアウォールを介してアプリまたは機能を許可する 左ペインに表示されます。
![左側のペインにある[WindowsDefenderファイアウォールを介したアプリまたは機能の許可]に移動します。 Steamエラーe502l3を修正する方法](/f/6c2f79c4542aacaddc2eea6534d2aa19.png)
4. 次のウィンドウに、許可されているアプリと機能のリストが表示されますが、それらの権限またはアクセスを変更する必要があります。 クリックしてください 設定を変更する ボタン。
![最初に[設定の変更]ボタンをクリックします。](/f/835df534862083b54c557fad21af2ae1.png)
5. リストを下にスクロールして見つけます 蒸気 およびそれに関連するアプリケーション。 ボックスにチェックを入れ 民間 と 公衆 以下に示すように、それらすべてに対して。
![リストを下にスクロールして、Steamとそれに関連するアプリケーションを見つけます。 それらすべての[プライベート]と[パブリック]のチェックボックスをオンにします。 [OK]をクリックして新しい変更を保存し、ウィンドウを閉じます。 Steamエラーe502l3を修正する方法](/f/c30f5ce6cf1400523da670079dba63c0.png)
6. クリック わかった 新しい変更を保存してウィンドウを閉じます。 今すぐSteamで購入を完了してみてください。
方法4:マルウェアをスキャンする
マルウェアとウイルスは、日常のコンピューター操作を混乱させ、多くの問題を引き起こすことが知られています。 それらの1つはSteame502l3エラーです。 以下に説明するように、インストールした可能性のある特殊なウイルス対策プログラムまたはネイティブのWindowsセキュリティ機能を使用して完全なシステムスキャンを実行します。
1. 案内する 設定>更新とセキュリティ 示されているように。
![[更新とセキュリティ]をクリックします。 Steamエラーe502l3を修正する方法](/f/17433cf1f8edd5d729b51f7fc96698d1.png)
2. に移動します Windowsセキュリティ ページをクリックしてクリックします Windowsセキュリティを開く ボタン、強調表示されています。
![[Windowsセキュリティ]ページに移動し、[Windowsセキュリティを開く]ボタンをクリックします。](/f/c4b20128b419343a3e74a85a1689c1a1.png)
3. に移動します ウイルスと脅威の保護 メニューをクリックしてクリックします スキャンオプション 右ペインにあります。
![[ウイルスと脅威]を選択し、[スキャンオプション]をクリックします](/f/4fd054f0dff6e6c943c15e0baa33a449.png)
4. 選ぶ フルスキャン 次のウィンドウで、をクリックします 今スキャンして ボタンをクリックしてプロセスを開始します。
![[フルスキャン]を選択し、[ウイルスと脅威の保護]メニューの[スキャンオプション]で[スキャン]ボタンをクリックします](/f/5646632aecb45433bca2b41cbe0e8639.png)
ノート: フルスキャンが完了するまでに少なくとも数時間かかります プログレスバー を示す 推定残り時間 そしてその スキャンされたファイルの数 これまで。 その間、コンピュータを使い続けることができます。
5. スキャンが完了すると、検出されたすべての脅威が一覧表示されます。 をクリックしてすぐに解決します アクションの開始 ボタン。
また読む:Windows10でSteamオーバーレイを無効にする方法
方法5:Steamを更新する
最後に、上記の方法のいずれもうまくいかず、エラーe502 l3が引き続き煩わしい場合は、Steamアプリケーションを更新してみてください。 インストールした現在のバージョンに固有のバグがあり、開発者がバグを修正したアップデートをリリースした可能性があります。
1. 発売 蒸気 に移動します メニュー バー。
2. 今、をクリックします 蒸気 に続く Steamクライアントのアップデートを確認してください…

3A。 Steam –セルフアップデーター 可能な場合は、更新を自動的にダウンロードします。 クリック スチームを再開 更新を適用します。

3B。 更新がない場合は、 Steamクライアントはすでに最新です メッセージは次のように表示されます。

方法6:Steamを再インストールする
さらに、単に更新するのではなく、現在のバージョンをアンインストールして破損/破損したアプリケーションファイルを取り除き、最新バージョンのSteamを新たにインストールします。 Windows 10でアプリケーションをアンインストールする方法は2つあります。1つは設定アプリケーションを使用し、もう1つはコントロールパネルを使用します。 後者の手順に従いましょう。
1. クリック 始める、 タイプ コントロールパネル をクリックします 開ける.
![[スタート]メニューに「コントロールパネル」と入力し、右側のウィンドウで[開く]をクリックします。](/f/40501a703d9654dd97bc04f1317484cc.png)
2. セットする >小さなアイコンで表示 をクリックします プログラムと機能、示されているように。
![[プログラムと機能]アイテムをクリックします。 Steamエラーe502l3を修正する方法](/f/92c622edb5bbed5af4ceddf222d15b13.png)
3. 見つける 蒸気、 それを右クリックして選択します アンインストール、以下に示すように。
![Steamを見つけて右クリックし、[アンインストール]を選択します。注次のポップアップウィンドウで、[はい]をクリックしてアクションを確認します。](/f/83c9d0e2e7357bbee04d7b738abe756d.png)
4. Steamアンインストールウィンドウで、をクリックします アンインストール Steamを削除します。
![次に、[アンインストール]をクリックしてプロンプトを確認します。](/f/83e11d204bd0666227dd53cb1f0256b5.png)
5. 再起動 Steamをアンインストールした後のコンピュータ。
6. ダウンロード 最新バージョン の 蒸気 示されているように、Webブラウザから。

7. ダウンロード後、ダウンロードしたものを実行します SteamSetup.exe それをダブルクリックしてファイルします。
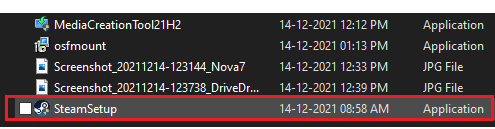
8. の中に スチームセットアップ ウィザードで、をクリックします 次 ボタン。
![ここで、[次へ]ボタンをクリックします。 蒸気修理ツール](/f/0fd71cac67d4ea07672a8972df4f4a3e.png)
9. を選択してください 移動先フォルダ を使用して ブラウズ… オプションまたは保持 デフォルトオプション. 次に、をクリックします インストール、以下に示すように。
![次に、[参照...]オプションを使用して宛先フォルダーを選択し、[インストール]をクリックします。 蒸気修理ツール](/f/c2a5d1e6d0570d9f1463ab6551eb0bec.png)
10. インストールが完了するのを待って、をクリックします 終了、示されているように。
![インストールが完了するのを待ち、[完了]をクリックします。 Windows10でSteamエラーコードe502l3を修正する方法](/f/3f0abfff3beef686d007b87a942ac6b1.png)
おすすめされた:
- Steamプロフィール写真を変更する方法
- Windows10のスリープモードが機能しない問題を修正
- KodiからSteamゲームをプレイする方法
- デバッガーで検出されたエラーを修正する方法
どの方法で解決したか教えてください SteamエラーコードE502l3 あなたのために。 また、お気に入りのSteamゲーム、その問題、または提案を下のコメントセクションにドロップしてください。