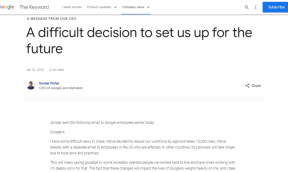シャットダウンしないWindows11PCを修正するためのトップ8の方法
その他 / / January 13, 2022
仕事や娯楽のセッションの後、毎日PCをシャットダウンしている可能性があります。 結局のところ、コンピューターでさえ時々少し休憩をとることができます。 しかし、何が起こるか Windowsがシャットダウン画面でスタックしたとき またはシャットダウンしませんか? あなたはあなたの袖をまくり上げて、それを修正するためにこれらのトラブルシューティング方法を試すことができます。

バックグラウンドで実行されているダウンロードや、タスクが完了する前にWindowsがシャットダウンしないようにするサービスを確認する必要があります。 ソフトウェア、バグ、またはWindows 11のシャットダウンを妨げるバックグラウンドプロセスのいずれであっても、この記事では、問題を解決するのに役立つすべての可能な解決策について説明します。 それでは、それを正しく理解しましょう。
1. 別の方法を試す
を使用してPCをシャットダウンできないように思われる場合 スタートメニュー、Alt + F4ショートカットを押すと、シャットダウンプロンプトが表示されます。 または、Ctrl + Alt + Delを押して電源アイコンをクリックし、メニューから[シャットダウン]を選択することもできます。

Windows 11 PCを強制的にシャットダウンする別の方法は、物理的な電源ボタンを完全にシャットダウンするまで押し続けることです。 それはPCをシャットダウンしますが、遅延の理由はわかりません。
ガイディングテックについても
2. 電源オプションを確認してください
電源ボタンを押してもPCがシャットダウンしない場合は、PCで設定されている電源オプションを確認できます。 方法は次のとおりです。
ステップ1: スタートメニューを開き、次のように入力します コントロールパネル、Enterキーを押します。

ステップ2: ビュータイプをアイコンに変更し、[電源オプション]を選択します。

ステップ3: 左側の[電源ボタンの機能を選択してください]をクリックします。

ステップ4: [電源ボタンを押したとき]の横にあるドロップダウンメニューを使用して、[シャットダウン]を選択します。

3. コマンドプロンプトを使用する
コマンド・プロンプト は、PCとの通信に使用できるWindows上の便利なユーティリティです。 したがって、他の方法が機能しない場合は、コマンドプロンプトを使用してPCをシャットダウンできます。
ステップ1: Windowsキー+ Xを押して、表示されるメニューからWindowsターミナル(管理者)を選択します。

ステップ2: [コマンドプロンプト]ウィンドウで、以下のコマンドを入力してEnterキーを押します。
シャットダウン/ s

これにより、すべてのプロセスがすぐに強制終了され、PCの電源がオフになります。
4. PowerTroubleshooterを実行する
Microsoftは、Windows上のほぼすべてのユーティリティのトラブルシューティングツールを提供しています。 Windowsの電源トラブルシューティングを使用して、シャットダウンプロセスを妨げる問題を検出して修正できます。
ステップ1: スタートメニューを開き、次のように入力します トラブルシューティング設定、Enterキーを押します。

ステップ2: その他のトラブルシューティングを選択します。

ステップ3: 最後に、[電源]の横にある[実行]ボタンをクリックします。

5. 高速スタートアップを無効にする
高速起動を使用してWindows11の起動時間を短縮している場合は、このような問題が発生する可能性があります。 オフにして、問題が解決するかどうかを確認できます。
ステップ1: Windowsキー+ Rを押して[実行]ダイアログを開き、次のように入力します コントロール、Enterキーを押します。

ステップ2: ビュータイプをアイコンに切り替え、[電源オプション]を選択します。
ステップ3: 左側のサイドバーにある[電源ボタンの機能を選択してください]をクリックします。
ステップ4: 高速起動を無効にするには管理者権限が必要になるため、[現在利用できない設定を変更する]をクリックします。

ステップ5: [高速起動をオンにする(推奨)]チェックボックスをオフにして、[変更を保存]をクリックします。

この後、PCをシャットダウンしてみてください。
ガイディングテックについても
6. SFCスキャンを実行する
破損したシステムファイルは、PCのシャットダウンで問題が発生する可能性があるもう1つの理由です。 これを修正するには、PCでクイックSFC(またはシステムファイルチェッカー)スキャンを実行してみてください。
ステップ1: Windowsキー+ Xを押して、表示されるメニューからWindowsターミナル(管理者)を選択します。
ステップ2: [コマンドプロンプト]ウィンドウで、以下のコマンドを入力してEnterキーを押します。
sfc / scannow

7. システムの復元
システムの復元 は、システム全体のバックアップを定期的に取得するWindows11の便利なユーティリティです。 これを使用して、すべてが正常に機能していた時点に戻すことができます。 ただし、これは、Windowsで前述の復元ポイントの後に行ったデータと設定が失われる可能性があることを意味します。
ステップ1: スタートメニューを開き、次のように入力します 復元ポイントを作成する 表示される最初の結果をクリックします。

ステップ2: [システムの保護]タブで、[システムの復元]ボタンをクリックします。

ステップ3: 推奨される復元ポイントを使用するか、2番目のオプションを選択して自分で復元ポイントを選択することができます。

タスクマネージャーが正常に実行されているときに復元ポイントを選択し、[次へ]をクリックします。 画面の指示に従って、システムの復元を実行します。
8. Windows11をリセットする
最後に、他のすべてが失敗した場合は、Windowsをリセットするという核となるオプションを選択する必要があるかもしれません。 PCをリセットするときに、個人ファイルを保持するか削除するかを選択できます。 方法は次のとおりです。
ステップ1: Windowsキー+ Iを押して、設定アプリを起動します。 [Windows Update]タブに移動し、[詳細オプション]をクリックします。

ステップ2: [追加オプション]まで下にスクロールして、[リカバリ]をクリックします。

ステップ3: 最後に、[リカバリオプション]で、[PCのリセット]ボタンをクリックして、PCのリセットを開始します。

Windowsをリセットすると、すべての設定がデフォルト値に戻るため、これはWindows11のシャットダウンの問題を修正するのに役立ちます。
ガイディングテックについても
シャットオフ
上記の解決策を実行すると、通常どおりPCの電源を切ることができるはずです。 いつものように、どのソリューションがあなたのためにトリックをしたかを私たちに知らせてください。