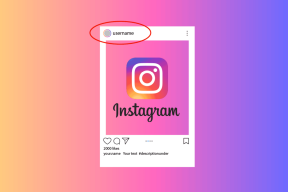Windows11でバッテリーの消耗の問題を修正するためのトップ8の方法
その他 / / January 18, 2022
バッテリーの消耗は、Windowsのすべての反復を通じて一定に保たれている問題です。 悲しいことに、Windows11も例外ではありません。 その栄光のすべてにおいて、Windows 11は、ラップトップが1日中それを達成することをほとんど不可能にします。 ありがたいことに、あなたはいくつかを作ることができます バッテリー寿命を延ばすための調整 Windows11ラップトップで。

あなたが同様の経験をしているなら Windows11のバッテリーが消耗します ラップトップ、このガイドはあなたのためです。 Windows11のバッテリーの消耗の問題を解決するのに役立つトラブルシューティングのヒントのリストをまとめました。 それでは、始めましょう。
ガイディングテックについても
1. PowerTroubleshooterを実行する
Windows11には ほぼすべてのユーティリティのトラブルシューティング. そのため、Windows PCで異常なバッテリーの消耗が発生している場合は、電源のトラブルシューティングを実行することから始めることができます。 方法は次のとおりです。
ステップ1: タスクバーの検索アイコンをクリックして、次のように入力します トラブルシューティング設定、Enterキーを押します。

ステップ2: その他のトラブルシューティングに移動します。

ステップ3: 最後に、[電源]の横にある[実行]ボタンをクリックします。

2. 電源プランの変更
次に、ラップトップのデフォルトの電源プランを微調整して、パフォーマンスよりもバッテリ寿命を長くすることを優先して、それが役立つかどうかを確認できます。
ステップ1: Windowsキー+ Iを押して設定を開きます。 次に、電源とバッテリーに移動します。

ステップ2: [電源モード]まで下にスクロールし、ドロップダウンメニューを使用して[最適な電力効率]を選択します。

3. バッテリーセーバーを有効にする
それでもバッテリーの消耗が通常よりも速い場合は、Windows11のバッテリーセーバーを利用できます。 バッテリーレベルが特定のレベルを下回ったときに自動的にオンになるように構成することも、バッテリーの寿命を延ばすために常にオンにするように構成することもできます。
ステップ1: Windowsキー+ Iを押して設定を開きます。 次に、電源とバッテリーに移動します。
ステップ2: バッテリーセーバーを展開し、[今すぐオンにする]をクリックします。
[でバッテリーセーバーを自動的にオンにする]の横にあるドロップダウンメニューを使用して、バッテリーセーバーが自動的にオンになるパーセンテージレベルを定義できます。

4. 表示設定を微調整
ディスプレイは、ラップトップで最も電力を消費するコンポーネントの1つです。 したがって、既存のディスプレイ設定を少し調整して、バッテリーの消耗を大幅に減らすことができます。
その画面を少し暗くすることから始めることができます。 これを行うには、Windowsキー+ Aを押してクイック設定を開きます。 次に、明るさの横にあるスライダーを使用して、画面を暗くします。

次に、PC上のアプリのカスタムグラフィック設定を設定して、バッテリーの寿命を延ばすこともできます。 方法は次のとおりです。
ステップ1: スタートメニューを開き、次のように入力します グラフィック設定、Enterキーを押します。

ステップ2: アプリをクリックしてグラフィック設定を変更し、[オプション]を選択します。

ステップ3: 最後に、[省電力]を選択し、[保存]をクリックします。

上記とは別に、あなたはすることができます より暗いテーマを設定する Windows 11ラップトップで、画面が消費する電力量を減らします。
5. ビデオ再生を調整する
YouTubeビデオをストリーミングしたり、映画を定期的に視聴したりする場合は、Windowsのビデオ再生設定を変更してバッテリー寿命を最適化できます。 方法は次のとおりです。
ステップ1: [スタート]メニューを開き、歯車のアイコンをクリックして[設定]を開きます。

ステップ2: [アプリ]タブに切り替えて、[ビデオ再生]を選択します。

ステップ3: [バッテリーオプション]の横にあるドロップダウンメニューを使用して、[バッテリー寿命の最適化]を選択します。

同様に、[バッテリーを使用しているときに低解像度でビデオを再生する]チェックボックスをオンにすると、ビデオのストリーミング中に電力を節約できます。
ガイディングテックについても
6. バックグラウンドアプリを無効にする
マルチタスクはWindowsの重要な側面です. しかし、それはまた、恒星のバッテリー寿命よりも短い隠れたコストがかかります。 重要でないアプリがバックグラウンドで実行されないようにして、Windows11のバッテリーの消耗を抑えることを検討できます。 方法は次のとおりです。
ステップ1: Windowsキー+ Iを押して、設定アプリを起動します。 [システム]タブで、[電源とバッテリー]に移動します。
ステップ2: [バッテリー]で、[バッテリー使用量]を選択します。

ステップ3: すべてのアプリとその電池使用量が表示されます。 バッテリーの大部分を使用している重要でないアプリを見つけ、その横にある3つのドットのメニューアイコンをタップして、[バックグラウンドアクティビティの管理]を選択します。

ステップ4: [バックグラウンドアプリの権限]で、[しない]を選択します。

7. 高速スタートアップを無効にする
Windowsで高速起動を有効にした場合 遅い起動時間を短縮する、バッテリーの消耗の問題も発生する可能性があります。 高速起動ではシステムを完全にシャットダウンできないため、PCの電源をオフにしてもバッテリーが消耗する可能性があります。
ステップ1: Windowsキー+ Rを押して、[実行]ダイアログを開き、次のように入力します。 コントロール、Enterキーを押します。

ステップ2: ビュータイプをアイコンに切り替え、[電源オプション]を選択します。

ステップ3: 左側のサイドバーにある[電源ボタンの機能を選択してください]をクリックします。

ステップ4: 高速起動を無効にするには管理者権限が必要になるため、上部の[現在利用できない設定を変更する]のテキストをクリックします。

ステップ5: [高速起動をオンにする(推奨)]チェックボックスをオフにして、[変更を保存]をクリックします。

8. バッテリーレポートを確認する
最後に、特に古いラップトップを使用している場合は、バッテリーレポートを確認できます。 それはあなたがあなたのバッテリーの健康状態を検査するのを助けます。
ステップ1: Windowsキー+ Xを押して、表示されるメニューからWindowsターミナル(管理者)を選択します。

ステップ2: 以下のコマンドを入力して、Enterキーを押します。
powercfg / energy

ノートパソコンのバッテリーを約60秒間検査し、バッテリーレポートを生成します。 詳細については、指定されたアドレスからenergy-report.htmlファイルを開くことができます。

このレポートは、バッテリーの状態を分析し、バッテリーを交換する必要があるかどうかを判断するのに役立ちます。
ガイディングテックについても
Windowsでのバッテリーの消耗を抑える
ラップトップは携帯性に役立ちますが、内蔵バッテリーにはいくつかの制限もあります。 そのため、その時点で電源コンセントの近くにいないと、バッテリーの消耗が問題になる可能性があります。 したがって、上記の方法を実装して、Windows11のバッテリーの消耗の問題を修正できます。