Gmailフォルダーを別のユーザーと電子メールとともに自動的に共有する方法
その他 / / August 11, 2022
Gmail は、依然として最も人気のあるメール サービスの 1 つです。 結局、 ユーザーの 70% 以上 世界中で Android デバイスを使用しており、Google アカウントは OS を適切に使用するための主要な要件の 1 つです。 Gmail には いくつかの便利な機能、他のユーザーとメールを共有する機能がありません。 ただし、Google ドライブでも同じことができます。

もちろん、メールを他の受信者や人に転送することもできます。 特定のラベルまたはフォルダーの下にあるすべてのメールを複数のユーザーが使用できるとしたら、すばらしいと思いませんか? ここでの使用例は無限です。 すべての請求書と経費を CA と共有したい場合でも、複数の求人応募を HR と共有したい組織の場合でも、この機能を高く評価することは間違いありません。
デフォルトではGmailの一部ではないため、Chrome拡張機能の形で使用できる回避策があります. それを順を追って説明し、Gmailフォルダーまたはラベルをメールとともに別のユーザーと自動的に共有する方法を説明しましょう.
Gmail の共有ラベルとは
Gmail で受信するすべてのメールにラベルを追加できます。 既存のラベルから選択するか、カスタム ラベルを作成できます。 これらのラベルは、基本的にフォルダーのようなものです。 そのため、メールに特定のラベルを追加すると、そのラベルが付いたすべてのメールを 1 つのフォルダーで見つけることができます。
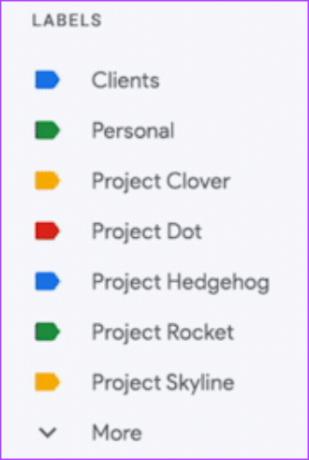
銀行から複数のメールを受け取ったとします。 これらすべてのメールに「銀行」ラベルを追加すると、必要なときにいつでも銀行からのすべてのメールに簡単にアクセスできます。 このトリックを使用して、特定のラベルを付けてメールを共有し、Gmail フォルダーを他のユーザーと共有する方法を紹介します。
Gmail フォルダーを他のユーザーと共有する方法
なぜこれを行う必要があるのか 疑問に思っている場合、それは非常に簡単です。 複数のユーザーと一緒にプロジェクトに取り組んでいて、それに関連する電子メールを受信する場合は、「プロジェクト」ラベルを追加して、プロジェクト フォルダー全体がそのプロジェクトに取り組んでいるすべてのユーザーと共有されるようにすることができます。 このようにして、すべてのメンバーがメールにアクセスできます。 方法は次のとおりです。
ステップ1: これを機能させるには、サードパーティの Chrome 拡張機能が必要です。 この拡張機能は、Gmail のラベルとメールの共有と呼ばれます。 以下のリンクからインストールしてください。
Gmail ラベルとメール共有をインストールする
ノート: 拡張機能には、メール データの読み取りと変更のアクセス許可が必要なため、注意して進めてください。 ただし、いつでも許可を取り消すことができます。 準備ができたら、[Chrome に追加] をクリックします。
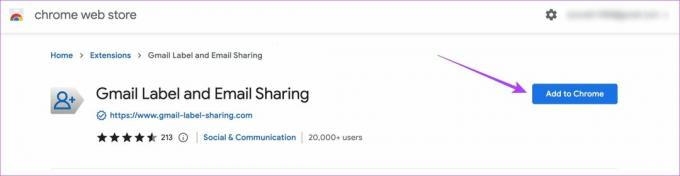
ステップ2: プロンプトが表示されたら、[拡張機能を追加] をもう一度選択します。

ステップ 3: Google Chrome では、右上隅のプロフィール写真の横に拡張機能のアイコンが表示されます。

この機能を使用するためのアカウントを作成するために、Gmail 内にポップアップが表示されます。 [アカウントの作成] をクリックします。

ステップ 4: フォルダーとメールを共有する Gmail アカウントを選択します。

ステップ 5: 必要なアクセス許可を注意深く読み、[許可] を選択します。

拡張機能が Gmail アカウントに統合されます。
ステップ 6: Gmail の左側の列から選択して、他のユーザーと共有するフォルダーまたはラベルに移動します。

ステップ 7: フォルダ名の上にマウスを置くと、その横に 3 つのドットが表示されます。 クリックして。
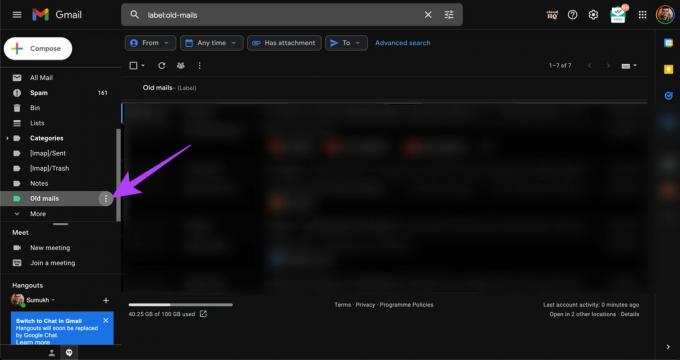
ステップ 8: CloudHQ の下の共有ラベルを選択します。

ステップ 9: フォルダーを共有する受信者の電子メール ID と、オプションのメッセージを入力します。
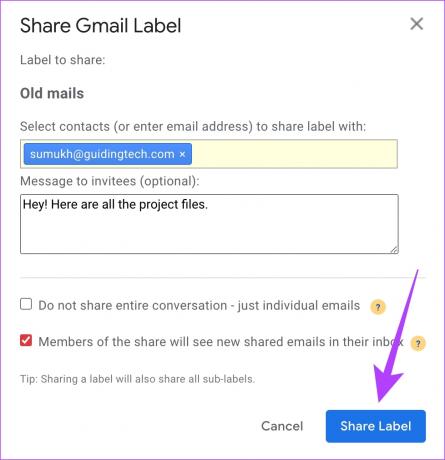
ステップ 10: 完了したら、[ラベルを共有] をクリックします。
これで、フォルダーがすべてのメールと正常に共有されました。 これで、この特定のラベルを新しいメールに追加するたびに、それを共有した相手もそれを見ることができるようになります.
ステップ 11: あなたはフォルダを共有するためにあなたのビットを行いました. ただし、共有したフォルダーと電子メールを表示するには、受信者もこの拡張機能をインストールする必要があります。 上記の手順を実行すると、受信者は、Gmail ラベルをあなたと共有したいこと、およびそれを受け入れるかどうかを知らせるメールを受け取ります。 [Gmail ラベル共有を受け入れる] をクリックします。

ステップ 12: この後、受信者は上記の手順 4 と 5 に従って、メール ID を拡張機能にリンクする必要があります。
この後、Gmail がフォルダーを同期するまでしばらく待ちます。
ステップ 13: 受信者には、Gmail の左側のペインに共有フォルダーが表示されます。
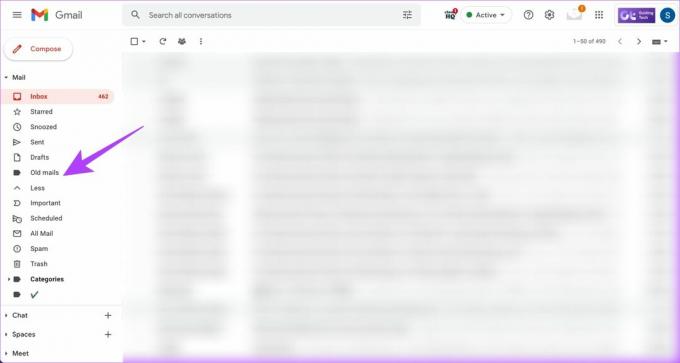
フォルダをクリックすると、共有メールが表示されます。
Gmailのフォルダーにメールを追加する方法
フォルダーを他のユーザーとメールで共有する方法がわかったので、Gmail の特定のフォルダーまたはラベルにメールを追加する方法を次に示します。
ステップ1: フォルダに追加するメールを見つけて右クリックします。
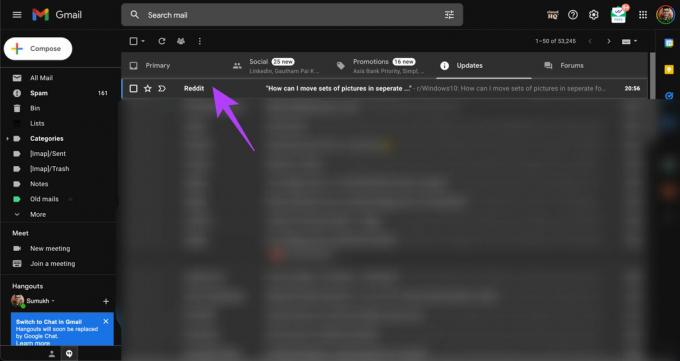
ステップ2: マウスを [ラベル] の上に置きます。

ステップ 3: メールを追加するフォルダーを選択します。 メールを複数のフォルダーまたはラベルに追加できます。 必要に応じて、新しいラベルを作成することもできます。
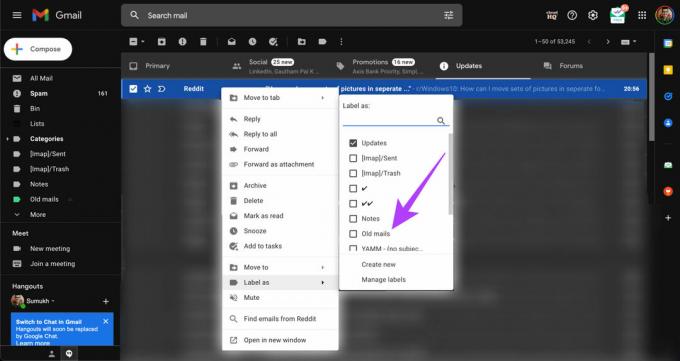
メールを簡単に共有
さまざまな理由から、メールを複数の人と共有したい場合があります。 それが何であれ、この簡単な方法を使用して、メールを受信したときに自動的にメールと一緒に Gmail のフォルダーを共有できます。 これは便利な機能なので、Gmail が将来的にネイティブに追加してくれることを願っています。
最終更新日: 2022 年 8 月 10 日
上記の記事には、Guiding Tech のサポートに役立つアフィリエイト リンクが含まれている場合があります。 ただし、編集の完全性には影響しません。 コンテンツは偏りがなく、本物のままです。



