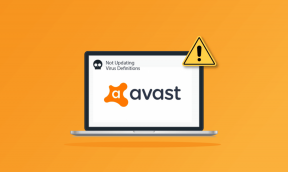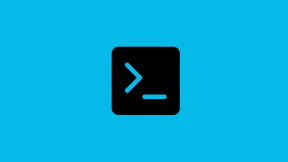IPhoneがメールを送信しない問題を解決する9つの方法
その他 / / February 01, 2022
iPhoneからメールを送信できない場合は面倒です。 最初は、メールが受信者に送信されたと思うかもしれません。 ただし、チェックするとメールが送信トレイに残ります。 使用するメールアプリに関係なく、iPhoneでこの問題を解決するためのトラブルシューティングソリューションがいくつかあります。

デフォルトのメールアプリはiPhoneで作業を完了しますが、アプリがメールの送信に失敗すると、デスクトップに移動するか、検索する必要が生じる場合があります iPhoneで代替メールを送信. その前に、以下のトリックに従って、iPhoneがメールを送信しない問題を修正できます。
1. インターネット接続を確認する
iPhoneがメールを送信しない問題を修正するための高度なソリューションに移る前に、まず基本事項について説明しましょう。
iPhoneでアクティブなインターネット接続を使用していることを確認する必要があります。 モバイルデータを使用するには、ネットワークバーがいっぱいまたは少なくとも2つあることを確認してください。
低速のインターネット接続で作業していて、iPhoneで大きなファイル(約20MB)を送信している場合、デバイスはエラーをスローする可能性があります。 最良の結果を得るには、高速Wi-Fi接続を使用することをお勧めします。
ガイディングテックについても
2. メールのモバイルデータ切り替えを有効にする
iOSでは、個々のアプリのモバイルデータを無効にすることができます。 メールアプリのモバイルデータアクセスを無効にしている場合、メールアプリはモバイルインターネット経由でメールを送信しません。 メールメニューから設定を微調整する必要があります。
ステップ1: iPhoneで設定を起動します。
ステップ2: [メール]メニューに移動します。

ステップ3: モバイルデータを有効にしてアプリを閉じます。

3. メールアドレスを確認する
手動で追加しているときに、メールアドレスのつづりを間違えた可能性があります。 当然のことながら、何をしようとしても、メールは送信されません。
入力したメールアドレスをよく調べてください。 タイプミスがある場合は、それを修正して、もう一度メールを送信してみてください。
4. デフォルトのメールアカウントを変更する
メールアプリは、Gmail、Outlook、Yahoo、およびその他の一般的なメールプロバイダーと完全に互換性があります。 Gmailでメールを送信する際に問題が発生した場合は、Outlookに移動し、メールを作成して送信できます。
特定の電子メールプロバイダーに慣れたら、iPhoneで電子メールを送信するためのデフォルトのアカウントにする必要があります。
ステップ1: iPhoneで[設定]を開きます。
ステップ2: [メール]メニューまで下にスクロールします。

ステップ3: 下にスクロールすると、デフォルトのアカウントを選択するオプションが表示されます。

ステップ4: 次のメニューからご希望のメールプロバイダーを選択してください。

5. 大きな添付ファイルを送信するときは、メールアプリを開いたままにしてください
GmailとOutlookは、メールで最大25MBのファイルを送信できます。 このような大きなファイルを処理してメールで送信する場合は、送信プロセス中はメールアプリを開いたままにしておく必要があります。
メールアプリを開いている間、送信されたメールの音が聞こえます。 これは、電子メールが正常に送信されたことを確認します。 送信済み受信トレイに移動して確認します。
ガイディングテックについても
6. メールアカウントを再度追加する
メールアプリの特定のアカウントで問題が発生した場合は、アカウントを削除して再度追加してください。
GmailまたはOutlookのメールパスワードを変更した可能性があります。 iPhoneのメールアプリでは、メール機能を有効にするためにアカウントを再度承認するように求められます。
ステップ1: iPhoneで設定を起動します。
ステップ2: [メール]メニューに移動します。

ステップ3: アカウントを選択し、問題を引き起こしているメールアカウントをタップします。


ステップ4: [アカウントの削除]を選択して、決定を確認します。

ステップ5: [アカウント]メニューに戻り、[アカウントの追加]を選択し、メールプロバイダーを選択してログインの詳細を追加します。

アカウントを追加したら、メールアプリに移動し、送信するメールの起動を開始します。
7. メールのプライバシー保護を無効にする
iOS 15アップデートで発表されたプライバシー保護は、iPhoneでのメールアクティビティを非表示にするように設計されています。 プライバシー機能はあなたのIPアドレスを隠し、バックグラウンドでプライベートにリモートコンテンツをロードします。
この機能は、iPhoneのメール機能を妨害している可能性があります。 無効にしてもう一度お試しください。
ステップ1: iPhoneで[設定]を開き、[メール]メニューに移動します。

ステップ2: [メッセージ]メニューで[プライバシー保護]を見つけます。
ステップ3: [メールアクティビティの保護]トグルを無効にして、メールの送信を再試行してください。


8. メールアプリを再インストールする
Appleは、ユーザーがiPhoneの組み込みアプリを削除することを許可しています。 メールアプリが動作している場合は、削除してAppStoreから再インストールできます。 これがあなたがする必要があることです。
ステップ1: メールアイコンを長押しして、[アプリの削除]を選択します。

ステップ2: [アプリの削除]をタップして、iPhoneからメールを削除します。

ステップ3: iPhoneでAppStoreを開き、メールを検索します。
アプリをインストールして使用を開始します。
9. iPhoneを更新する
AppleはAppStoreからMailアプリを配布していますが、同社は機能の更新をiOSビルドに詰め込んでいます。 Mailの最新のバグ修正と機能をインストールするには、iPhoneを最新の状態に保つ必要があります。
iPhoneの設定に移動し、[一般]メニューを開きます。 ソフトウェアアップデートに移動し、最新のiOSバージョンをインストールします。
ガイディングテックについても
iPhoneでメールの送信を開始する
デフォルトのメールアプリはまだあなたに不安を与えますか? App Storeには、使用するサードパーティの電子メールアプリがぎっしり詰まっています。 あなたはできる Outlookで行く、Gmail、または Sparkメール iPhoneでのメールエクスペリエンスをレベルアップします。