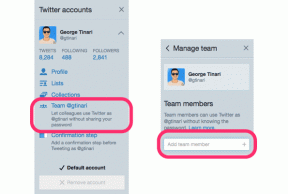Chromeプロファイルエラーを修正する14の方法
その他 / / February 03, 2022
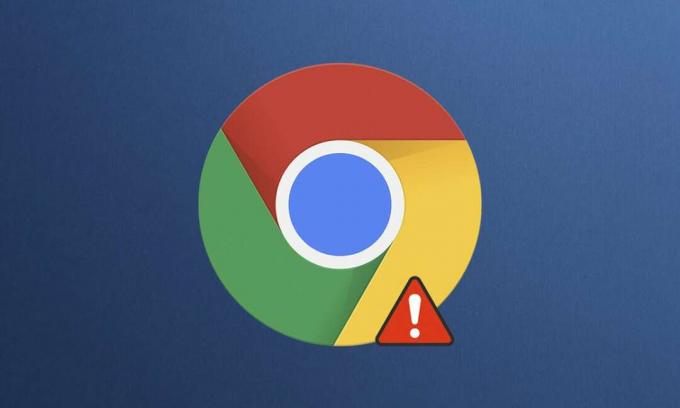
Google Chromeは、膨大な範囲の機能、拡張機能、使いやすい組み込みのサポートを備えた最高のWebブラウザの1つです。 それでも、ユーザーは標準モードとシークレットモードでChromeプロファイルエラーに直面します。 Chromeブラウザでもプロファイルエラーが発生している可能性があります。 このエラーが発生すると、保存されているすべての設定を取得するためにChromeアカウントに再度ログインする必要があります。 これは煩わしい場合があるため、Chromeプロファイルエラーの修正に役立つ完璧なガイドを提供します。 だから、読み続けてください!

コンテンツ
- Windows 10PCで発生したChromeプロファイルエラーを修正する14の方法。
- Chromeブラウザでプロファイルエラーが発生する原因は何ですか?
- 方法1:Chromeプロセスを再起動します
- 方法2:キャッシュとCookieをクリアする
- 方法3:サンドボックスなしのフラグを使用する(非推奨)
- 方法4:Webデータとローカル状態ファイルを削除する
- 方法5:デフォルトフォルダの名前を変更する
- 方法6:拡張機能を無効にする
- 方法7:Chromeから有害なソフトウェアを削除する
- 方法8:サードパーティのアンチウイルスを無効にする(該当する場合)
- 方法9:ユーザープロファイルを削除する
- 方法10:新しいユーザープロファイルに切り替える
- 方法11:不安定なアプリをアンインストールする
- 方法12:Chromeを更新する
- 方法13:Chromeをリセットする
- 方法14:Chromeを再インストールする
Windows 10PCで発生したChromeプロファイルエラーを修正する14の方法
Chromeブラウザでプロファイルエラーが発生した場合、パスワード、履歴、プラグイン、ウィンドウ、ブックマーク、閲覧データなどの同期データを使用することはできません。 別のコンピューターでアカウントにログインするときに、同じエラーが発生しない場合があります。 このエラーがポップアップします。
- Chromeで新しいシークレットタブを開いたとき。
- 新しいプロファイルアカウントを作成しようとしたとき。
あなたも同じ問題に直面しているなら、あなたは一人ではありません! この記事では、Windows10でChromeプロファイルエラーを修正するためのすべての可能な方法について説明しました。
Chromeブラウザでプロファイルエラーが発生する原因は何ですか?
このエラーを取り除くためにいくつかのユーザーレポートが分析され、問題を引き起こした理由が登録されました。 上記の問題を引き起こす理由はたくさんあります。 それでも、いくつかの重要な理由を以下に説明します。
- あなたが持っている場合、あなたはこのエラーに直面するでしょう PC上の破損したローカルデータ. 破損したWebデータとローカル状態ファイルは、Chromeの問題で発生するプロファイルエラーにつながります。 それらをクリアすることで同じことを解決できます。
- 時々、 過保護なウイルス対策プログラムプログラムに干渉する可能性があります 問題につながる。
- 少し PC上の互換性のないプログラム Chromeブラウザでプロファイルエラーが発生します。
- ユーザーアカウントの不具合と広告フィルタリングアプリケーションの存在 このエラーが発生する可能性があります。
- アン 古いChromeバージョンまたは互換性のないChrome拡張機能 このエラーも発生する可能性があります。
このセクションでは、このエラーを修正するためのメソッドのリストをまとめました。 方法は、エラーを解決するためにそれらの効率に従って配置されます。 同じ順序でそれらに従って、同じものを修正します。
方法1:Chromeプロセスを再起動します
バックグラウンドで実行されるアプリケーションがたくさんある可能性があります。 これにより、CPUとメモリのスペースが増加し、PCとプログラムのパフォーマンスに影響を与えます。 以下の手順に従って、バックグラウンドタスクを閉じます。
1. 発売 タスクマネージャー 打つことによって Ctrl + Shift + Escキー 同時に。
2. の中に プロセス タブ、検索して選択します クロム 処理する。
3. 次に、をクリックします タスクを終了する 下の写真に示すようなボタン。

4. 今、 GoogleChromeを再起動します 問題が修正されたかどうかを確認します。
方法2:キャッシュとCookieをクリアする
所定の手順に従ってキャッシュとCookieをクリアし、Chromeプロファイルエラーを修正します。
1. 発売 グーグルクローム.
2. 次に、をクリックします 3つの点線のアイコン > その他のツール>閲覧履歴データの消去… 以下に示すように。
![[その他のツール]をタップして、閲覧データを消去するを選択します](/f/8dbac90b89fafc9f70116bb86d21a741.png)
3. 次のオプションを確認してください。
- クッキーおよびその他のサイトデータ
- キャッシュされた画像とファイル
4. 今、を選択します いつも のオプション 時間範囲.

5. 最後に、をクリックします クリアデータ.
方法3:サンドボックスなしのフラグを使用する(非推奨)
Chromeでプロファイルエラーが発生する主な理由はサンドボックスです。 この問題を修正するには、サンドボックスなしフラグを使用することをお勧めします。
ノート:Chromeをサンドボックス状態から外すのは危険なので、この方法はお勧めしません。
それでも、この方法を試したい場合は、以下の手順に従ってください。
1. に移動します GoogleChromeデスクトップショートカット それを右クリックします。
2. 次に、 プロパティ 下の写真に示すようなオプション。
![次に、[プロパティ]オプションを選択します](/f/ab88fa7367e24eb9ee3e4033e5677f44.png)
3. に移動します ショートカット タブと 目標 フィールドタイプ –サンドボックスなし テキストの最後に。
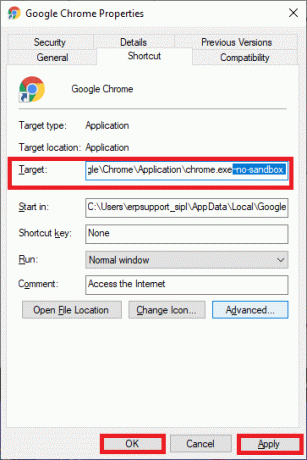
4. 最後に、をクリックします 申し込み に続く わかった 変更を保存します。
また読む:ChromeからBingを削除する方法
方法4:Webデータとローカル状態ファイルを削除する
破損したWebデータまたはローカル状態ファイルがある場合は、Chromeプロファイルエラーが発生します。 エラーを修正するには、ファイルのいずれかまたは両方を削除する必要があります。 エラーは即座に解決されます。 また、これにより個人情報を失うことはありません。 すべてのアカウント設定と情報は、Googleアカウントに安全に保存されます。 これらの詳細な手順に従って、PCからWebデータ/ローカル状態ファイルを削除します。
1. を押します Windowsキー、 タイプ %localappdata%、をクリックします 開ける に行く AppDataローカル フォルダ。

2. をダブルクリックします グーグル それを開くためのフォルダ。
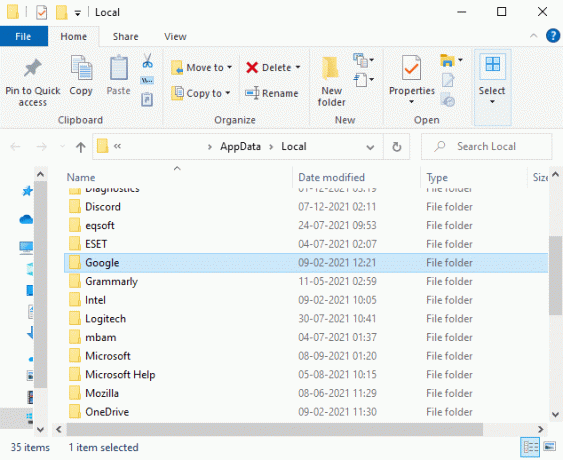
3. 今、開きます クロム フォルダ。
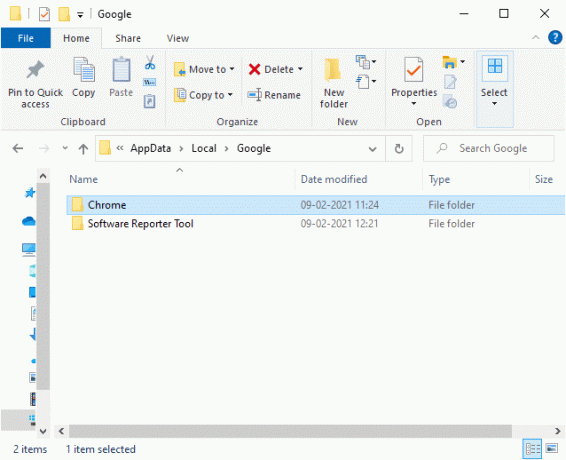
4. ここで、をダブルクリックします ユーザーデータ フォルダ。

5. 繰り返しますが、 ディフォルト フォルダを開いて開きます。

6. 次に、下にスクロールして右クリックします。 Webデータ ファイルをクリックし、 消去 オプション。
![次に、下にスクロールしてWebデータファイルを右クリックし、[削除]オプションをクリックします。 Chromeプロファイルエラーを修正](/f/fa71dbe053647f688e075a96689ddf25.png)
7. 発売 グーグルクローム 問題が修正されたかどうかを確認します。
8. 再びエラーが発生した場合は、次の場所に移動してください 道 の中に ファイルエクスプローラー を削除します 地方の州 ファイル。
C:\ Users \ USERNAME \ AppData \ Local \ Google \ Chrome \ User Data

次に、PCのChromeプロファイルエラーを修正したかどうかを確認します。
方法5:デフォルトフォルダの名前を変更する
上記の方法にうんざりしていて、それでもこの問題の修正が得られない場合は、ユーザーデータフォルダーの名前を変更してみてください。 これはほとんどの場合に機能します。 以下の手順に従って、同じように実装します。
1. 押したまま Windows + Eキー 一緒に開く ファイルエクスプローラー.
2. 次に、以下を貼り付けます 道 アドレスバーでを押して キーを入力してください.
%LOCALAPPDATA%\ Google \ Chrome \ User Data \

3. を見つけます ディフォルト フォルダを右クリックします。
4. 次に、 名前を変更 示されているオプション。
![次に、デフォルトフォルダを見つけて右クリックします。 次に、[名前の変更]オプションを選択します。 Chromeプロファイルエラーを修正](/f/3a55372746d70c967ed092a49b302d11.png)
5. 次に、フォルダの名前を次のように変更します 古いデフォルト とヒット キーを入力してください.

6. ついに、 再起動 Chromeを使用して、問題が修正されたかどうかを確認します。
また読む:ChromeでDNSoverHTTPSを有効にする方法
方法6:拡張機能を無効にする
拡張機能を無効にしてChromeプロファイルのエラーを修正するには、以下の手順に従ってください。
1. 発売 クロム とタイプ chrome:// extensions の URLバー. 打つ キーを入力してください インストールされているすべての拡張機能のリストを取得します。

2. スイッチ オフ the トグル のために 拡大 (例えば。 Chrome用の文法)無効にします。

3. ブラウザを更新する エラーが再度表示されるかどうかを確認します。
4. 上記を繰り返します ステップ エラーが修正されたかどうかを確認するために、拡張機能を1つずつ無効にします。
方法7:Chromeから有害なソフトウェアを削除する
デバイスに互換性のないプログラムがほとんどない場合、このエラーが頻繁に発生します。これは、システムから完全に削除すると修正される可能性があります。 同じことを実装するためのいくつかの手順を次に示します。
1. 発売 グーグルクローム をクリックします 3つの点線のアイコン > 設定 強調表示されているように。
![3つのドットのアイコンをクリックしてから、Chromeの[設定]をクリックします](/f/614784adf709701b7d5e62cac9a2e071.png)
2. ここで、をクリックします 高度 左ペインで設定し、を選択します リセットしてクリーンアップします オプション。

3. 次に、 クリーンアップコンピュータ 以下に示すオプション。
![次に、[コンピューターのクリーンアップ]オプションを選択します。 Chromeプロファイルエラーを修正](/f/89b574fc7d98616292bbe53d1f4cee22.png)
4. ここで、をクリックします 探す Chromeを有効にするボタン 有害なソフトウェアを見つける お使いのコンピュータで。
![ここで、[検索]オプションをクリックして、Chromeがコンピューター上の有害なソフトウェアを検索して削除できるようにします。](/f/4861aff16053edf60bceb6fc04009914.png)
5. 待って プロセスが完了するために 削除する GoogleChromeによって検出された有害なプログラム。
6. PCを再起動します 問題が解決したかどうかを確認します。
また読む:Chromeテーマを削除する方法
方法8:サードパーティのアンチウイルスを無効にする(該当する場合)
場合によっては、サードパーティのウイルス対策プログラムが、オンラインブラウザの脅威からPCを保護するためにいくつかの追加のツールバーをインストールすることがあります。 これらのツールバーはシステムに必須ではなく、Chromeプロファイルエラーを引き起こす場合があります。 したがって、アンチウイルスを一時的に無効にして、上記のエラーを修正することができます。 所定の手順に従ってください。
ノート: 手順と方法は、ウイルス対策ソフトウェアによって異なる場合があります。 例として、アバストアンチウイルスの手順を示しました。
1. に移動します アンチウイルスアイコン の中に タスクバー それを右クリックします。

2. 次に、 アバストシールドコントロール オプション。

3. 与えられたもののいずれかを選択してください オプション あなたの都合に応じて:
- 10分間無効にする
- 1時間無効にする
- コンピュータが再起動するまで無効にする
- 完全に無効にする

4. 画面に表示されるプロンプトを確認し、 PCを再起動します.
ノート: アンチウイルスメニューに移動して、をクリックすることができます オンにする シールドを再アクティブ化します。
![設定を有効にするには、[オンにする]をクリックします。 Chromeプロファイルエラーを修正](/f/0caf21c779b8e7b094336ac1a4073cc8.png)
方法9:ユーザープロファイルを削除する
このエラーは、ユーザープロファイルに不具合がある場合に発生します。 したがって、新しいプロファイルに切り替えると役立ちます。 それでも問題が解決しない場合は、次の手順に従ってプロファイルを削除し、Chromeプロファイルエラーを解決してください。
ノート: プロファイルを削除すると、このシステムからのみプロファイルが削除されます。 ブラウザの履歴、パスワード、ブックマークはクラウドに保存されます。
1. 開ける グーグルクローム そしてあなたの プロフィールアイコン.
2. 次に、をクリックします 歯車アイコン.
![次に、[他の人]メニューで歯車のアイコンを選択します。](/f/b93ad4bd66277476c1bcb73ddf1d4098.png)
3. にカーソルを合わせる ユーザープロファイル 削除したいものをクリックして 3つの点線のアイコン.

4. 次に、 消去 以下に示すオプション。

5. 次のようなプロンプトが表示されます。 これにより、このデバイスからブラウジングデータが完全に削除されます. をクリックして続行します 消去 ボタン。
![表示されるプロンプトが表示されます。これにより、このデバイスからブラウジングデータが完全に削除されます。 [削除]をクリックして続行します。](/f/ca0701572153f39247ff8d672e150a83.png)
これで、不要な中断なしにブラウザのサーフィンを楽しむことができます。
また読む:保存したパスワードをGoogleChromeからエクスポートする方法
方法10:新しいユーザープロファイルに切り替える
簡単な方法で最良の結果が得られる場合があります。 たとえば、多くのユーザーは、新しいユーザープロファイルに切り替えると、このエラーが修正される可能性があると提案しました。 したがって、以下の手順に従って、新しいユーザープロファイルに切り替え、既存のユーザープロファイルを削除してください。
1. 発売 グーグルクローム そしてあなたの プロフィールアイコン.
2. 次に、 歯車アイコン の中に 他の人 セクション。
![次に、[他の人]メニューで歯車のアイコンを選択します。](/f/44623f69389f6119e0002287a5402c09.png)
3. 今、をクリックします 追加 アイコン。
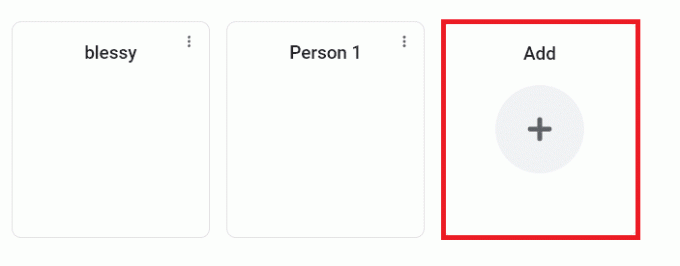
4. 次に、をクリックします アカウントなしで続行.
ノート:クリックできます ログイン Gmailアカウントを使用してログインします。
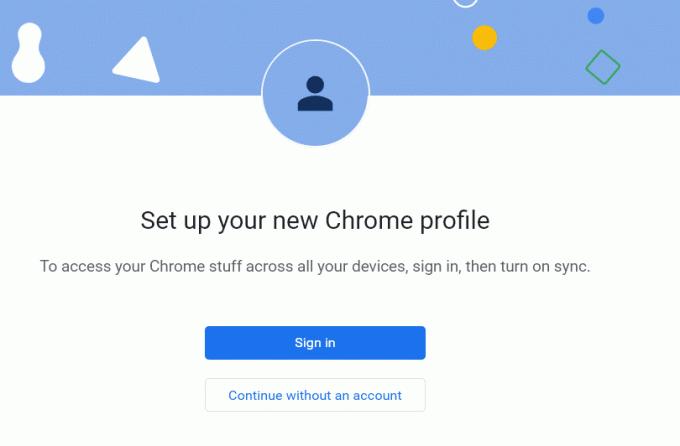
5. それで、 Chromeプロファイルをカスタマイズする 追加することにより プロフィール写真、名前、テーマの色を選ぶ.
6. 今、をクリックします 終わり プロファイルをカスタマイズした後。
ノート: このユーザーのデスクトップショートカットが必要ない場合は、チェックボックスをオフにします。 デスクトップショートカットを作成する 箱。
![希望の名前を入力し、プロフィール写真を選択します。 次に、[完了]をクリックします](/f/49002715e0203102af61e4db6a39f05c.png)
方法11:不安定なアプリをアンインストールする
場合によっては、広告フィルタリングアプリケーションを使用して、中断のないサーフィン体験を楽しむことができます。 彼らはあなたのウェブページを広告と見なしているため、Chromeの問題で発生したプロファイルエラーを引き起こす可能性があります。 この問題を解決するには、以下の手順に従って、対応するアプリケーションをアンインストールします。
1. ヒット Windowsキー、 タイプ アプリと機能、をクリックします 開ける.
![アプリと機能を入力し、[Windows10で開く]検索バーをクリックします](/f/c6144ec1897636bfb8522139d9cdee68.png)
2. クリックしてください 広告フィルタリングアプリ (例えば。 Battle.net)を選択し、 アンインストール 以下に示すように、オプション。

3. クリック アンインストール 上記と同じことを再度確認します。
4. フォローする 画面上の指示 アンインストールプロセスを終了します。
5. ついに、 再起動あなたのPC エラーコードが続くかどうかを確認します。 もしそうなら、次の解決策を試してください。
また読む:Google Chrome ElevationServiceとは何ですか
方法12:Chromeを更新する
古いブラウザを使用している場合、Webページの改善された機能はサポートされません。 ブラウザのエラーやバグを修正するには、ブラウザを最新バージョンに更新してください。 これがその方法です。
1. 案内する グーグルクローム.
2. クリックしてください 3つの点線のアイコン 拡大するために 設定 メニュー。
3. 次に、 ヘルプ>GoogleChromeについて 以下に示すように。
![[ヘルプ]をクリックして、[GoogleChromeについて]を選択します](/f/f5f90129ed246fa3440456d3c1e37ff2.png)
4. 許可する グーグルクローム 更新を検索します。 画面が表示されます アップデートの確認 示されているように、メッセージ。

5A。 アップデートが利用可能な場合は、 アップデート ボタン。
5B。 Chromeがすでに更新されている場合は、 GoogleChromeは最新です メッセージが表示されます。

6. ついに、 更新されたブラウザを起動します エラーを確認します。
方法13:Chromeをリセットする
Chromeをリセットすると、ブラウザがデフォルト設定に復元され、説明したエラーを修正できる可能性が高くなります。 以下の手順に従ってGoogleChromeをリセットし、問題が解決したかどうかを確認します。
1. 開ける グーグルクローム に行きます chrome:// settings / reset
2. クリックしてください 設定を元のデフォルトに復元します オプション、強調表示されています。

3. 次に、をクリックしてアクションを確認します 設定をリセット ボタン。
![[設定をリセット]をクリックします](/f/ea9222f6865059479c0457a1c704bbac.png)
ここで、Webサイトを再度起動し、Chromeの問題で発生したプロファイルエラーが解決されたかどうかを確認します。
また読む:Chromeブロッキングのダウンロードの問題を修正
方法14:Chromeを再インストールする
上記の方法のいずれも役に立たなかった場合は、GoogleChromeを再インストールしてみてください。 これを行うと、検索エンジンに関連するすべての問題、更新、またはChromeプロファイルエラーを頻繁にトリガーするその他の関連する問題が修正されます。
1. ヒット Windowsキー、 タイプ アプリと機能、をクリックします 開ける.
![アプリと機能を入力し、[Windows10で開く]検索バーをクリックします。 Chromeプロファイルエラーを修正](/f/c6144ec1897636bfb8522139d9cdee68.png)
2. 検索する クロム の このリストを検索 分野。
3. 次に、 クロム をクリックします アンインストール 強調表示されているボタン。

4. もう一度、をクリックします アンインストール 確認するために。
5. 今、を押します Windowsキー、 タイプ %localappdata%、をクリックします 開ける に行く AppDataローカル フォルダ。

6. を開きます グーグル それをダブルクリックしてフォルダ。

7. を右クリックします クロム フォルダを選択し、 消去 以下に示すオプション。
![Chromeフォルダーを右クリックし、localappdataの[削除]オプションを選択します](/f/67b5d135e1a0b97d565f6538902a33c0.png)
8. もう一度、ヒット Windowsキー、 タイプ %アプリデータ%、をクリックします 開ける に行く AppDataローミング フォルダ。

9. 繰り返しますが、 グーグル フォルダと 消去 the クロム に示すようにフォルダ ステップ6〜7.
10. ついに、 再起動 あなたのPC。
11. 次に、 最新バージョン の グーグルクローム 示されているように。

12. を実行します セットアップファイル 画面の指示に従って、 Chromeをインストールする.

おすすめされた:
- Windows11でRealtekオーディオコンソールが機能しない問題を修正
- Firefoxがページをロードしない問題を修正する方法
- Chromeのメモリ不足を修正する方法
- NetflixエラーコードM7111-1101を修正する方法
これらの方法の1つが役立つことを願っています Windows10で発生したChromeプロファイルエラーを修正. どの方法が最も効果的かをお知らせください。 また、この記事に関する質問や提案がある場合は、下のコメントセクションに自由にドロップしてください。