Windows10でVRAMの量を確認する方法
その他 / / February 04, 2022

すべてのコンピューターには、グラフィックスとディスプレイ専用のRAMがあり、システム全体のRAMとは別に予約されています。 デバイスには、統合およびディスクリートの両方のグラフィックプロセッシングユニットまたはGPUが含まれている場合があります。 ビデオランダムアクセスメモリは、グラフィックスとディスプレイ、特にゲームに使用されるRAMのタイプです。 この記事はあなたの質問に答えます どのくらいのVRAMがありますか そして、Windows10デスクトップ/ラップトップでそれをチェックする方法。
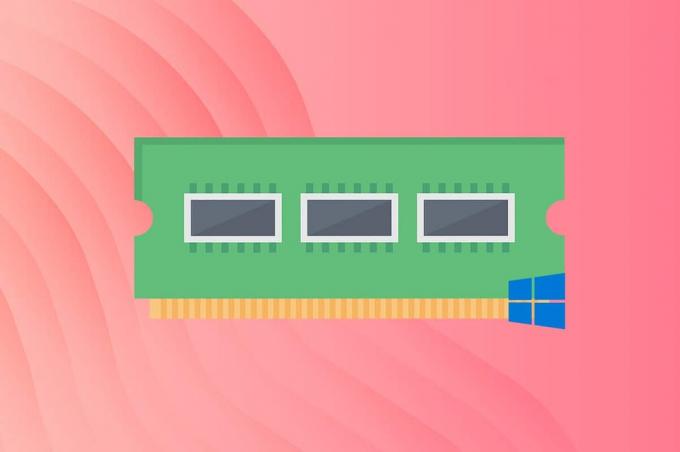
コンテンツ
- Windows 10PCにはどのくらいのVRAMがありますか。
- 方法1:ディスプレイ設定を使用する
- 方法2:DirectX診断ツールを使用します。
- 上級者向けのヒント:Windows10でのVRAMの使用量を確認してください。
- ステップI:タスクマネージャーを起動する
- ステップII:GPUOの使用状況を確認します。
- ステップIII:GPU1の使用状況を確認する
Windows 10PCでどのくらいのVRAMを使用できますか
ビデオカードプロセッサとCPUの間のバッファであるビデオRAMは、ロード時間、画像、およびビデオ品質で重要な役割を果たすデュアルポートRAMです。 これは基本的に、グラフィックカードがより多くのグラフィックを処理し、同時に効果的に表示できることを意味します。 VRAMの容量が大きいほど、次のようなビデオベースのテクノロジーへの影響が大きくなります。
- 改善されたフレームレート、
- より良いオーディオレンダリング、 &
- 強化された3Dエミュレーション.
高解像度でゲームをプレイしたり、メモリを大量に消費する3Dアプリケーションで作業したりする場合は、デバイスのVRAMを確認し、必要に応じてアップグレードする必要があります。 これらの方法のいずれかに従って、Windows 10PCに搭載されているVRAMの量を確認してください。
方法1:ディスプレイ設定を使用する
所定の手順に従って確認してください どのくらいのVRAMがありますか 表示設定から:
1. を右クリックします 空きスペース に デスクトップ.
2. 選択する ディスプレイの設定 図のようにコンテキストメニューから。
![デスクトップを右クリックします。 [表示設定] | [表示設定]を選択します Windows10でどのくらいのVRAMを使用できますか](/f/6f705b48965ebcecdf61c99fb8bf1914.png)
3. 下にスクロールしてクリックします 高度な表示設定 以下に示すように。
![下にスクロールして、[ディスプレイの詳細設定]をクリックします。](/f/67a4f3313988bc2339275a81284ca9dd.png)
4. クリック ディスプレイアダプタプロパティディスプレイ1用.
ノート: マルチディスプレイ設定の場合は、VRAMを確認したいCPUに接続されている画面を選択してください。
![[ディスプレイ1]の[ディスプレイアダプタのプロパティ]をクリックします。](/f/71b1380f73ec4166763acbc2079e4e59.png)
5. ここでは、VRAMの詳細を以下で確認できます。 専用ビデオメモリ 分野。
![VRAMの詳細を見ることができます。 [OK]をクリックして閉じます| Windows10でどのくらいのVRAMを使用できますか](/f/49e5e20ab43e94ece046ba955fc43fa8.png)
6. クリック わかった ウィンドウを閉じます。
また読む:ラップトップで3台のモニターをセットアップする方法
方法2:DirectX診断ツールを使用する
Windowsには、コンピューターの仕様を確認する機能が組み込まれています。 このWindowsの公式ツールは、ビデオカードとサウンドカードに関する情報を追加で提供します。 以下の手順に従って、DirectX診断ツールを使用して、使用しているVRAMの量に対する回答を見つけてください。
1. 押す Windows + R 打ち上げへ 走る ユーティリティボックス。
2. タイプ DxDiag 図のようにクリックします わかった.
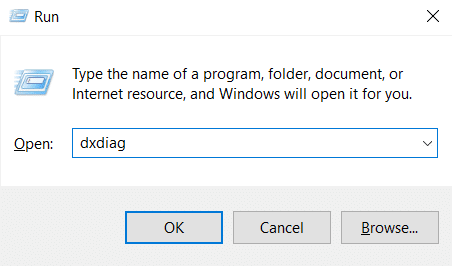
3. クリック はい の中に DirectX診断ツール 促す。
![プロンプトで[はい]をクリックします。](/f/51237f6649451cfba4224e06161b8c9e.png)
4. 一度 DirectX診断ツール ウィンドウが開き、に切り替えます 画面 タブ。 ここでは、次のようなすべての関連する詳細を表示できます。
- おおよその総メモリ
- ディスプレイメモリ
- 共有メモリ
![DirectX診断ツールウィンドウが開きます。 [表示]タブに移動します。 [終了] | [終了]をクリックします Windows10でどのくらいのVRAMを使用できますか](/f/fcffb80f644d87e42fd5683b3bf87996.png)
5. クリック 出口 ウィンドウを閉じます。
また読む:Windows10でモニターモデルを確認する方法
上級者向けのヒント:Windows10でのVRAMの使用量を確認してください
VRAMの容量が十分であるかどうかを知るには、次のようにシステムでのVRAMの使用法を知る必要があります。
ステップI:タスクマネージャーを起動する
1. 押す Windows + X 開くキー Windows10パワーユーザーメニュー。
2. 選択する タスクマネージャー 示されているようにリストから。
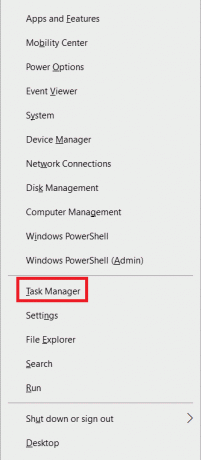
ステップII:GPUOの使用状況を確認する
3. に切り替えます パフォーマンス 図のようにタブ。
![[パフォーマンス]タブに移動します| Windows10でどのくらいのVRAMを使用できますか](/f/ac1947ec19bb87afb5ebf8c20b419a06.png)
4. クリック GPU 左側のペインで。
ノート: GPU 0 それは Intel統合GPU WindowsPCで。
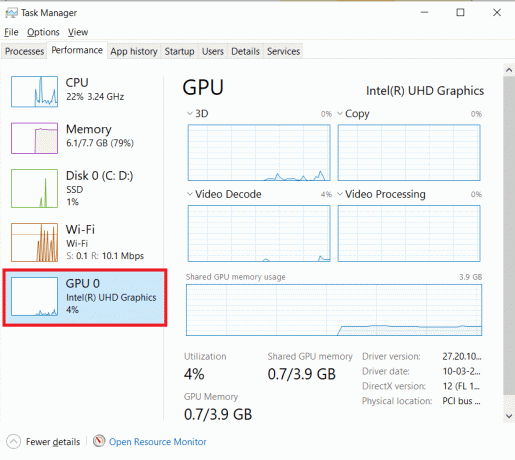
5. に切り替えます 詳細 図のようにタブ。 メモリー 列には、統合グラフィックカードの使用法が表示されます。
![次に、[詳細]タブに移動します。](/f/b0133cad548c8a03fa16515757af9765.png)
ステップIII:GPU1の使用状況を確認する
6. 右クリック 任意の列 を選択します 列を選択 強調表示されているように。
![任意の列を右クリックして、[列の選択] | [列の選択]を選択します。 Windows10でどのくらいのVRAMを使用できますか](/f/47fb9e7fd8a62ffc4a9792155f709f73.png)
7. 下にスクロールして、マークされたオプションを有効にします 専用GPUメモリ.
![下にスクロールして、[専用GPUメモリ]オプションを有効にします。 [OK]をクリックします。](/f/3ec369285ab2e64cae09a91d679a3b1c.png)
8. クリック わかった 出る。
9. ここで、あなたは見つけることができます の使用法専用VRAM 強調表示された列にあります。

10. に移動します プロセス のタブ タスクマネージャー 窓。
11. あなたはあなたを見つけることができます VRAMの使用法 下 GPU 以下に示すような列。
![[プロセス]タブに移動します。 VRAMの使用法はGPU列|で確認できます。 Windows10でどのくらいのVRAMを使用できますか](/f/f4b66d51f43735dd86ced05999426e14.png)
また読む:Chromeのメモリ不足を修正する方法
よくある質問(FAQ)
Q1。 デバイスのVRAMをチェックするために使用されるサードパーティツールは何ですか?
回答 次のようなサードパーティのツールを使用する CPU-Z デバイスにどのくらいのVRAMがあるかを確認します。
Q2。 ゲーミングPCに推奨されるVRAMは何ですか?
回答 より良いゲーム体験のために必要なVRAM 解像度に依存します 必要なゲーム内設定。 ただし、一般に、必要なVRAM容量は次のとおりです。
- 720P-2GB VRAM
- 1080P-2–4GB VRAM
- 1440P-4〜8 GB VRAM
- 4K-8GB以上のVRAM
Q3。 ビデオ編集、モーションデザイン、および合成に推奨される最小のVRAMは何ですか?
回答 あなたは最低でも必要かもしれません 4〜6 GB PCでのビデオ編集、モーションデザイン、および合成用のビデオRAMの使用。 ガイドを読む ゲームに十分なRAMの量 よりよく理解するために。
Q4。 PCのVRAMをどのように増やしますか?
回答 これは、次のようなさまざまなプラットフォームでよく寄せられる質問です。 マイクロソフトフォーラム.
- することをお勧めします 新しいグラフィックカードを購入する 容量を増やすため。
- パフォーマンスが低い場合は、 既存のグラフィックカードをアップグレードする.
おすすめされた:
- YouTubeエラーで問題が発生した問題を修正
- Windows10で外付けハードドライブを取り出す方法
- Windows10にはどのくらいのRAMが必要ですか
- SSDの状態とパフォーマンスをチェックするための11の無料ツール
このガイドで、私がどれだけのVRAMを持っているかがお役に立てば幸いです。 上記の方法のどれがあなたに最も役立ったかを教えてください。 質問や提案がある場合は、下のコメントセクションにドロップしてください。



