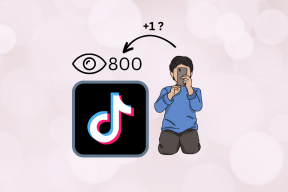Windows10でクリップボードの履歴を表示する方法
その他 / / November 28, 2021
クリップボードの履歴は、データの複製コピーがすべて保存されるストレージに他なりません。 PCのある場所から別の場所にデータをコピー、切り取り、または移動する場合、このデータのコピーがコンピューターのクリップボードに保存されます。 データはテキストの形式にすることができます、 ハイパーリンク、テキスト、または画像。 クリップボードは通常、コンピュータをシャットダウンした後にリセットされるため、1回の使用セッション中にコピーしたデータは、コンピュータのクリップボードに保存されます。 クリップボードの機能は、ユーザーがコンピューター上のある場所から別の場所にデータをコピーまたは移動できるようにすることです。 さらに、あるアプリケーションから別のアプリケーションにデータを移動することもできます。
Windows 10コンピューターで、コピーアンドペーストのショートカットを使用する場合 Ctrl + C と Ctrl + V、データは簡単に目的の場所にコピーされます。 ただし、クリップボードの履歴にアクセスして、ある場所から別の場所にコピーまたは移動したすべてのデータを表示したい場合があります。 クリップボードの履歴から、必要なデータを再度コピーすることもできます。 Windows XPには、ユーザーがWindows10で実行されているPCのクリップボード履歴を表示するために使用できるプリインストールされたクリップボードプログラムが用意されています。 したがって、クリップボードの履歴が役立つ可能性があることを理解しています。そのため、従うことができる小さなガイドがあります。 クリップボードの履歴を表示する方法.

コンテンツ
- Windows10でクリップボードの履歴を表示する方法
- Windows10でクリップボードの履歴を表示する理由
- Windows10でクリップボードの履歴を表示する3つの方法
- 方法1:組み込みのクリップボード履歴を使用する
- 方法2:Windowsストアからクリップボードアプリをダウンロードします
- 方法3:Clipdiaryアプリを使用する
Windows10でクリップボードの履歴を表示する方法
Windows10でクリップボードの履歴を表示する理由
クリップボードの履歴を見たいと思う理由はたくさんあるかもしれません。 クリップボードの履歴を表示する主な理由は、ログインID、パスワード、銀行の詳細など、コンピューターにコピーした機密データを削除することです。 特にパソコンを使用しない場合は、クリップボードの履歴から機密データを削除することが重要です。 もう1つの理由は、コンピューター上である場所から別の場所にコピーまたは移動した以前のデータにアクセスすることである可能性があります。
Windows10でクリップボードの履歴を表示する3つの方法
Windows10コンピューターでクリップボードの履歴にアクセスするために使用できるいくつかの方法について説明します。
方法1:組み込みのクリップボード履歴を使用する
2018年のWindows10アップデートでは、組み込みのクリップボード履歴機能が導入されました。 クリップボードの履歴機能については、公式から読むことができます Microsoftページ. ただし、組み込みのクリップボード履歴は、サイズが4 MB未満のテキスト、HTML、および画像のみをサポートします。 次の手順に従って、クリップボード履歴の機能を簡単に有効にできます。
1. 最初のステップは、を開くことです クリップボードの設定. これには、 Windows検索バー 画面の左下に「」と入力しますクリップボード設定」 をクリックします 開ける。
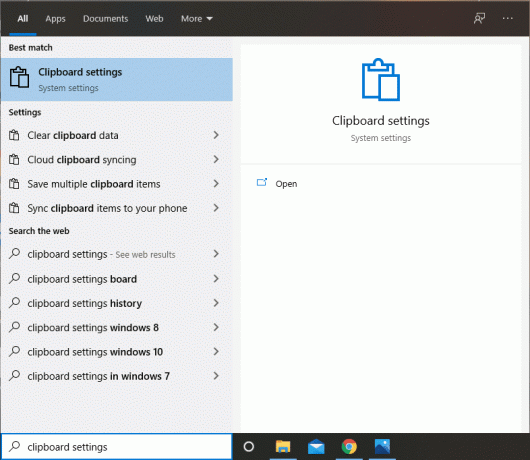
2. クリップボードの履歴で、 オンに切り替えます オプション ‘クリップボードの履歴.’
![[クリップボードの履歴]オプションのトグルをオンにします。| Windowsでクリップボードの履歴を表示する](/f/6359260a74ef51851a180e9b03e74a0b.png)
3. あなたがしたい場合は クリップボードの履歴を同期する 別のデバイスに移動し、「ログイン‘.
![クリップボードの履歴を別のデバイスに同期する場合は、[サインイン]をクリックします。](/f/68c688ef9715943e046c7bc9fa7a300d.png)
4. さらに、クリップボードのデータを消去したい場合は、「クリア「クリップボードデータのクリア」の下にある ’ボタン。
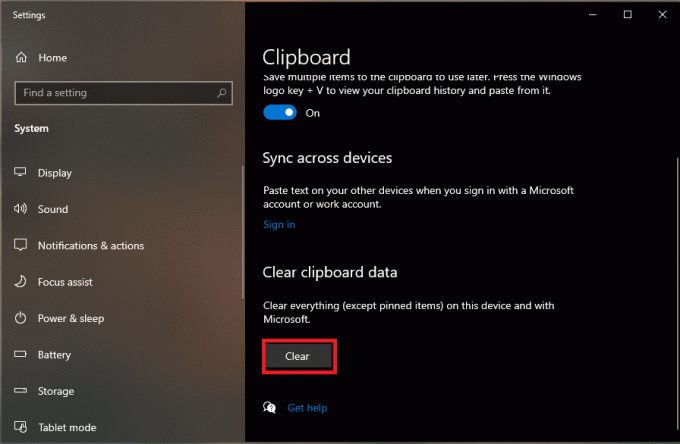
5. Microsoft Wordなどの一部のアプリケーションには、アプリケーション自体で使用できるクリップボードオプションが組み込まれています。 これについては、Microsoft Wordを開き、をクリックします。 クリップボード ホームセクションの下。
![Microsoft Wordを開き、[ホーム]セクションのクリップボードをクリックします。 | Windowsでクリップボードの履歴を表示する](/f/ae8a172866aa9f99cd209ae9b8aca6d6.png)
また読む:Windows10でクリップボードをクリアするためのショートカットを作成する方法
方法2:Windowsストアからクリップボードアプリをダウンロードします
もう1つの方法は、クリップボードの履歴にアクセスできるようにWindows10ユーザー向けに設計されたクリップボードアプリを使用することです。 クリップボードアプリを使用して、データをある場所から別の場所に簡単に移動およびコピーできます。 このアプリケーションは、すべてのクリップボード履歴を便利に表示できるため、Windows10の組み込みクリップボードよりも優れた代替手段です。 さらに、このアプリケーションは非常に使いやすく、Windowsストアからコンピューターにすばやくインストールできます。 この方法については、次の手順に従ってください。
1. Windowsの検索バーに「Microsoftストア」と入力してから クリックしてください Microsoftストア 検索結果から。

2. の中に Microsoftストア、「クリップボード' 応用。

3. 検索結果からクリップボードアプリケーションを見つけて、をクリックします 取得する それをインストールします。 適切なアプリケーションをダウンロードしていることを確認してください. クリップボードアプリはによって公開されています ジャスティンチェイス と無料です。
![検索結果からクリップボードアプリケーションを見つけ、[取得]をクリックしてインストールします](/f/b4eb6de2f66ba0b1e982994c8fc7cd27.png)
4. 正常にインストールされたら、 それを起動します。
5. 最後に、このアプリケーションを使用して、Windows10コンピューターでクリップボードの履歴を表示できます。 さらに、あなたはまたのオプションがあります アプリケーションから他の任意の場所にクリップボードデータを共有します。
方法3:Clipdiaryアプリを使用する
Windows Storeで入手できる以前のアプリケーションに満足できない場合は、Clipdiaryと呼ばれるこのアプリケーションを使用するオプションがあります。 このアプリケーションは、Windows 10ユーザーが、Windows10上のサードパーティのクリップボードビューアーおよびマネージャーの形式で利用できます。 Clipdiaryは無料であるため、サービスの使用に料金はかかりません。 このアプリケーションを使用して、現在のセッション中にある場所から別の場所にコピーまたは移動したすべてのデータを確認できます。 さらに、このアプリケーションを使用してクリップボードの履歴からデータを編集または削除することもできます. クリップダイアリーアプリをインストールして使用するには、次の手順に従います。
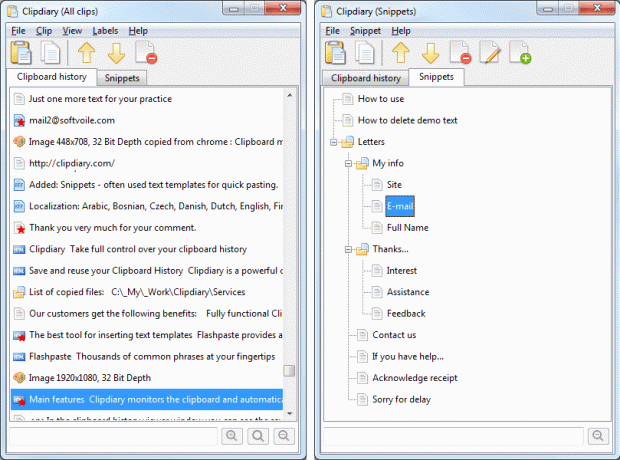
1. 最初のステップは ダウンロード NS クリップダイアリーアプリ Windows10コンピューターで。 このために、あなたはあなたのグーグルブラウザからこのアプリケーションを簡単にダウンロードすることができます。
2. 次に、clipdiaryアプリケーションをダウンロードしてコンピューターにインストールします。 アプリがダウンロードされたら、ダウンロードした場所を見つけてダブルクリックするだけでアプリを起動できます。
3. クリップダイアリーアプリを起動した後、ショートカットを簡単に使用できます Ctrl + Dを押して、クリップボードの履歴を表示します、このアプリはコンピューターの使用中にバックグラウンドで実行されるためです。
4. 最後に、このアプリケーションを使用して、クリップボードにコピーしたデータを取得したり、クリップボードの履歴にあるすべてのデータを編集したりできます。 さらに、コピーしたデータをクリップボードから他の場所に簡単に移動することもできます。
したがって、このアプリケーションは、以前の方法のもう1つの優れた代替手段です。 それは完全に無料であり、アプリケーションのすべての機能を使用するために何も支払う必要はありません。
おすすめされた:
- Windows10でクリップボードの履歴をクリアする4つの方法
- Windows 10の新しいクリップボードの使い方は?
- コマンドプロンプトまたはショートカットを使用してクリップボードをクリアする
このガイドがお役に立てば幸いです。 クリップボードの履歴を表示する 上記の方法を使用してWindows10で。 この記事に関して質問がある場合は、コメントセクションで遠慮なく質問してください。