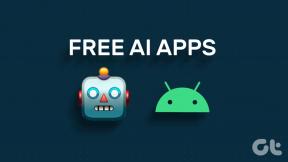Windows11でデスクトップショートカットを作成する方法
その他 / / February 08, 2022

PCにアプリケーションやソフトウェアをインストールした後は、必要なときにいつでも簡単に開くことができます。 ここでデスクトップショートカットが使用されますが、Windows 11の場合、特定のアプリとインストールではショートカットを取得できません 特にMicrosoftStoreからダウンロードしたアプリの場合は、インストールの完了時にデスクトップが自動的にインストールされます。 そこで、Windows11でデスクトップショートカットを作成する方法を説明する完璧なガイドをお届けします。
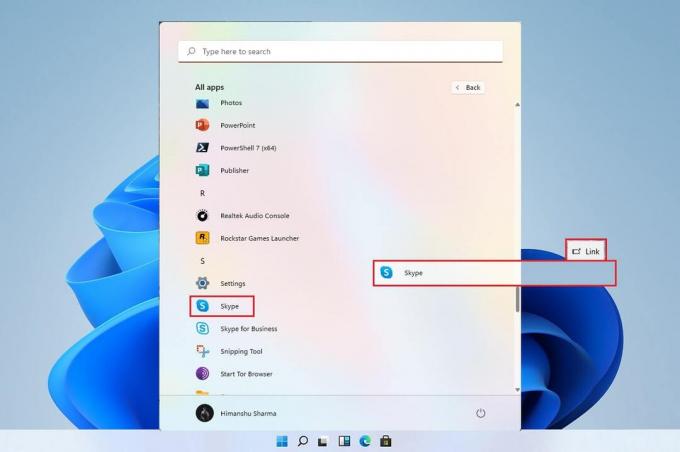
コンテンツ
- Windows11でデスクトップショートカットを作成する方法
- Windows 11でデスクトップショートカットを手動で作成できますか?
- 方法1:スタートメニューからアプリをドラッグする
- 方法2:ファイルエクスプローラーを使用する
- 方法3:アプリケーションフォルダを介して
- 方法4:ショートカットの作成ウィザードを使用する
- 方法5:レジストリエディタを使用
- プロのヒント:デスクトップアイコンを設定する方法
Windows11でデスクトップショートカットを作成する方法
多くのアプリは[スタート]メニューではうまく機能しないため、デスクトップショートカットを作成する必要があります。 Windows 11. この記事では、デスクトップにファイルとアプリのショートカットを追加するいくつかの方法を統合し、問題を調べて、それを進めましょう。
Windows 11でデスクトップショートカットを手動で作成できますか?
デスクトップにショートカットを追加することは、Windows10と比較してWindows11で少し独特ですが、不可能ではありません。 デスクトップにショートカットを手動で追加するには、さまざまな方法があります。 これらのアクションは、 スタートメニュー, ファイルエクスプローラー、およびその他の方法。 同じことを確立するために、デスクトップにファイルとアプリのショートカットを追加するのに役立つ一連のメソッドをコンパイルしました。
方法1:スタートメニューからアプリをドラッグする
アプリまたはソフトウェアがスタートメニューに表示されている場合は、ドラッグメソッドを使用してデスクトップに移動すると、ショートカットが作成されます。
1. クリックしてください 始める をクリックします すべてのアプリ オプション。
ノート: からアプリを見つけることもできます 固定 セクション。

2. アプリを[スタート]メニューから デスクトップ.

選択したファイルのアイコンがデスクトップに表示されます。その後、デスクトップ上の必要な位置にさらにドラッグできます。 右クリックすることもできます 空きスペース に デスクトップ を使用します 並び替え デスクトップショートカットを配置するオプション。
方法2:ファイルエクスプローラーを使用する
アプリまたはソフトウェアのデスクトップショートカットを作成する別の方法は、ファイルエクスプローラーのディレクトリでインストールを見つけることです。 これを行うには、次の手順に従います。
1. クリックしてください 検索アイコン、 タイプ パワーポイント、をクリックし、 下矢印アイコン 下の写真で強調表示されているように。

2. ここで、 開いているファイルの場所 オプション。
![PowerpointアプリのWindows11検索メニューで[ファイルの場所を開く]オプションを選択します](/f/07fcb31bd65813ef60030a2429627fb0.png)
3. を右クリックします POWERPNT.exe ファイルを選択して選択します その他のオプションを表示.
![パワーポイントアプリを右クリックして、[その他のオプションを表示]を選択します。 Windows11でデスクトップショートカットを作成する方法](/f/5d50926c14f1e7c7270b6f20b0c64a7d.png)
4. 次に、をクリックします に送る を選択します デスクトップ(ショートカットを作成) オプション。
![パワーポイントアプリを右クリックし、[送信]にカーソルを合わせて[デスクトップ]オプション[Windows11]を選択します](/f/36a0c217b03f837de8f8a5f201de9b17.png)
これらの手順を完了すると、ショートカットアイコンがデスクトップに表示されます。これらの手順は、選択に応じて配置できます。
また読む:キーボードショートカットを使用してWindows11カメラとマイクをオフにする方法
方法3:アプリケーションフォルダを介して
ショートカットは、コマンドプロンプトから特定の手順を実行して作成することもできます。 これを行うには、次の手順に従います。
1. ヒット Windowsキー、 タイプ コマンド・プロンプト、をクリックします 管理者として実行.

2. 次のように入力します エクスプローラーシェル:AppsFolder コマンドを押して、 キーを入力してください.
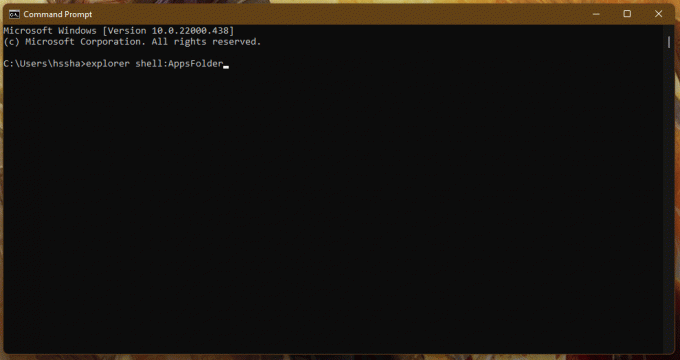
3. を右クリックします アプリ (例えば。 Adobe Photoshop 2022)を選択し、 ショートカットを作成する オプション。
![Adobe Photoshopを右クリックして、[ショートカットの作成]オプションを選択します。 Windows11でデスクトップショートカットを作成する方法](/f/b592cb65775b1220b1c4cf288aa4e850.png)
デスクトップを確認すると、他のショートカットのリストとともにアプリ/ソフトウェアのショートカットが見つかります。
方法4:ショートカットの作成ウィザードを使用する
Windows 11で特定のアプリのデスクトップショートカットを作成する場合は、コンテキストメニューを使用して、ファイルまたはアプリのデスクトップショートカットを手動で作成する別の方法があります。 そのための手順は次のとおりです。
1. を右クリックします アプリ (例えば。 ドリームウィーバー)を選択し、 パスとしてコピー オプション。

2. 次に、に移動します デスクトップ を右クリックします 空きスペース.
3. ここで、ホバーします 新しい を選択します ショートカット コンテキストメニューのオプション。
![次に、[新規]オプションに移動し、[ショートカット]オプションをクリックします。 Windows11でデスクトップショートカットを作成する方法](/f/971501715bfd532eec64527d821bb763.png)
4. 次に、コピーしたアプリのパスを下に貼り付けます アイテムの場所を入力します セクション。 次に、をクリックします 次 ボタン。
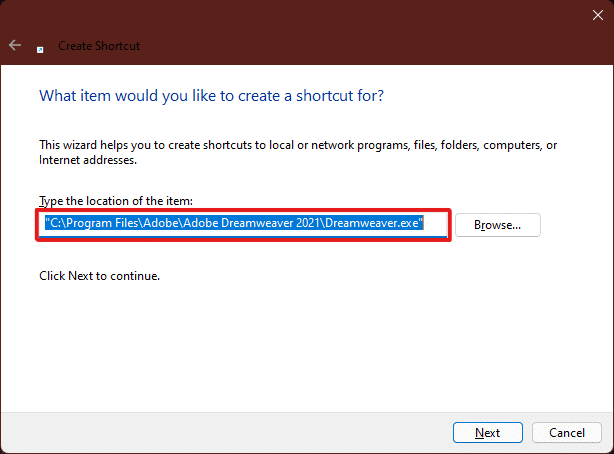
5. ついに、 このショートカットの名前を入力します をクリックします 終了 ボタン。

アプリのショートカットがデスクトップに作成されます。
また読む:Windows11で[復元ポイントのコンテキストの作成]メニューを追加する方法
方法5:レジストリエディタを使用
Windows 11でデスクトップショートカットを作成するには、レジストリエディターにアプリのショートカットキーを追加することも便利な方法です。 これを行うには、次の手順に従います。
1. 押す Windows + Rキー 一緒に開く 走る ダイアログボックス。
2. ここに、 regedit をクリックします わかった、以下に示すように。
![[ファイル名を指定して実行]ダイアログボックスに「regedit」と入力します。Windows11でデスクトップショートカットを作成する方法](/f/bdd4120bc8251a030a1c4b444b666567.png)
3. の中に レジストリエディタ、次の場所に移動します 道 アドレスバーから
Computer \ HKEY_CLASSES_ROOT \ Directory \ Background \ shell

4. を右クリックします シェル フォルダ、ホバー 新しい、 次に、 鍵.
![Shellフォルダーを右クリックし、[新規]にカーソルを合わせて、[キー]をクリックします。 Windows11でデスクトップショートカットを作成する方法](/f/1391621dbb7a7f8a9a46e3ea029ba7e3.png)
5. これの名前を変更します 鍵 の名前のフォルダ アプリ (例えば。 Photoshop)作成するショートカット。

6. 次に、を右クリックします。 Photoshop フォルダにカーソルを合わせます 新しい、 次に、 鍵.
7. 新しく形成された名前を変更します 鍵 フォルダとして 指示.

8. 次に、開きます ファイルエクスプローラー に示すようにアプリのパスをコピーします 方法4.
9. に切り替えます レジストリエディタ ウィンドウをクリックしてクリックします 指示 キーフォルダ。
10. ここで、をダブルクリックします (ディフォルト) 下の写真で強調表示されている値。

11. 次に、コピーしたアプリのパスをに貼り付けます 値データ セクション。 下の写真を参照してください。
![コピーしたアプリのパスを[値のデータ]セクションに貼り付けます](/f/a17176827f91c2c88dc612d9f54adbcf.png)
デスクトップの右クリックコンテキストメニューにショートカットが表示され、必要なときにいつでもアクセスできます。
プロのヒント:デスクトップアイコンを設定する方法
特定のデスクトップショートカットのアイコンが表示されない場合は、デスクトップアイコンの設定を変更できます。 ガイドを読む Windows11でデスクトップアイコンを変更する方法
おすすめされた:
- Steamコンテンツファイルのロックエラーを修正
- WindowsPCがテレビに接続しない問題を修正
- AdBlockがTwitchで機能しない問題を修正
- Windows11でRealtekオーディオコンソールが機能しない問題を修正
私たちがあなたにいくつかの有用な方法を提案することができたことを願っています Windows11でデスクトップショートカットを作成する そしてあなたはあなたのPCに最適な方法を見つけることができました。 以下のコメントセクションで、あなたにとってうまくいったお気に入りの方法を教えてください。 デスクトップ上のショートカットに関するその他の問題については、下のコメントセクションでそれらについて言及し、お気軽に 我々に連絡する。